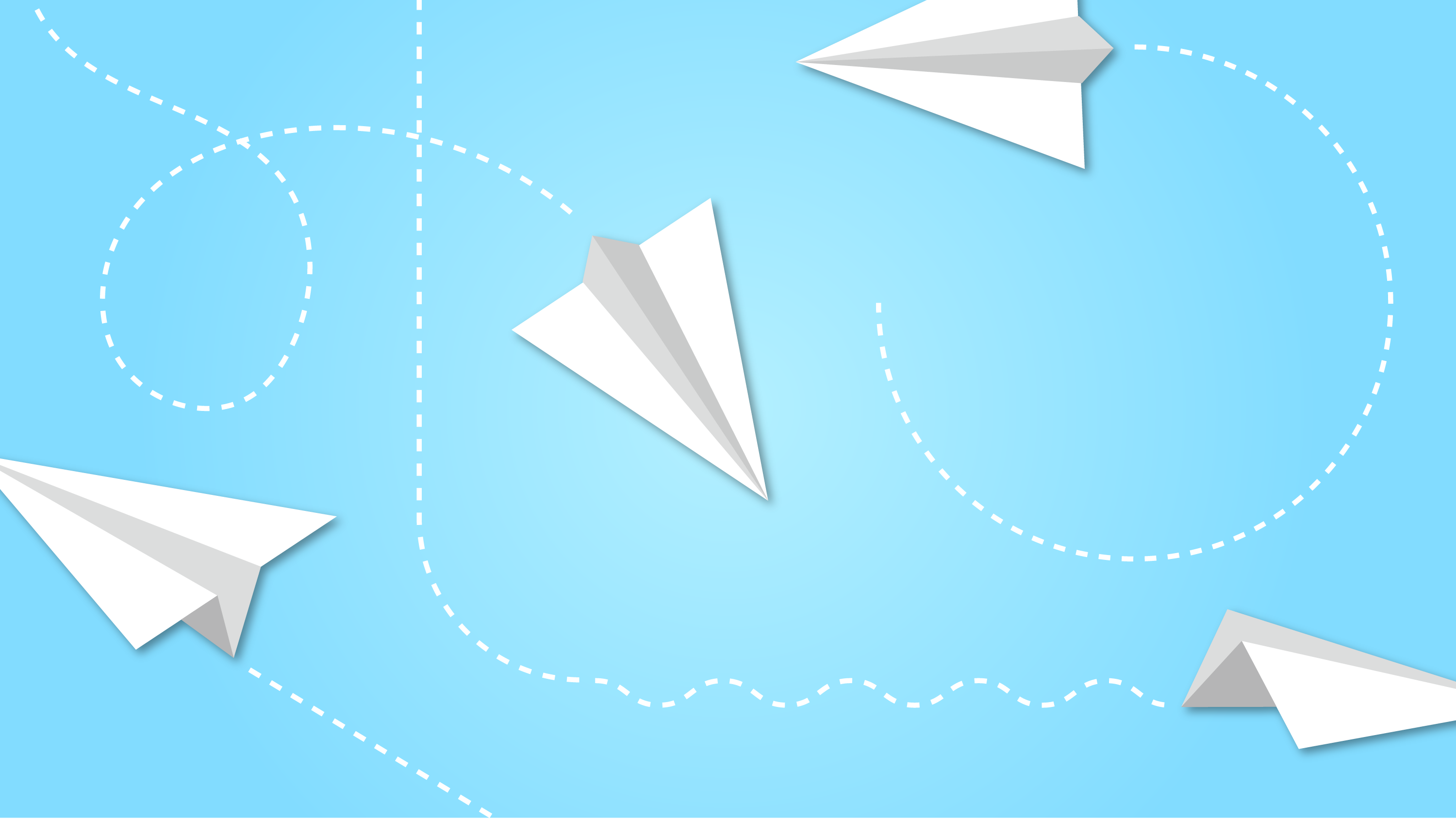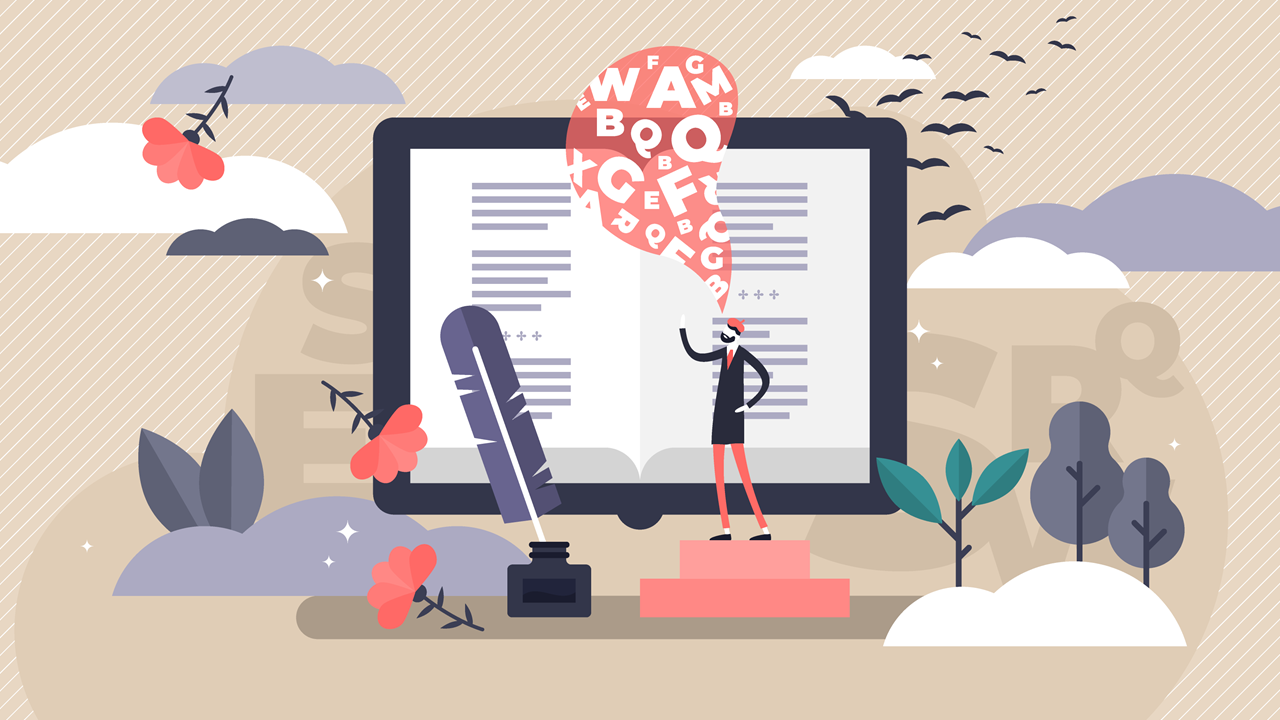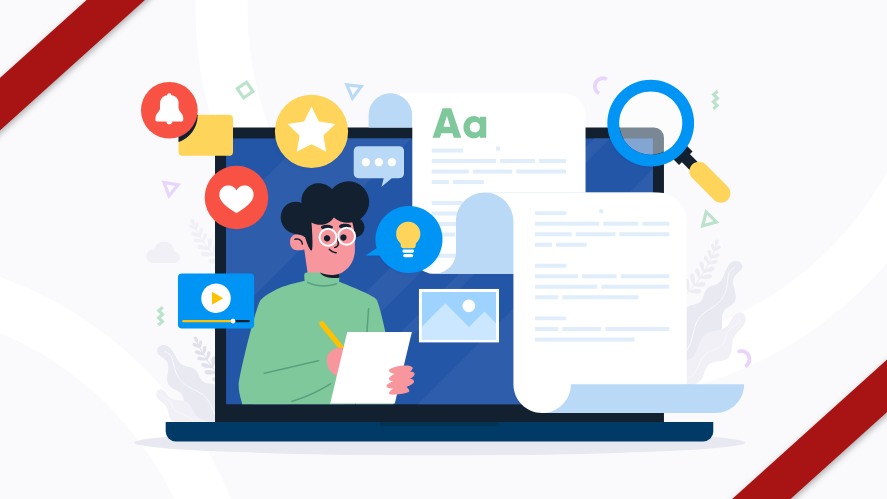2020年10月01日
プレゼン用のスライド作成では、アニメーションをつけることをおススメします。 スピーチに合わせたアニメーションを設定することで、見ている人の興味を惹き、訴求したいポイントをより効果的に伝えることができるようになります。 パワーポイントの「アニメーション機能」で簡単に設置できるので使用している方も多いと思いますが、やみくもにアニメーションを設定していては、プレゼン内容が逆に伝わらなくなることも。 今回はプレゼン内容をわかりやすく伝えるための「アニメーション設定のコツ」をご紹介します。
アニメーションの種類
パワーポイントには「開始」「強調」「終了」「軌跡」の4種類のカテゴリーのアニメーションが用意されています。
- 開始(アニメーション一覧で緑色のアイコンで表示)
オブジェクトがスライドに表示されるときの動き - 強調(アニメーション一覧で黄色のアイコンで表示)
スライド上に表示されているオブジェクトを目立たせるための動き - 終了(アニメーション一覧で赤色のアイコンで表示)
スライド上のオブジェクトが消えるときの動き - 軌跡(アニメーション一覧で始点と終点が結ばれた線で表示)
スライド上のオブジェクトを移動させるときの動き
この4種類のアニメーションを組み合わせることによって、複雑な動きを再現することもできます。
オブジェクトの出現タイミング
- 人の視線は左上から右下へ移動させることが最も自然な動きと言われています。
順番に表示するようなアニメーションを設定する場合は、スライドの上部にあるオブジェクトから表示されるようにします。
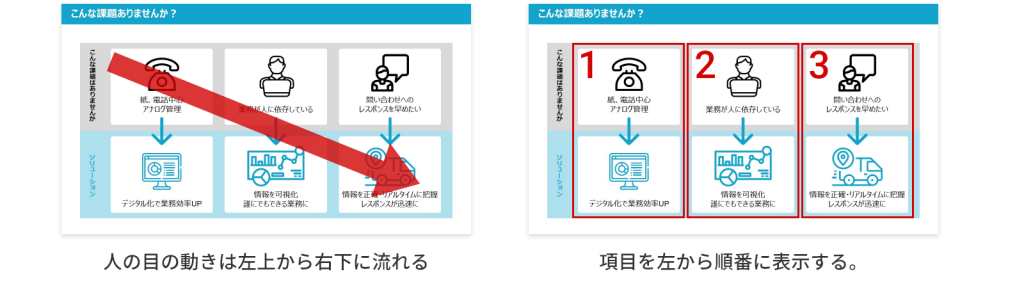
- 「原因」→「結果」など、複数の要素に相関関係がある場合は、その関係や構造に合わせた動きになるようにアニメーションを設定します。
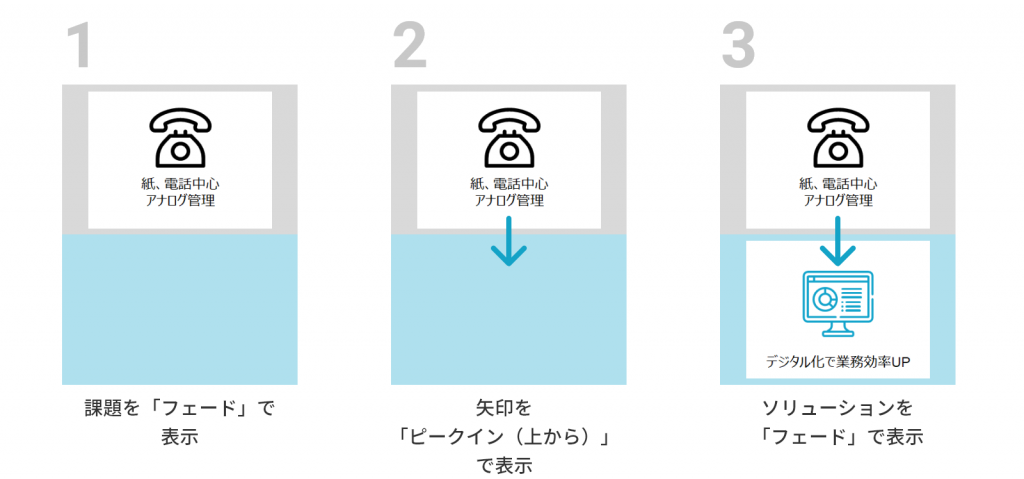
アニメーション設定数
プレゼン用スライドにアニメーションを設定する場合、なるべくシンプルにすることが大切です。
スライド上のオブジェクト全てに個別でアニメーションを設定すると逆に「何が重要なのか」が分かりにくくなってしまいます。
どのオブジェクトが重要なのか伝えたいことは何なのかを考えシンプルに仕上げることを心掛けてください。
スライドに動きを付けることで、聞き手の集中力を持続させる効果があります。また、話の流れに沿ったアニメーションを設定することによって「今どこを見れば良いのか」が明確になるので、聞き手の理解度も深まります。 是非、プレゼンがより良くなる「効果的なアニメーション」の設定にチャレンジしてみてください。