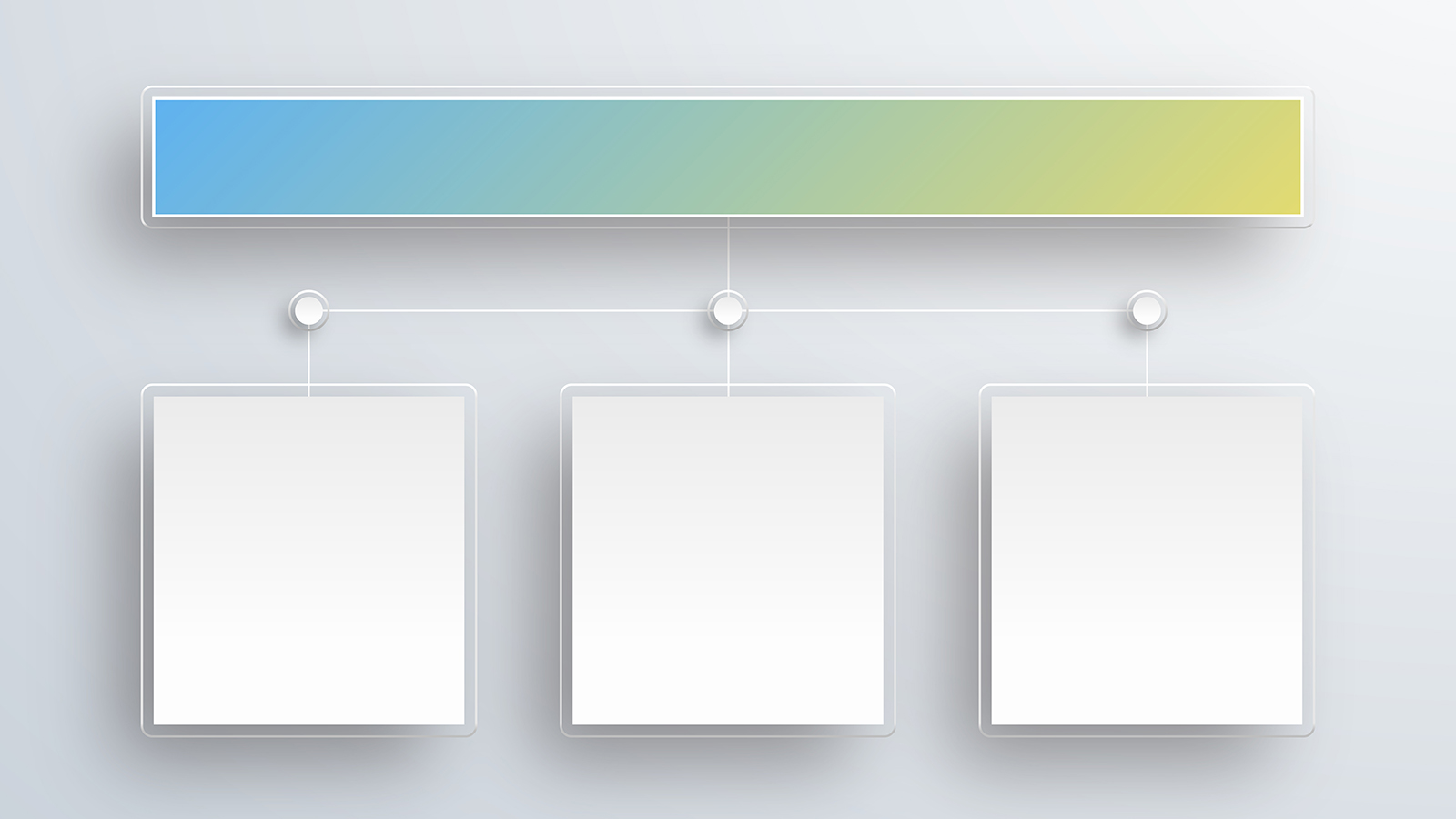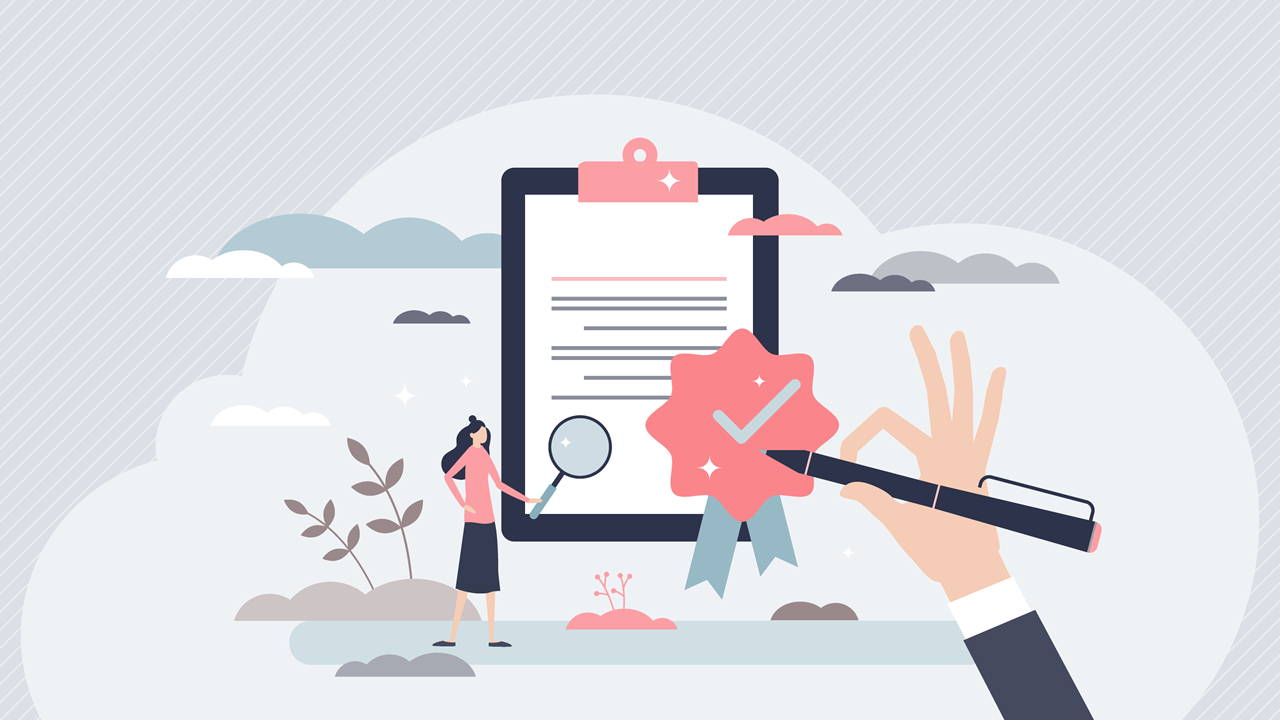2022年03月16日
パワーポイント資料の見栄えをよくする一番の近道は、レイアウトを整理整頓することです。そのためには、以前の記事(「揃える」だけで変わる!見やすいプレゼン資料の作り方)でもご紹介していますが、スライド上の要素を「揃える」ことが重要になってきます。 今回は、揃えるために役立つ「グリッド線」と「ガイド」についてご紹介します。
グリッド線とは?ガイドとは?
グリッド線とガイドとは、どちらもテキストや図形、画像などを配置するときの目安になる線のことです。設定したグリッド線やガイドは全てのスライドで共通して表示されるので、レイアウトを統一したい時にとても便利です。
グリッド線:スライド全体に方眼紙のマス目状の点線で表示される
下図はデフォルト設定時です。
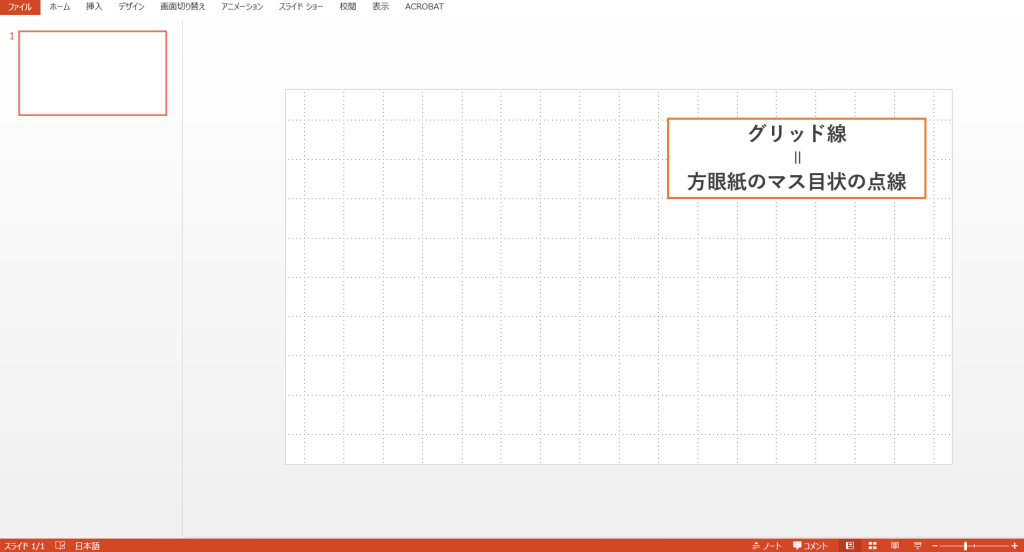
ガイド:スライド上に縦もしくは横の点線で表示される
下図はデフォルト設定時です。
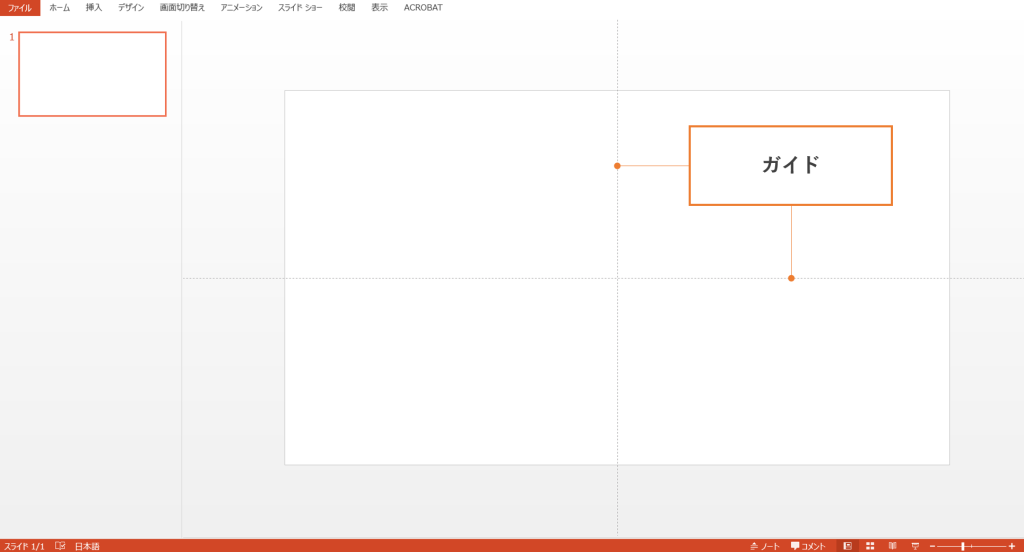
それぞれの特徴として、下記のような違いがありますので、
用途に応じて使い分けるようにしましょう。
| グリッド線 | ガイド線 | |
| 設置できる場所 | 拡大ズームやページ設定に 応じて自動で変動 | 自由 (デフォルトでは、 上下左右の中央に設置される) |
| 設置間隔 | 均等 | 自由 |
| 設置できる本数 | 拡大ズームやページ設定に 応じて自動で変動 | 自由 |
| 見た目 | 点線 | 破線 |
グリッド線の設定方法
・表示する方法
表示する方法は2つあります。
1つは、「表示」タブの中の「グリッド線」を選択する方法。
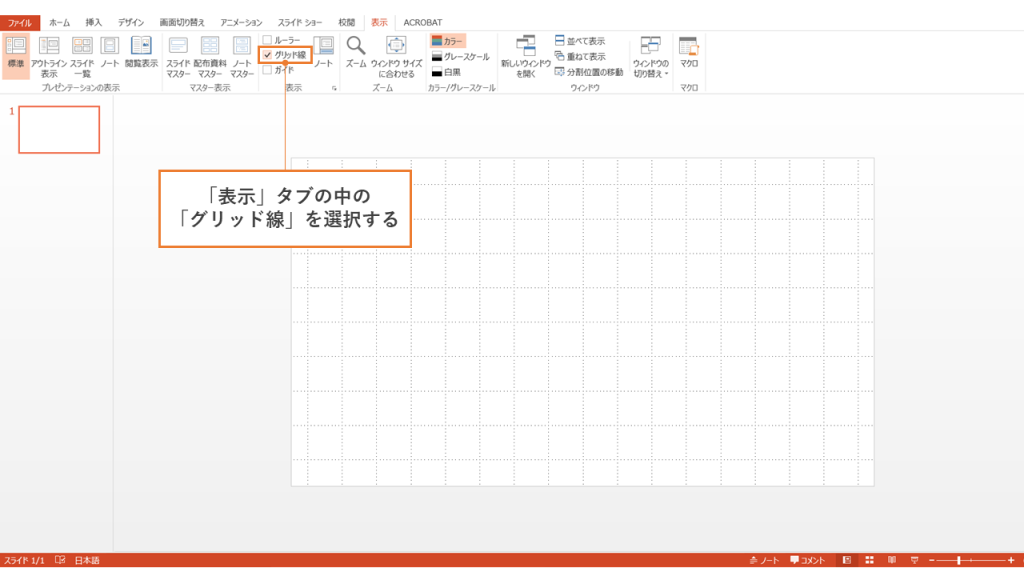
もう1つは、
スライド上を右クリックして表示されるダイアログボックスの中から「グリッドとガイド」>「グリッド線」を選択する方法。
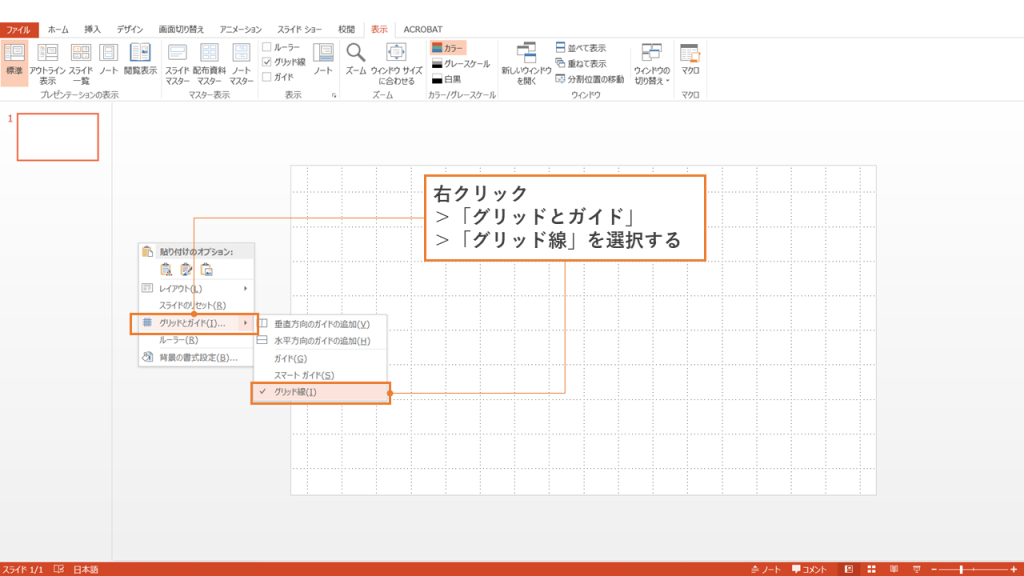
非表示にしたい場合は、
上記で選択したチェックマークをクリックして、チェックを外すとグリッド線は消えます。
・間隔を調整する方法
パワーポイントのグリッド線はデフォルトでは1cmあたり5グリッドの間隔で引かれていますが、この間隔は任意に調整することができます。
「表示」タブの中のダイアログをクリックすると、「グリッドとガイド」という設定画面が表示されます。この中の「間隔」という項目の数値を変更していきます。
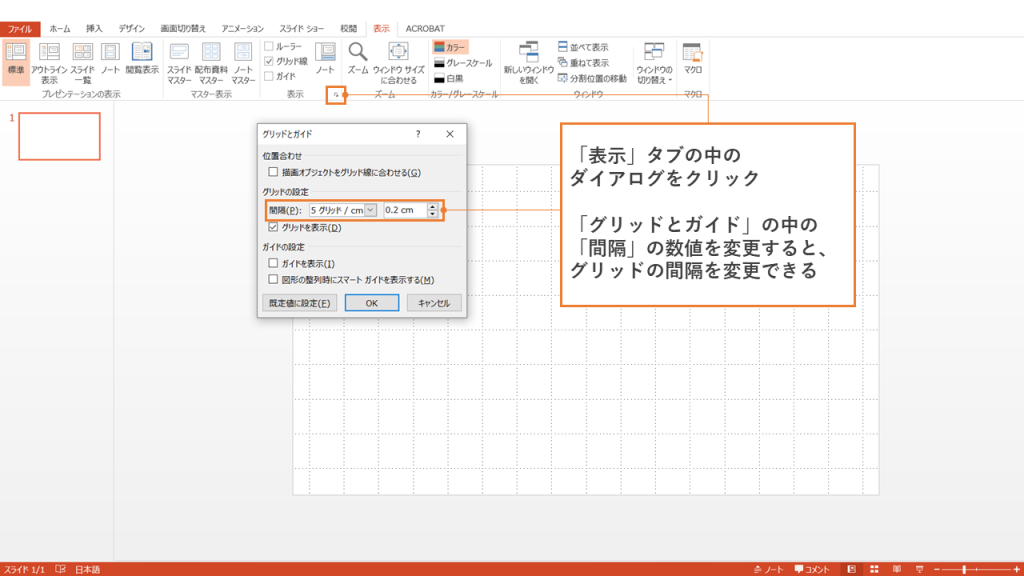
数値の設定欄は2つあり、デフォルトでは「5グリッド/cm」/「0.2cm」と設定されていますが、それぞれ下記のように同じことを意味しています。
「5グリッド/cm」→1cmあたりに5つの点が表示される
「0.2cm」 →0.2cmごとに1つの点が表示される
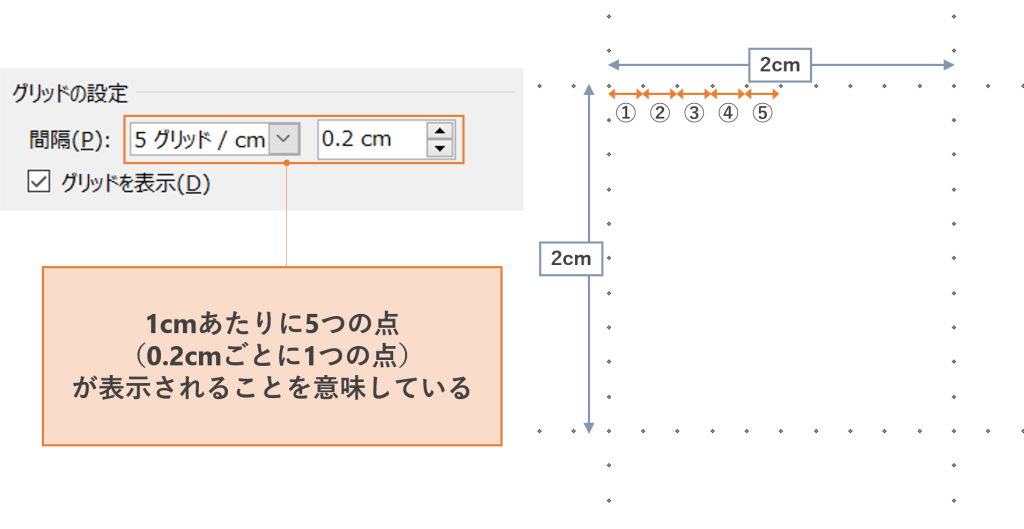
例えば、左の設定欄を「6グリッド/cm」など数字を大きくするとグリッド線の間隔が狭くなり、左の設定欄を「2グリッド/cm」など数字を小さくすると間隔が広くなります。
右の設定欄を変更する場合は、上記とは逆に数値を小さくすると間隔が狭くなり、数値を大きくすると間隔が広くなります。
・オブジェクトをグリッド線に合わせる機能
オブジェクトなどをこの設定したグリッド線に自動で合わせる(揃える)機能があります。
上記でも紹介した「グリッドとガイド」という設定画面に、
「描写オブジェクトをグリッド線に合わせる」という項目があります。
この項目にチェックを入れることで、機能を有効にできます。
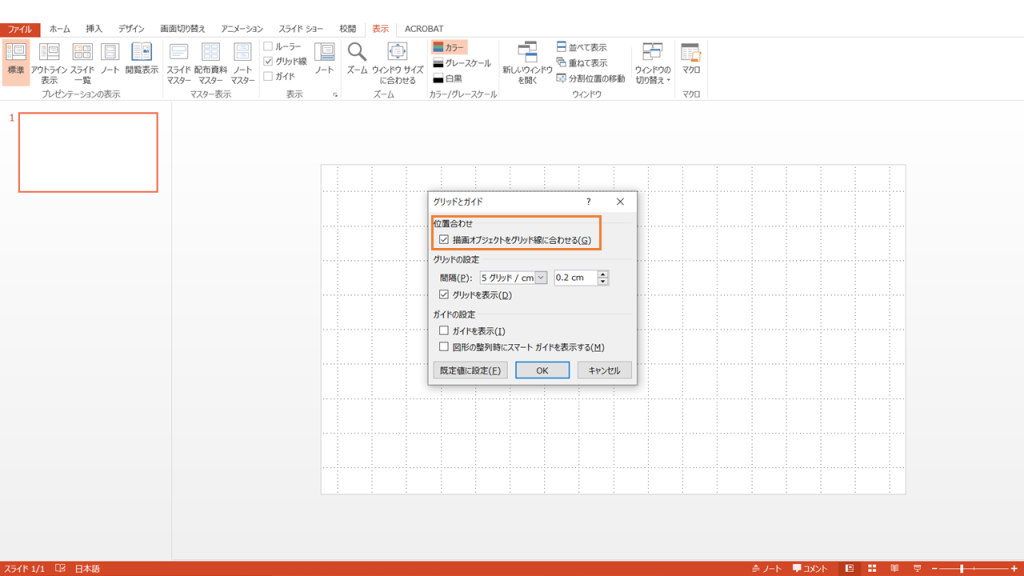
この機能を有効にすることで、オブジェクトをグリッドの点に合わせて動かせるようになるので、他のオブジェクトと位置を揃えたり、等間隔にレイアウトしたりする時にとても便利です。
ガイドの設定方法
・表示する方法
表示する方法はグリッド線の設定時と同じく2通りあります。
1つは、「表示」タブの中の「ガイド」を選択する方法。
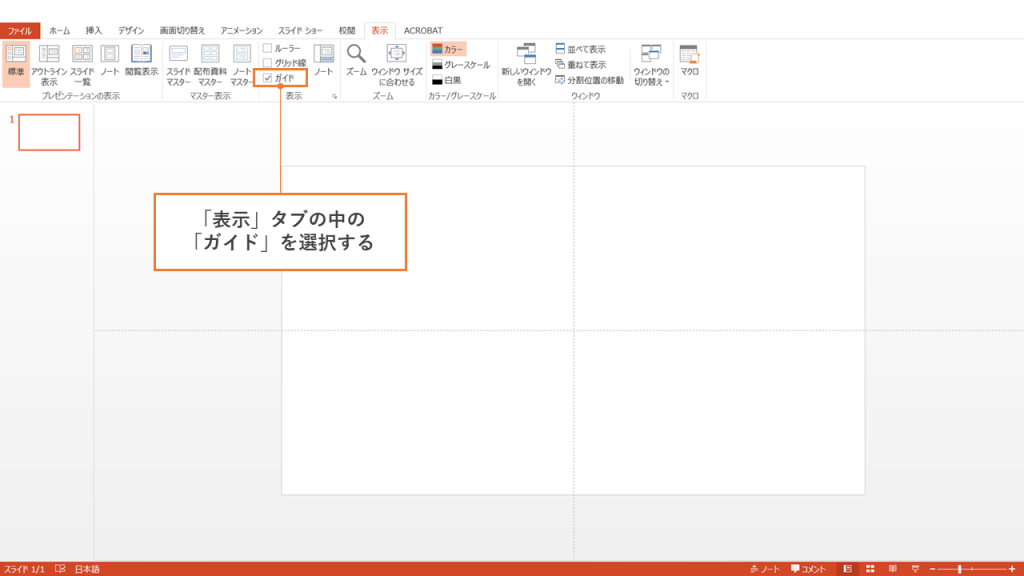
もう1つは、
スライド上を右クリックして表示されるダイアログボックスの中から「グリッドとガイド」>「ガイド」を選択する方法。
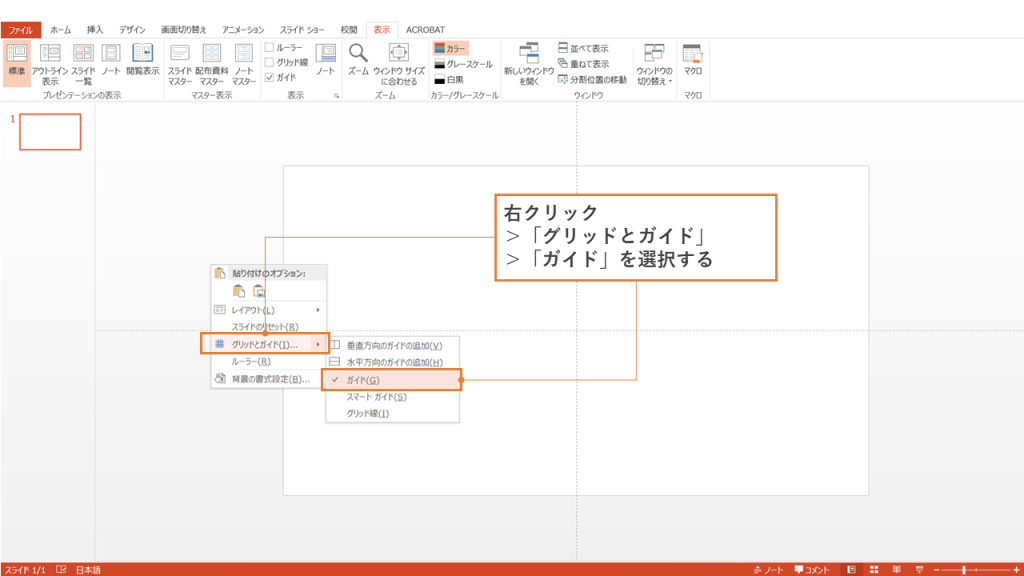
ガイドを表示すると、最初はスライドのセンターを交差する形で垂直方向のガイドと水平方向のガイドが1本ずつ現れるのがデフォルトとなっています。
・ガイドの追加・削除
右クリックして表示されるダイアログボックス「グリッドとガイド」の中には、「垂直方向のガイドの追加」と「水平方向のガイドの追加」があり、これを選択するとそれぞれのガイドを追加することができます。
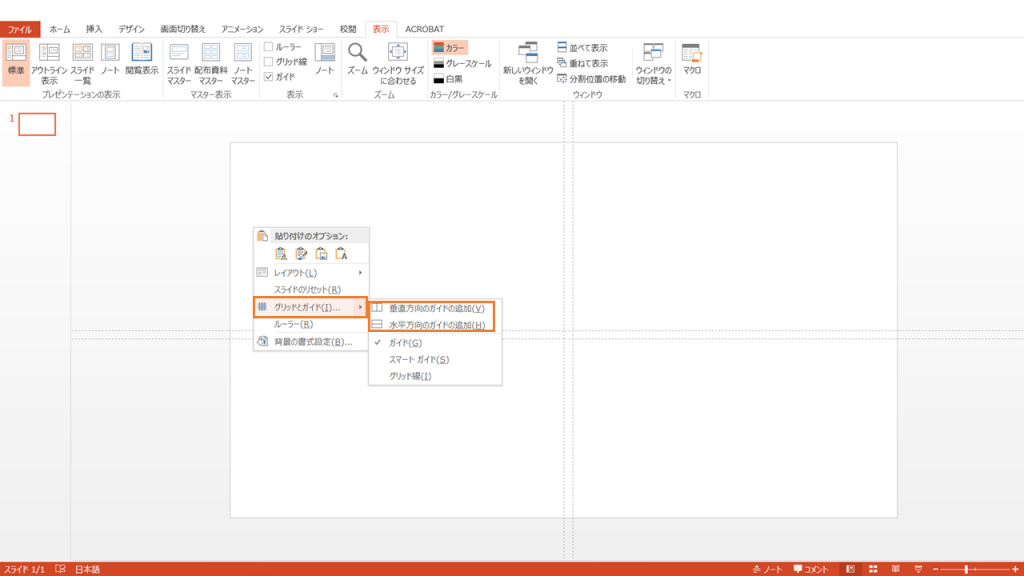
「表示」タブの中の「ガイド」、もしくはダイアログボックスの「ガイド」のチェックマークを外すとすべてのガイドが非表示になります。もう一度選択してチェックマークを付けると、非表示前のガイドがすべて表示されるようになります。
また、ダイアログボックスの中の「削除」を選択すると、任意のガイドだけ削除することができます。
・ガイドの移動
表示されたガイド上にカーソルを合わせるとカーソルの形が両矢印の形に変わり、ドラッグしながら移動させることができます。移動中は数値が表示されますが、この数値はルーラーの数値を表しています。
ちなみに、ガイドに関連するショートカットキーもあるので、その一部をご紹介します。
「Ctrl+ドラッグ」…ガイドの複製
「Ctrl+Shift+ドラッグ」…ルーラー数値ではなく複製元からの変動数値を表示しながら複製
「Alt+ドラッグ」…0.01単位での細かい移動(上記の複製時も+Altで同様に細かく移動可)
「ドラッグしてスライド外へ」…ガイドの削除
・ガイドの色
ガイドの色はデフォルトではグレーになっていますが、
色を変更したいガイドを右クリックして、ダイアログボックス「色」の項目>10色のパレットの中から任意の色を選択することで色を変更することができます。
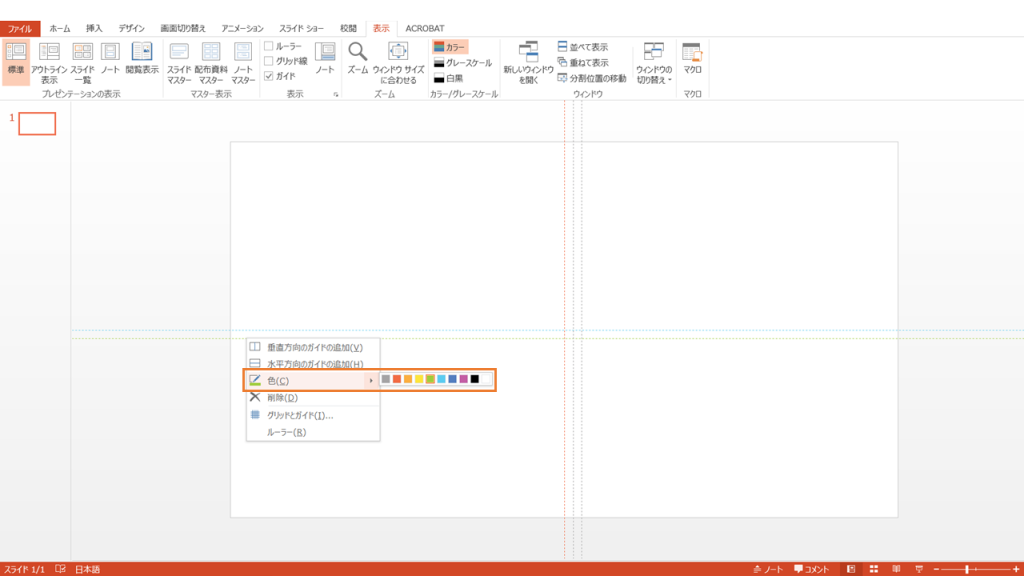
・スライドマスターのガイド
ここまでは、[標準]表示モードのスライド上でのガイドを説明してきましたが、スライドマスター上にもガイドを表示させることができます。
操作自体は、ここまでの説明と同じですが、違う点が2点あります。
1点目は、ガイドの初期設定時の色がスライドマスターでは「赤」、レイアウトマスターでは「オレンジ」になっている点です(後から色の変更は可能です)。
2点目は、スライドマスター上で追加したガイドは、[標準]表示モードのスライド上では動かせない点です。
全スライド共通のレイアウトの基準や目印としたいガイドは、スライドマスター上で設定することをお勧めします。
綺麗なデザインの資料は、見出しの位置や余白の幅、写真を挿入する位置など、構成する要素が統一して揃えられています。資料は複数ページにわたるものなので、今回紹介したグリッド線やガイドは綺麗な資料を作るためには必要不可欠な機能です。 地味で単純なことかと思われるかもしれませんが、見やすい資料を作るためには、要素を一つ一つ揃えるところから始めてみましょう。