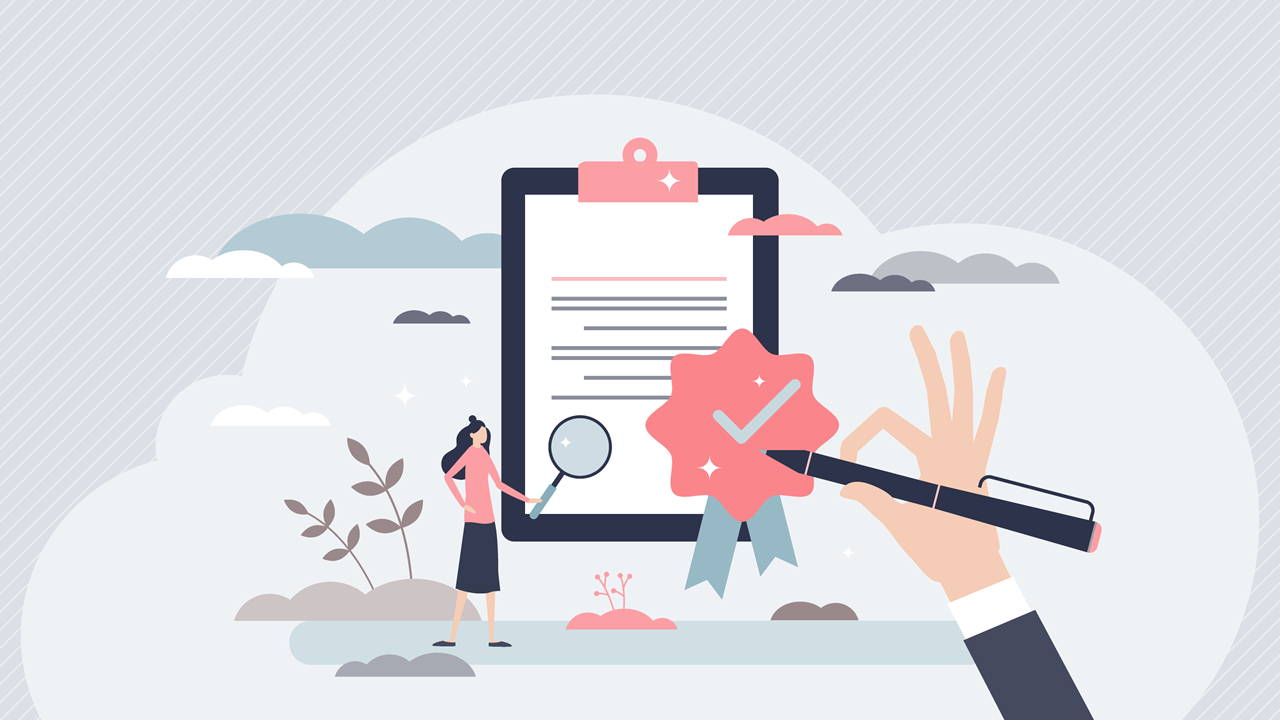2021年11月10日
PowerPointでプレゼンテーション資料を作成した後、別の人の目で資料をチェックしてもらうことはミスを防ぐために非常に有益です。その際、チェックする側/される側同士、お互いのやり取りはなるべく効率的に行いたいものです。 そもそも、PowerPointでの校正・校閲の方法は人によってさまざまで、紙に印刷して修正指示を出す人もいれば、PowerPoint上に直接修正指示を書きこむ人もいるでしょう。しかし、チェックする側/される側双方の作業効率を考えた場合、PowerPointに備わっている「校閲」機能を活用する方法が最も効果的です。 「校閲機能」と聞くとWordを使い慣れている方であればピンとくるかもしれませんが、PowerPointの校閲機能では少し勝手が異なる部分もあります。本編では、PowerPointの校閲機能について解説していきます。 校閲機能を上手く活用し、ケースに応じた最適な使い方をマスターしていきましょう。 (※本記事ではPowerPoint2016の校閲機能について解説します)
PowerPointの校閲機能
それではまず、PowerPointの校閲機能の概要を確認しましょう。
「校閲」には、以下の6つの機能があります。
- 「文章校正」
- 「インサイト(PowerPoint2016の場合)」
- 「言語」
- 「コメント」
- 「比較」
- 「インク」

それぞれの機能を簡単に説明します。
- 文章校正
スペルチェック、不自然な日本語や表記ゆれの確認を行い、修正する機能です。
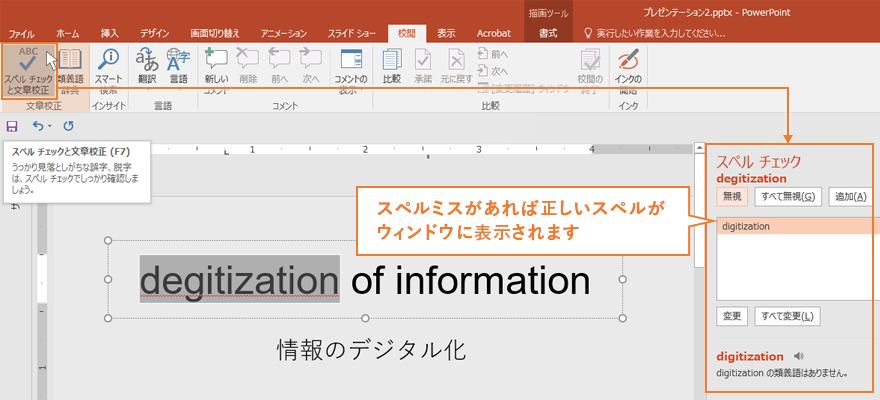
- インサイト
選択したテキストの意味などを検索する機能です。
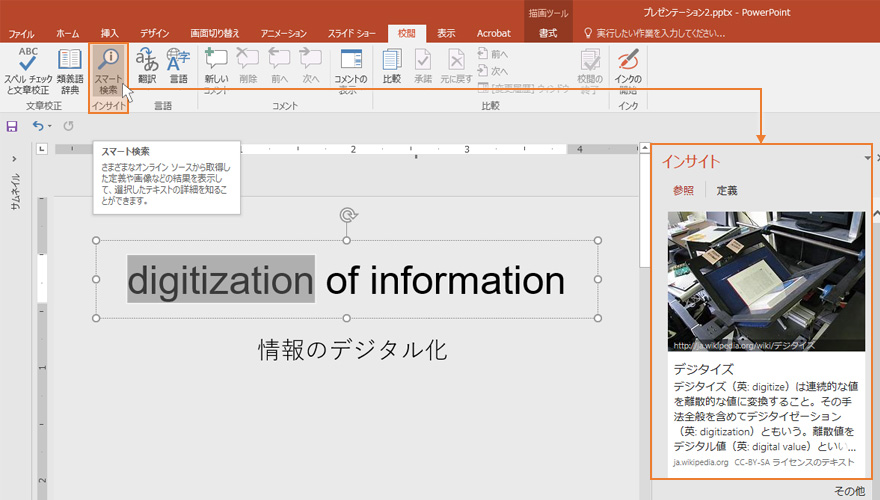
- 言語
翻訳機能です。
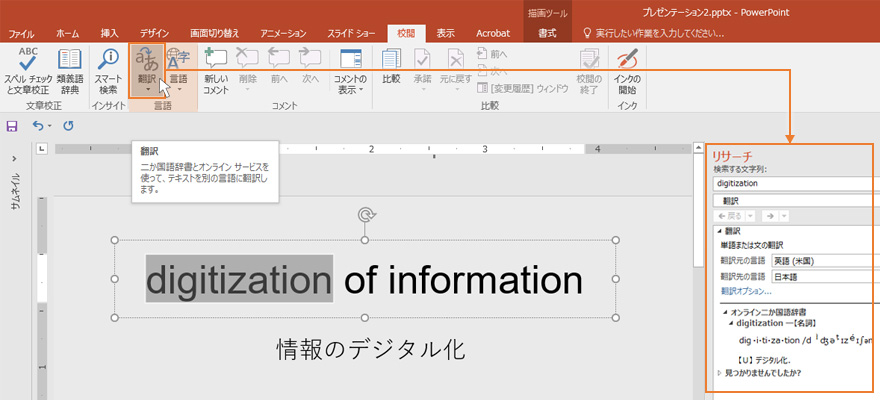
- コメント
スライド上にメモや注釈を残す機能です。
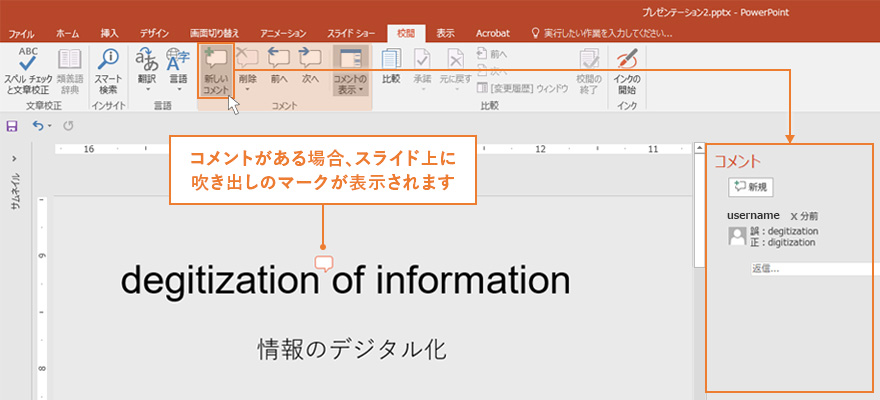
- 比較
変更前と変更後の2つのPowerPointファイルを比較し、変更の差分を解析・表示する機能です。
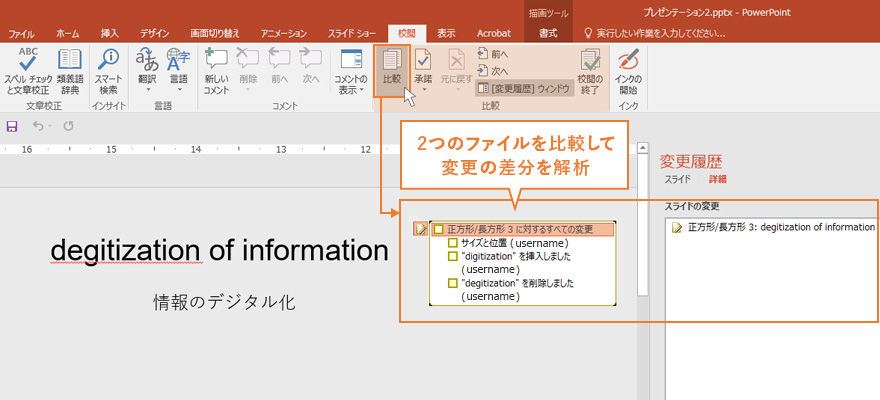
- インク
ペンを用いてスライド上に文字や図形などを手書きする機能です。
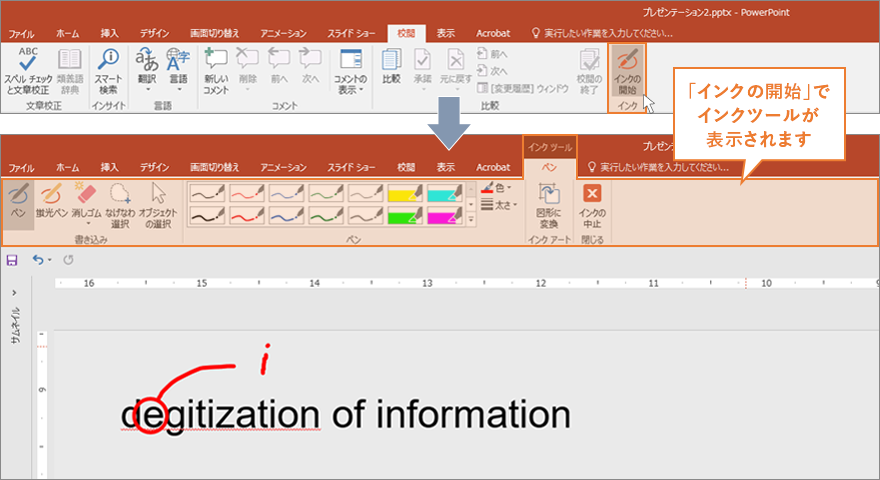
作成したPowerPoint資料に不自然な文章がないか自分自身でチェックする際は文章校正機能が便利です。また、他人が作成した資料にコメントや指示を書き残す際はコメント機能やインク機能を活用するのが良いでしょう。場合に応じて適切な機能を使いこなせるようになりましょう。
コメント機能の使い方
冒頭でも述べたとおり、校正・校閲の方法は人によってさまざまですが、校正・校閲をPowerPointで行う際は、コメント機能を活用した方法が特にお勧めです。
コメント機能とは、例えるなら「紙の資料に付箋を貼ってコメントを書き残しておく」という作業をPowerPoint上で実現してくれる機能です。この機能を使えば、わざわざ資料を印刷し、手書きで修正指示を書き込む必要がありません。また、作った資料のスライド上に直接手を加えることもないので、資料の作成者と校閲者同士でコメント機能を使用してやり取りを行えば、元のデータから勝手にデータが書き加えられることを心配する必要もありません。
では実際にコメント機能の使い方を解説していきましょう。
ここでは主に以下の4点について説明します。
・コメントの入力方法
・コメントの返信方法
・コメントの印刷方法
・コメントの表示・非表示・削除方法
- コメントの入力方法
基本的にコメント機能は、校閲者が資料の修正内容を記す際に使用します。
操作方法は下記の手順の通りです。
① 修正が必要なテキストを選択
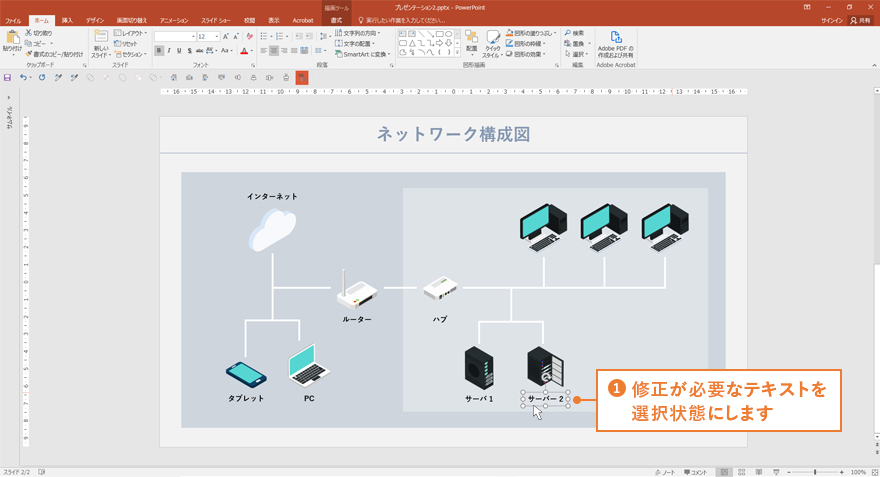
② 校閲タブ(もしくは挿入タブ)を開く

③ 新しいコメント(もしくはコメント)をクリック
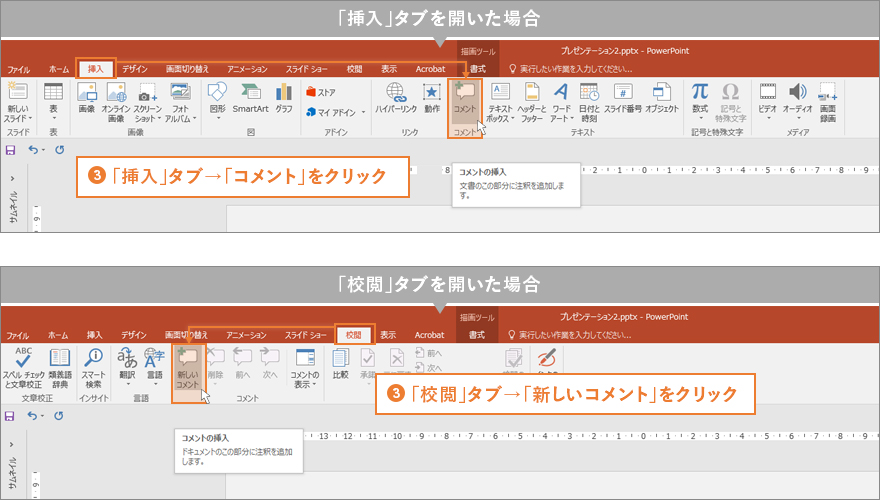
④ コメントを入力
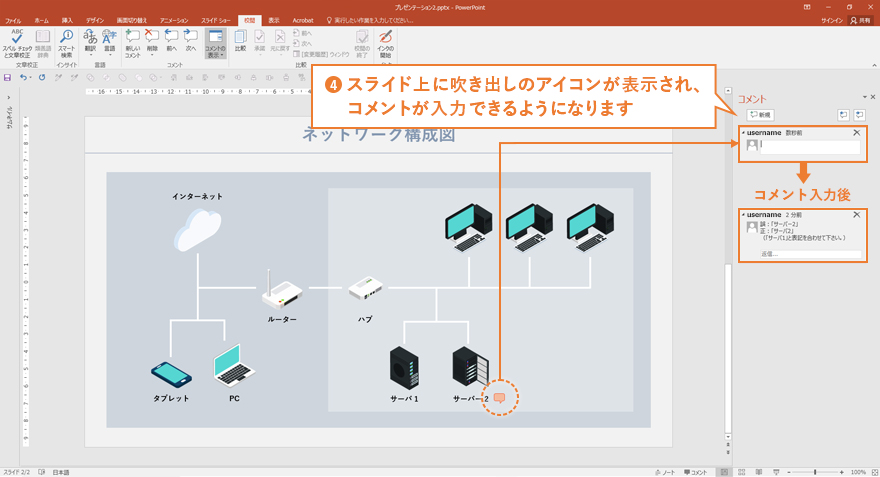
- コメントの返信方法
また、コメントに返信することも可能です。
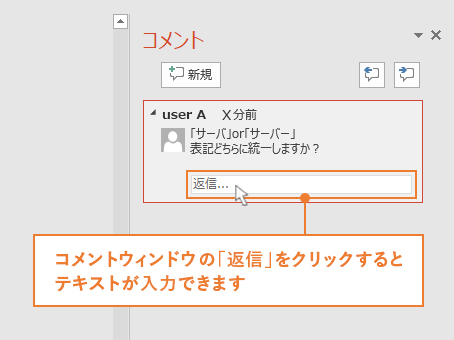
返信機能を使うことでPowerPoint資料の作成者と校閲者の間で簡単にやり取りすることができます。尚、コメントにはその都度コメントした人の名前が表示されるので、やり取りする人数が三人、四人…と複数人になっても誰のコメントなのか分かりやすいのがコメント機能の便利な点です。
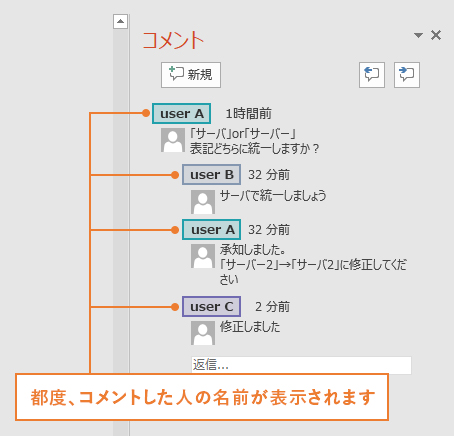
- コメントの印刷方法
設定により、資料を印刷する際にコメントも一緒に印刷することができます。印刷の設定は目的に合わせてその都度設定するようにしましょう。
コメントを印刷する際の手順は下記の通りです。
① ツールバーから「ファイル」を選択

② 印刷をクリック
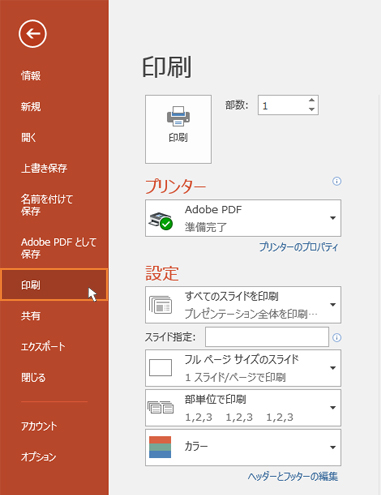
③ 「フルページサイズのスライド」から「コメントおよびインク注釈を印刷する」にチェックを入れる
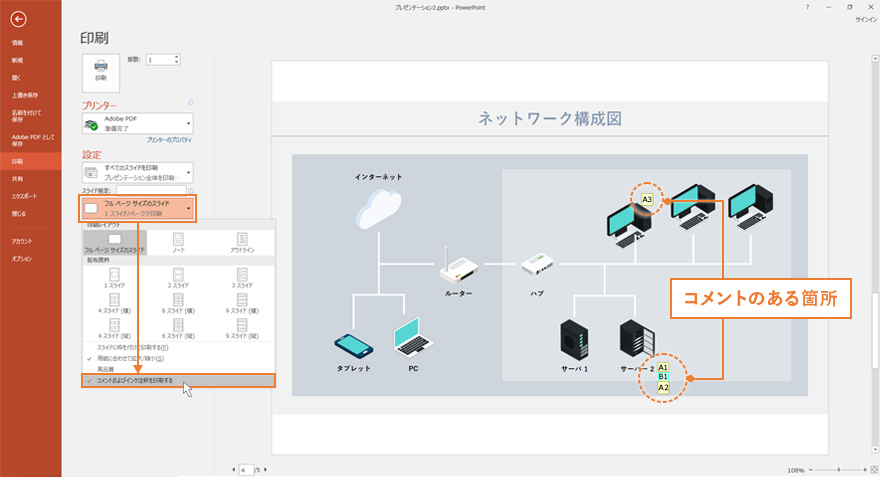
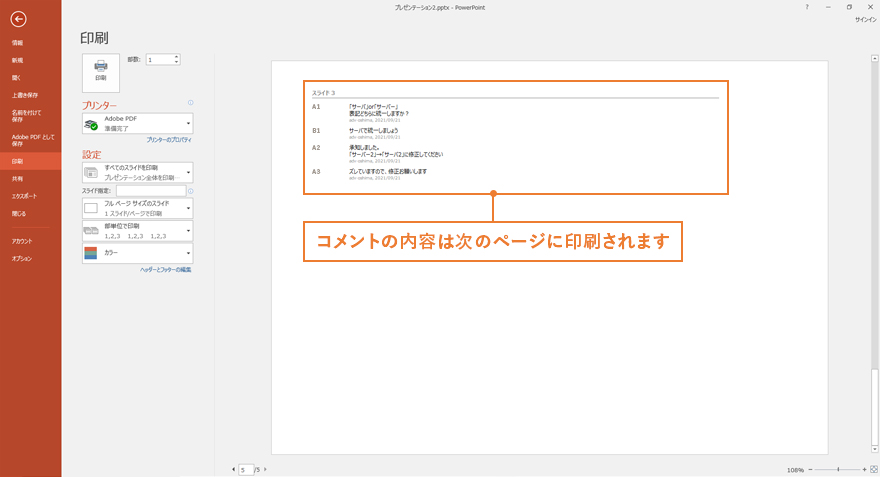
- コメントの表示・非表示・削除方法
コメントの表示・非表示は、「コメントの表示」から「コメントと注釈を表示」のチェックのON/OFFで切り替えられます。
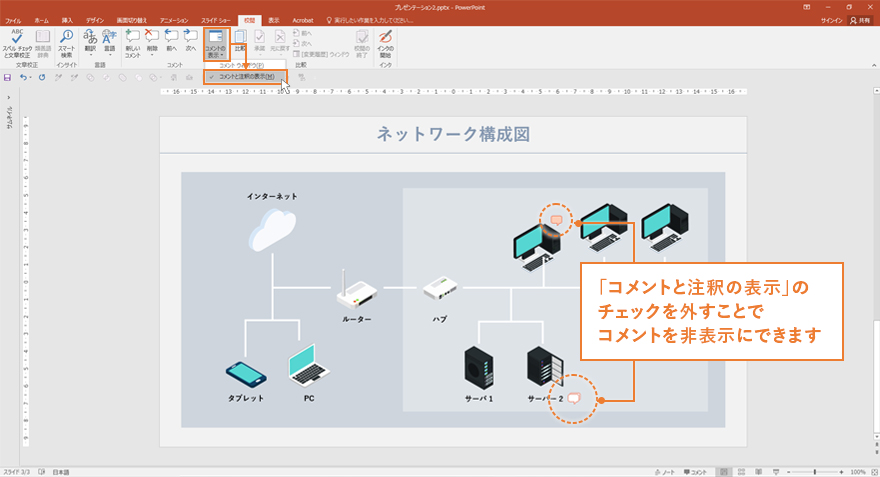
尚、コメントの非表示とは、「一時的にコメントを隠した状態」にしているだけであり、コメント自体は削除されたわけではないので、注意しましょう。
最終データや納品データでは全てのコメントを削除しておくことが賢明です。
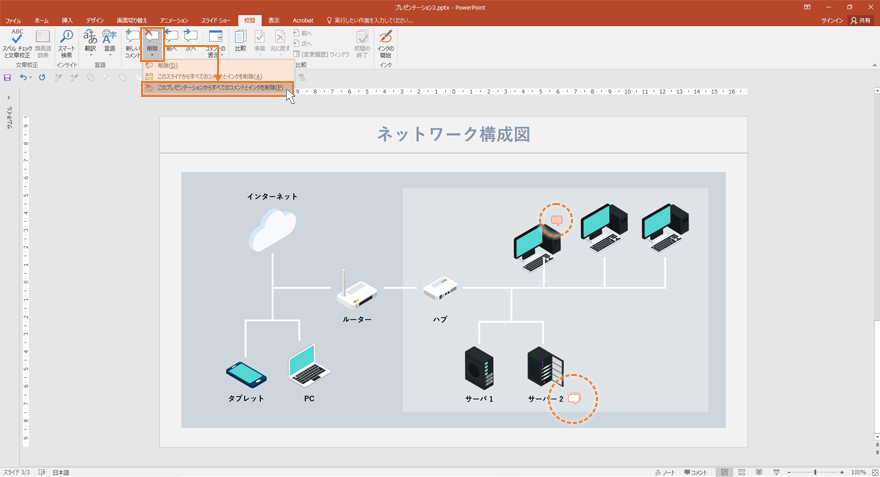
PowerPointでの変更履歴の使い方
ここまで、資料の作成者と校閲者同士でスムーズにやり取りを行う方法としてコメント機能を紹介しました。しかし、この方法はあくまでも、互いにコメント機能の使い方を理解しているときに限ります。
校閲者がPowerPointのスライドにテキストボックスなどで修正指示を直接書きこんでいる場合や、校閲者側で修正を行ってしまった場合など、チェック後に作成者に戻されたデータが元のデータとは異なるものになってしまうことはよくあります。その場合、一目見ただけではどこに変更が加えられたのか、判断がつきにくいかと思います。 Wordの「変更履歴の記録」のように、修正が加えられた箇所を記録できる機能はありませんが、PowerPointでは元データと比較してどこに修正が加えられたのか確認することはできます。その方法を解説していきましょう。
1. 事前準備
スライドに加えられた修正箇所を確認するために、PowerPointでは比較機能を使用します。比較機能とは、「変更前」「変更後」の2つのPowerPointファイルを比較し、変更の差分を解析・表示する機能です。
この機能を使う大前提として、まずは「変更前」「変更後」の2つのファイルを用意しましょう。
2. 比較機能の使い方
それでは比較機能を使ってみましょう。
① 「変更前」のファイルを開く
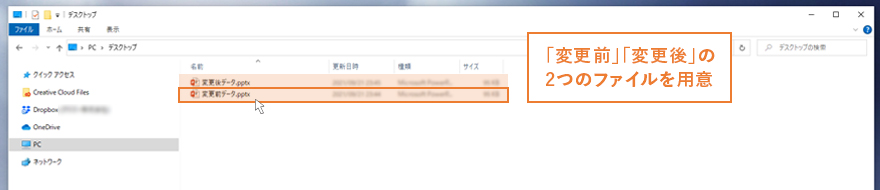
② 「校閲」タブから「比較」をクリック
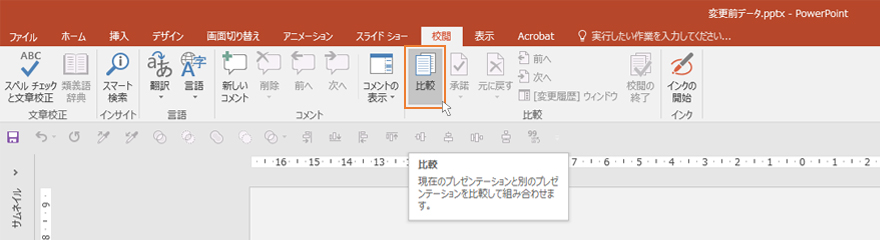
③ 「変更後」のファイルを選択
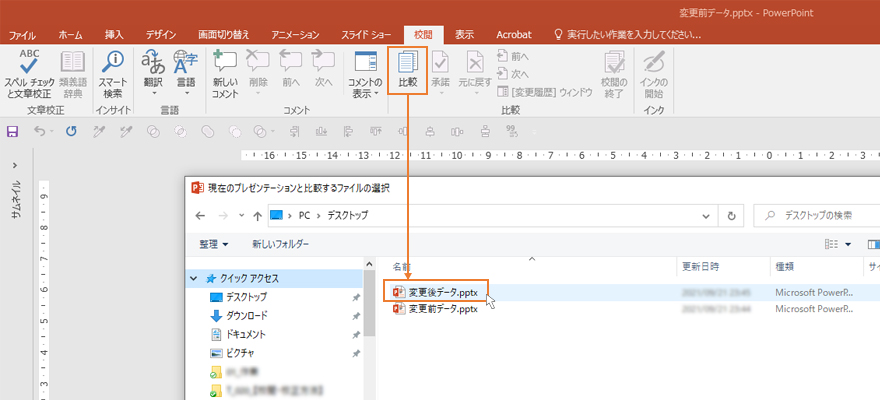
④ 変更履歴が確認できる
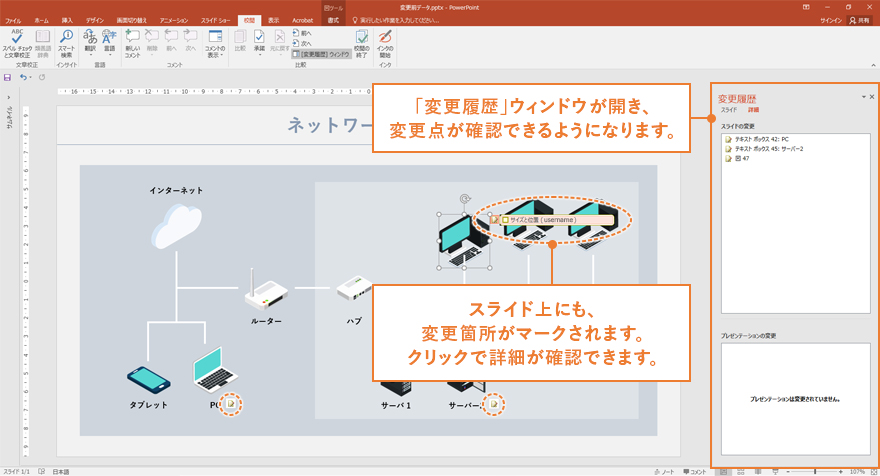
2つのファイルを比較することにより、上の画像のようにスライドごとに、どこに修正・変更が加えられたのか確認することができるようになりました。
校正・校閲後、データ自体が書き換えられていた場合は、この方法を用いて変更箇所を確認しましょう。
3.「変更前」ファイルに変更点を反映させる方法
変更内容を取捨選択し、敢えて「変更前」の元データに変更内容を反映させたい場合もあるかと思います。その場合も、比較機能を使って簡単に変更の反映を行うことができます。
① 「変更履歴」の「スライドの変更」に挙がっている変更点をクリック
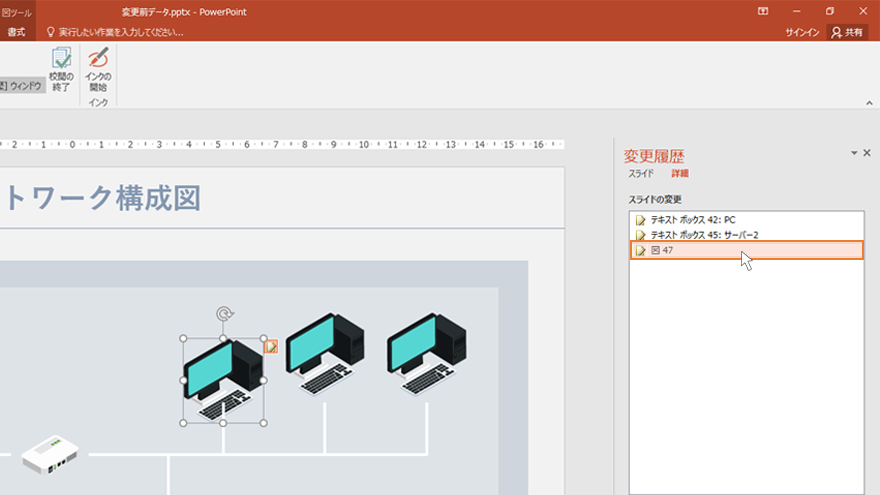
② スライド内の変更された箇所にチェックボックスが出現
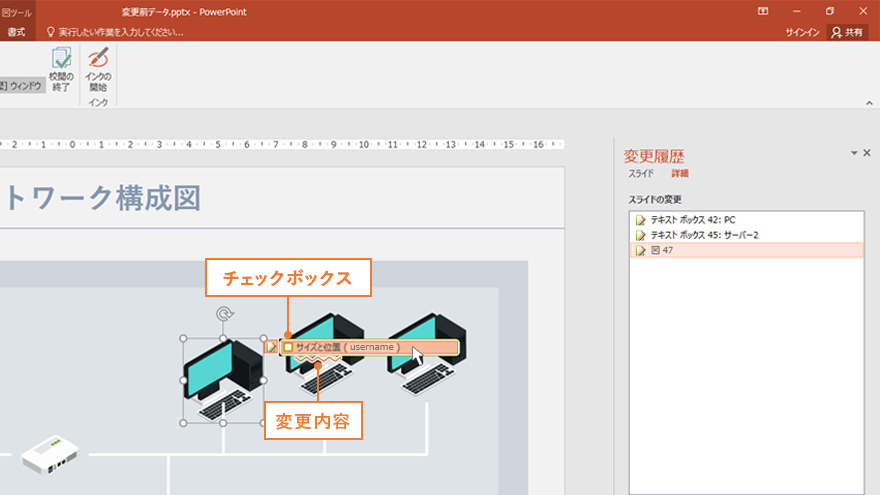
③ 変更を反映させたい部分にのみ、チェックを入れる
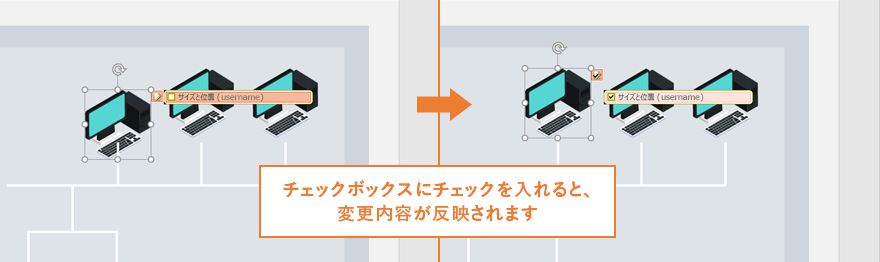
④ 採用したい変更点に全てチェックを入れ終わったら、校閲タブから「校閲の終了」をクリック
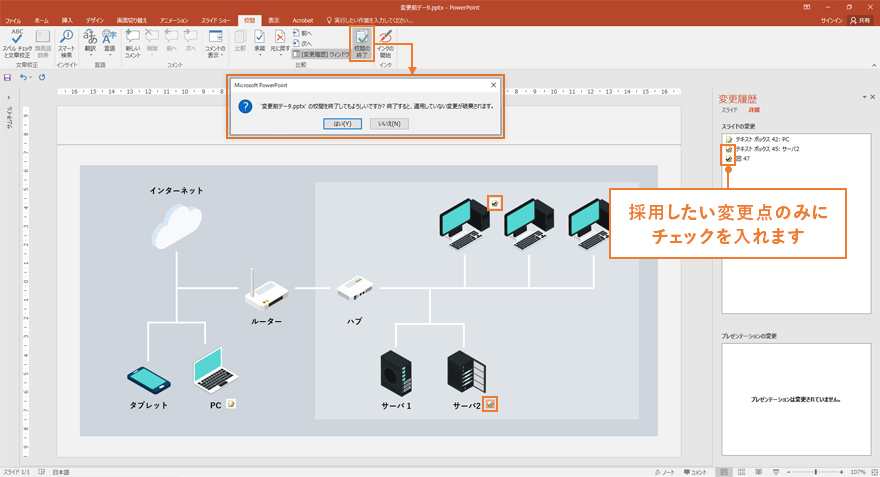
「変更後」のファイルから必要な修正のみを選び、「変更前」のファイルに簡単に修正を反映させることができました。
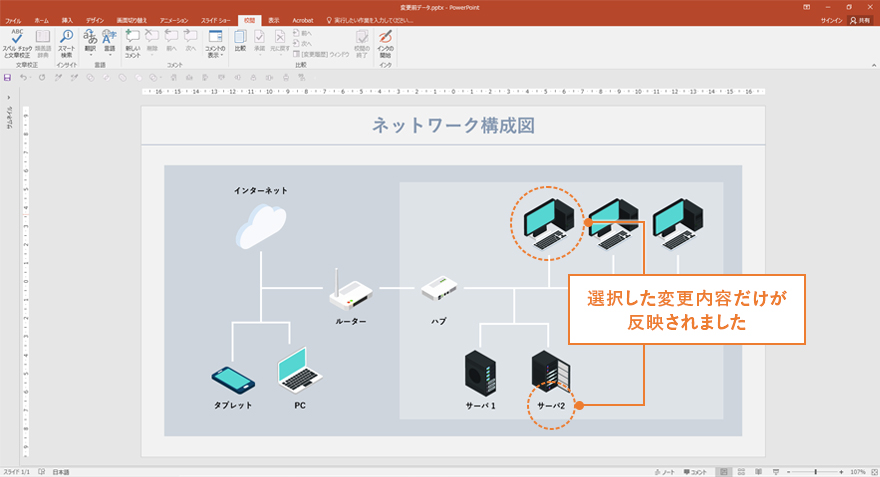
PowerPointにはさまざまな校閲機能が備わっていますが、チェックする側/される側で最もスムーズにやり取りを行うためにはコメント機能を使うことをお勧めします。また、もしスライド上に直接変更が加えられている場合は、比較機能を活用しましょう。 いずれにしても校閲機能の使い方を知っているかどうかの違いで、作業の手間が大きく変わります。効率的に作業していくためにも、PowerPointの校閲機能をマスターし、状況に合わせて使いこなせるようになりましょう。