2021年06月09日
パワーポイントの資料を作成する際に、グラフを用いる機会は多いのではないでしょうか。 パワーポイント上でグラフを一から作成するほかに、エクセル上で作成したグラフデータをコピーしてパワーポイントへ貼り付けるという方法もあります。 その際、貼り付けの種類がいくつか存在するのはご存じでしょうか。 また、どのタイプの「貼り付け」をすべきか迷った経験はありませんか。 今回はエクセルからパワーポイントにグラフをコピペする際の、データの種類について解説していきます。
グラフをコピペする際の種類
では、さっそく下図のエクセルで作成したデータをパワーポイントに貼り付けてみたいと思います。
コピーの仕方は、グラフの部分を選択して右クリックでコピーを選択する方法と、同じくグラフの部分を選択してから[Ctrl]+[C]でコピーする方法の2パターンありますが、どちらでも結構です。
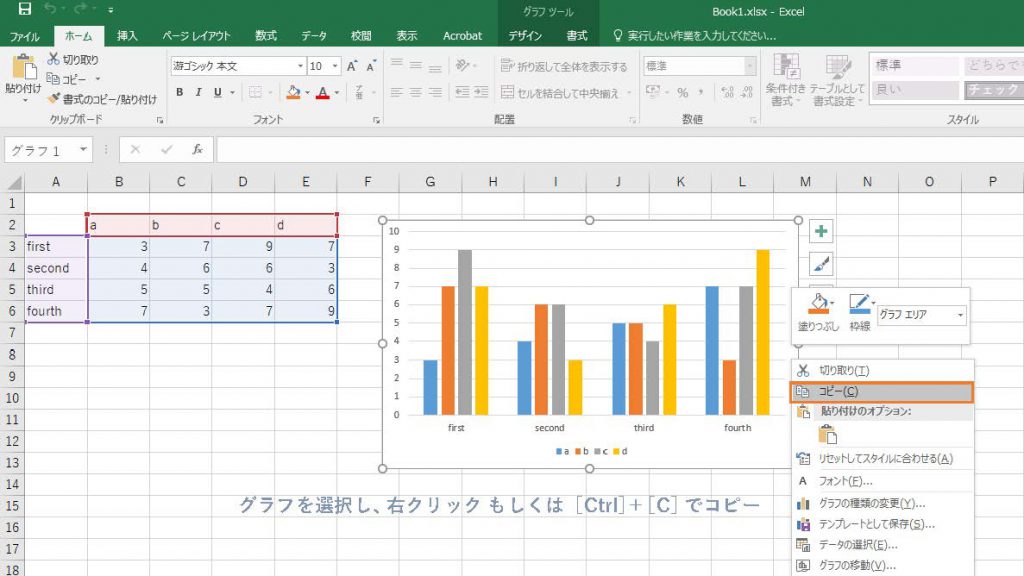
次に、パワーポイントに貼り付ける方法ですがここでは注意が必要です。
[Ctrl]+[V]で貼り付ける方法もありますが、その場合は貼り付けた後のグラフのデータの種類を選択することができません。
その為、今回は右クリックで貼り付け作業をしていきます。 グラフがコピーされた状態で右クリックをすると、「貼り付けのオプション」に次のような選択肢が提供されます。
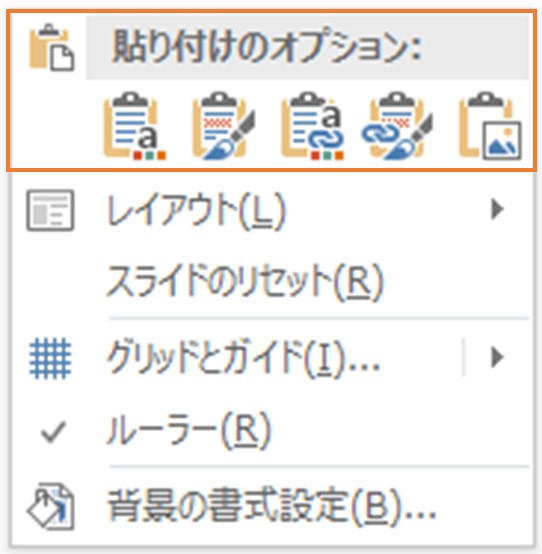
これが今回説明するグラフのデータの種類です。
左から下記の通り5つの「貼り付けのオプション」が存在します。
- 貼り付け先のテーマを使用しブックを埋め込む
- 元の書式を保持しブックを埋め込む
- 貼り付け先テーマを使用しデータをリンク
- 元の書式を保持しデータをリンク
- 図
図については、貼り付けたときにグラフとしての機能が失われ、一枚の画像の状態になることはご想像いただけるかと思います。
他の4つについては、「貼り付け先のテーマを使用する」か「元の書式を保持する」かの選択と、その上で、「ブックを埋め込む」か「データをリンクする」かの選択をすることになります。
まず、「貼り付け先のテーマを使用する」と「元の書式を保持する」の違いですが、これは表面上のデザインを、パワーポイントで設定しているカラーパレットや書体に合わせて変更するか、エクセルで作成したグラフのままにするかどうかです。
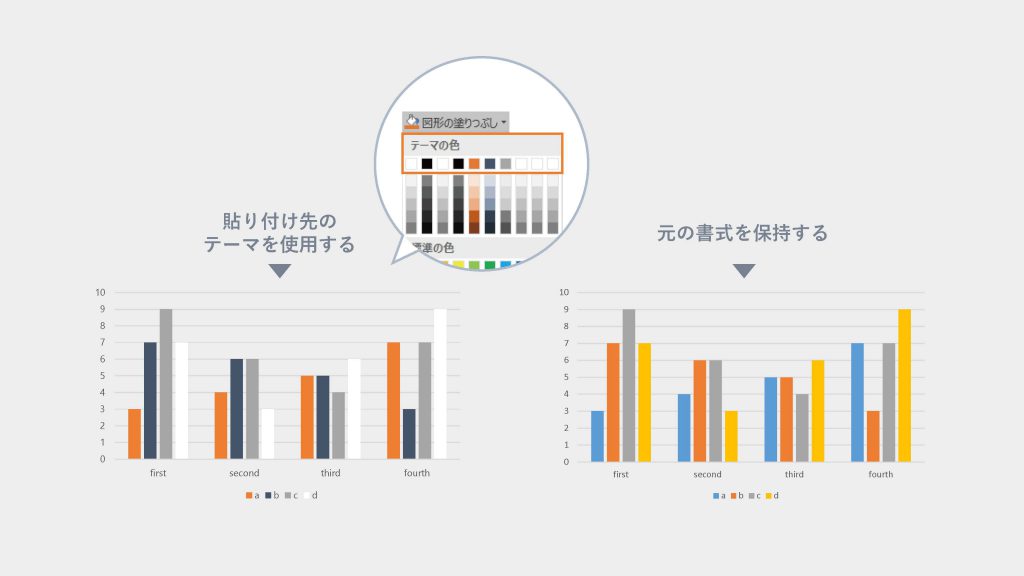
エクセルで設定した色をそのまま活かしたい場合は、「貼り付け先のテーマを使用する」にしてしまうと色が変わってしまうので、「元の書式を保持する」を選択するのがよいでしょう。
ただ、どちらを選択したとしても貼り付け後にパワーポイント上で色や書体を変更することは可能です。
では、「ブックを埋め込む」と「データをリンクする」の違いについてですが、これは、グラフを構成しているエクセルデータがパワーポイント上に存在するのか、パワーポイント上には存在せず、外部にあるのかの違いです。
エクセルデータがパワーポイント上に存在する場合、データを編集しようとした時に開かれるファイルの名称がこのようになります。
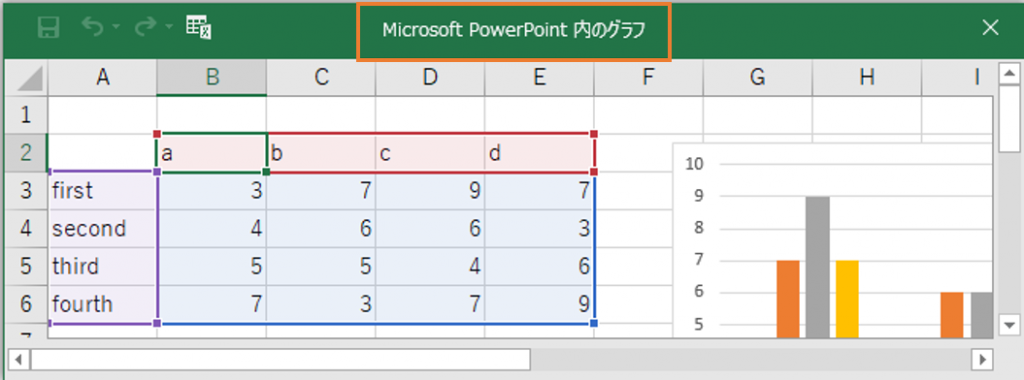
エクセルデータが外部にあるファイルとリンクされている場合は下のような表記になります。
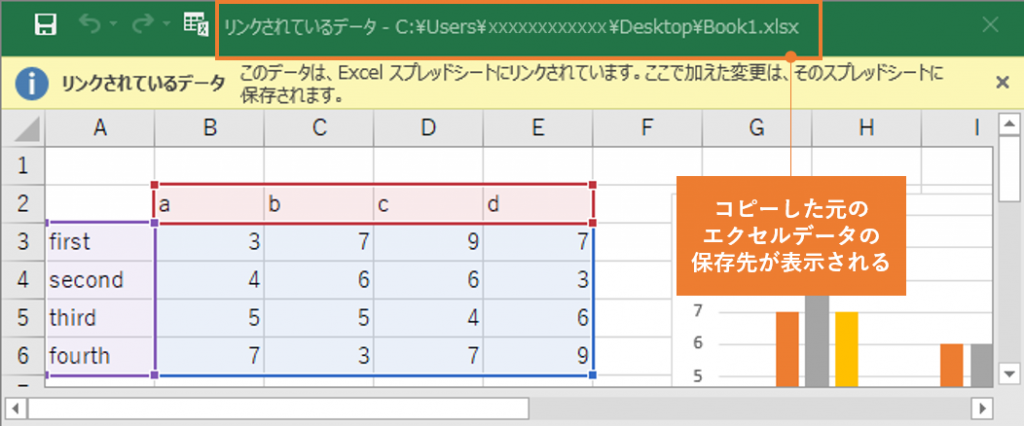
このように、いくつかの貼り付けタイプが存在しますので、それぞれどの組み合わせの「貼り付け」をするか、もしくは図として貼り付けて画像化してしまうのか、用途に応じて使い分ける必要があります。
ちなみに、冒頭で[Ctrl]+[V]でエクセルからパワーポイントにグラフを貼り付けるとデータの種類の選択ができないとお伝えしましたが、これを行うとデフォルトで「貼り付け先テーマを使用しデータをリンク」の状態になるように設定されています。
ブックの埋め込みとデータリンクについて
それでは、「ブックを埋め込む」と「データをリンクする」のどちらを選択すべきか考える上で、もう少し詳しくそれぞれのメリットデメリットを考えていきたいと思います。
- ブックの埋め込み
メリット
・パワーポイント上にエクセルデータが埋め込まれるため、あとから数値の修正や更新をするときに、元のエクセルデータが無くても対応できる。
デメリット
・エクセル上のすべてのシートが埋め込まれるため、使用するデータが一部だったとしても、エクセルデータが重いとその分パワーポイントのデータも重くなり、処理速度が遅くなってしまう場合がある。
(注意点)
例えば、Excel2016からPowerPoint2013へデータを貼り付けるなど、バージョンの違う環境で操作を行うと、うまく埋め込みが機能しないことがあります。複数のバージョンのofficeがパソコンに入っている方で、埋め込みをしたのにデータの編集タブが開かない等の不具合が起きた場合はバージョンを確認してみてください。
- データリンク
メリット
・エクセルでデータ管理をしている場合に、リンクの更新をすれば簡単にパワーポイントのグラフにも反映することができる。
デメリット
・元のエクセルのファイル名を変更したり、フォルダを移動させたりすると、リンクが切れてしまうため、リンクし直す必要がある。
・元のエクセルデータをなくしてしまうと、データの編集ができなくなってしまう。
どちらがよりおすすめかと言われると【ブックの埋め込み】の方をおすすめします。
データリンクも便利な機能ではありますが、簡単なグラフであればブックを埋め込んでしまった方が、データが編集できなくなって一からグラフを作成し直さなければならない、といったリスクを回避できるからです。
データリンクの機能を活用する場合は、元データのエクエルファイルの格納場所を貼り付けする時点できちんと決めてから作業するなど、元データが常にセットであることを念頭に置いて、データがどこにあるのか分からなくならないようにするのが得策です。
リンクの更新とリンクが切れてしまったときの対処方法
データリンクタイプのグラフをパワーポイントに貼り付けた場合、エクセルで変更したデータが自動的にパワーポイントに反映されるわけではありません(該当のパワーポイントとエクセルを両方開いて作業している場合に限り、即時にデータが反映されます)。
下図のようにグラフツールのデザインタブから「更新」を選択するか、パワーポイントの「情報」から「ファイルへのリンクを編集」をクリックして、表示されたブックを選択し、「今すぐ更新」をクリックすることで、パワーポイント上にあるグラフのデータをまとめて更新をすることも可能です。
- グラフの更新方法①
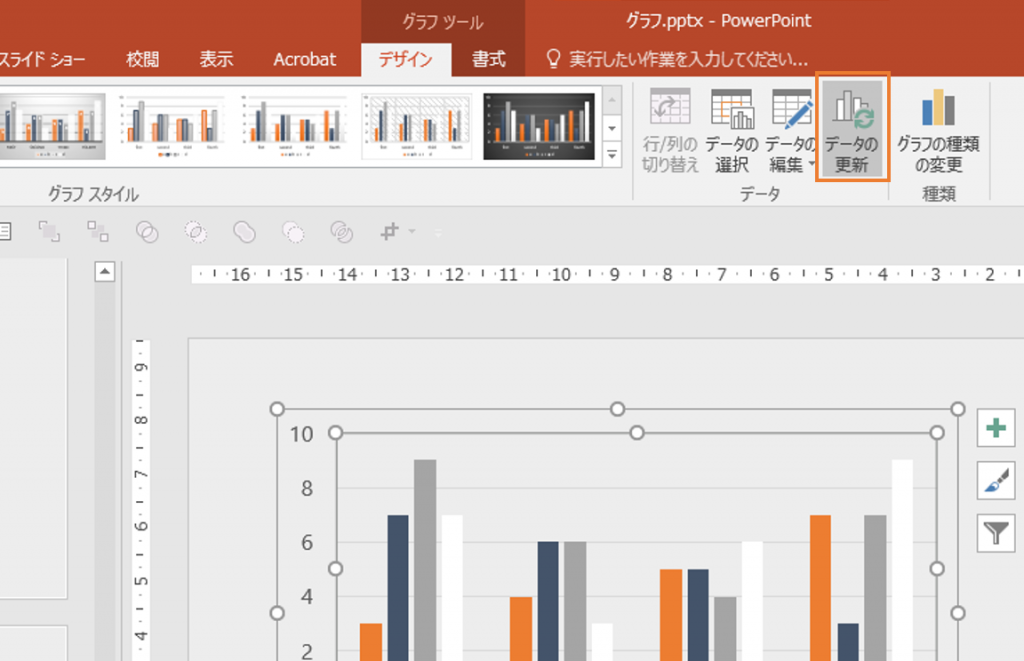
- グラフの更新方法②
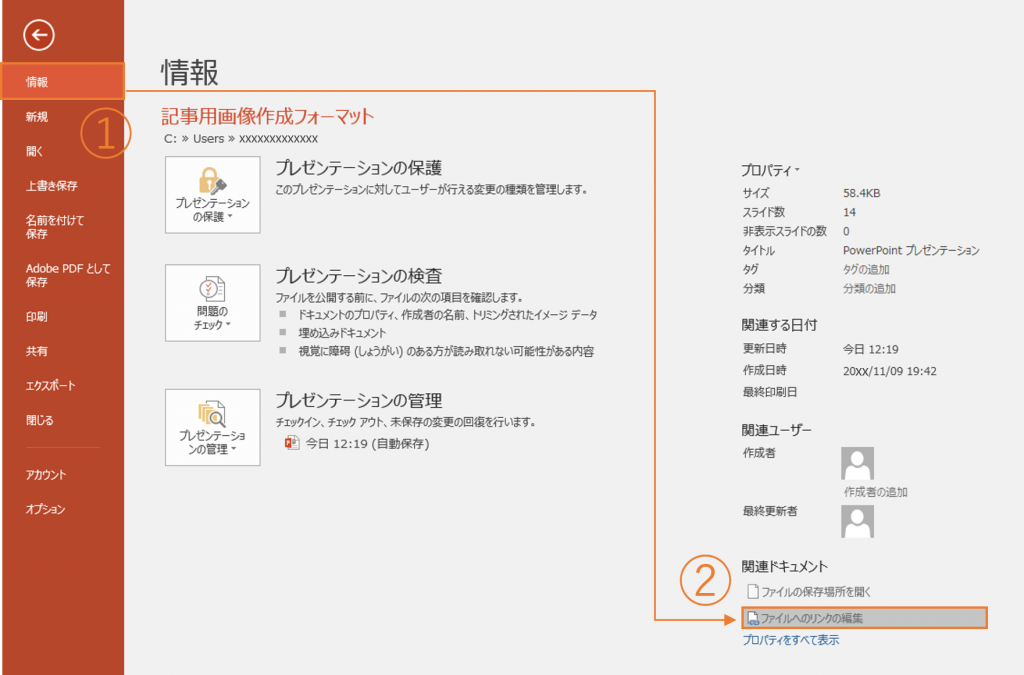
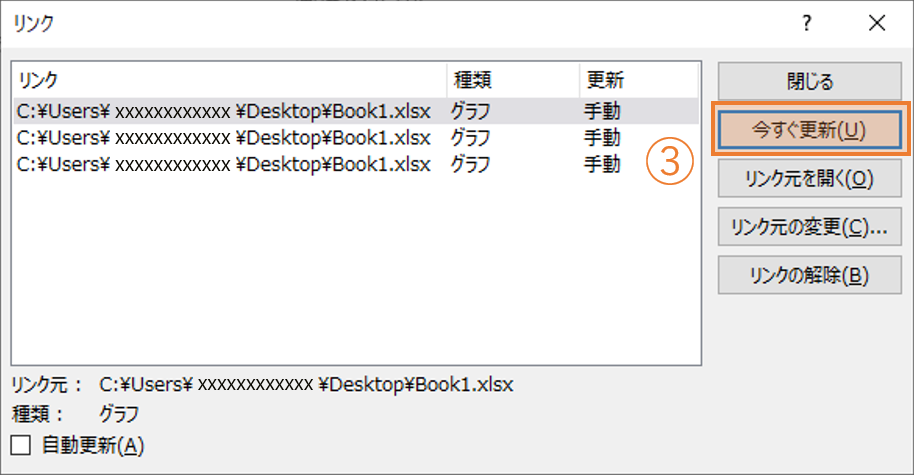
また、データ編集をしようとした時に、このように「リンクされたファイルが見つかりません。」と、エラーが出てしまう場合があります。
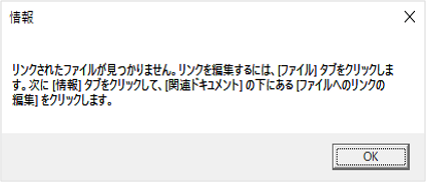
これは、先ほどデータリンクのデメリットとして挙げた、元のエクセルファイルが移動するなどして、所在が分からなくなり、リンクが切れてしまっている状態です。
このようにエクセルファイルの所在がわからなくなってしまった場合は、データの編集はできなくなってしまいます。
エクセルファイルの所在が分かっている場合は、先ほどと同じ「ファイルへのリンクを編集」から、リンクを更新し直せる可能性があります。
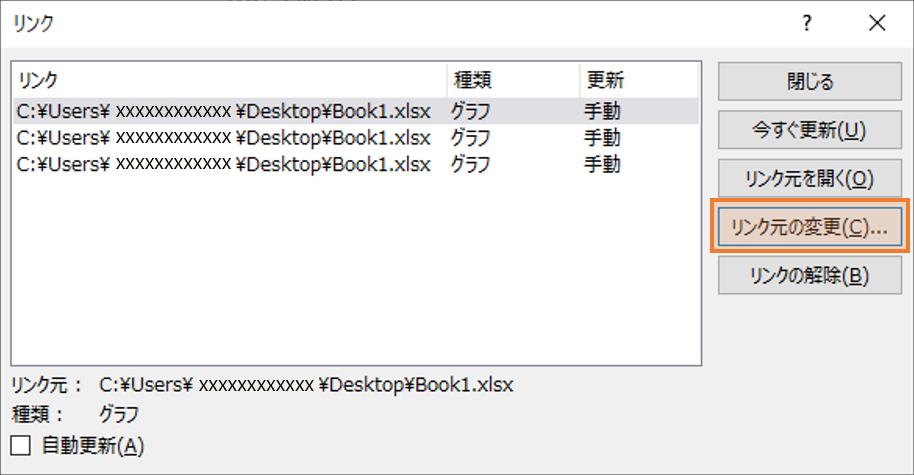
上図の「リンク元の変更」から該当のエクセルファイルを選択し直してください。
リンクのところに表示されているエクセルファイルの所在が変更できたら、「閉じる」をクリックしてグラフのデータが編集できるようになったか確認してみましょう。
以上がデータリンクされたグラフの扱い方です。 グラフがデータリンクされたパワーポイントを人から送ってもらう場合も、自分がデータ編集する可能性があるのであれば、エクセルデータも合わせて送ってもらうようにしましょう。
これまで今回お伝えした貼り付けの種類を特に気にせずグラフを貼り付けていた方もいるかもしれませんが、一見グラフの見た目は変わらないように見えても、貼り付けの種類によって後々のデータの編集のしやすさに関わってくることがお分かりいただけたでしょうか。 今回ご紹介した貼り付けの種類があることを頭に置いて作業することで、パワーポイントのグラフ機能をより活用できるようになります。















