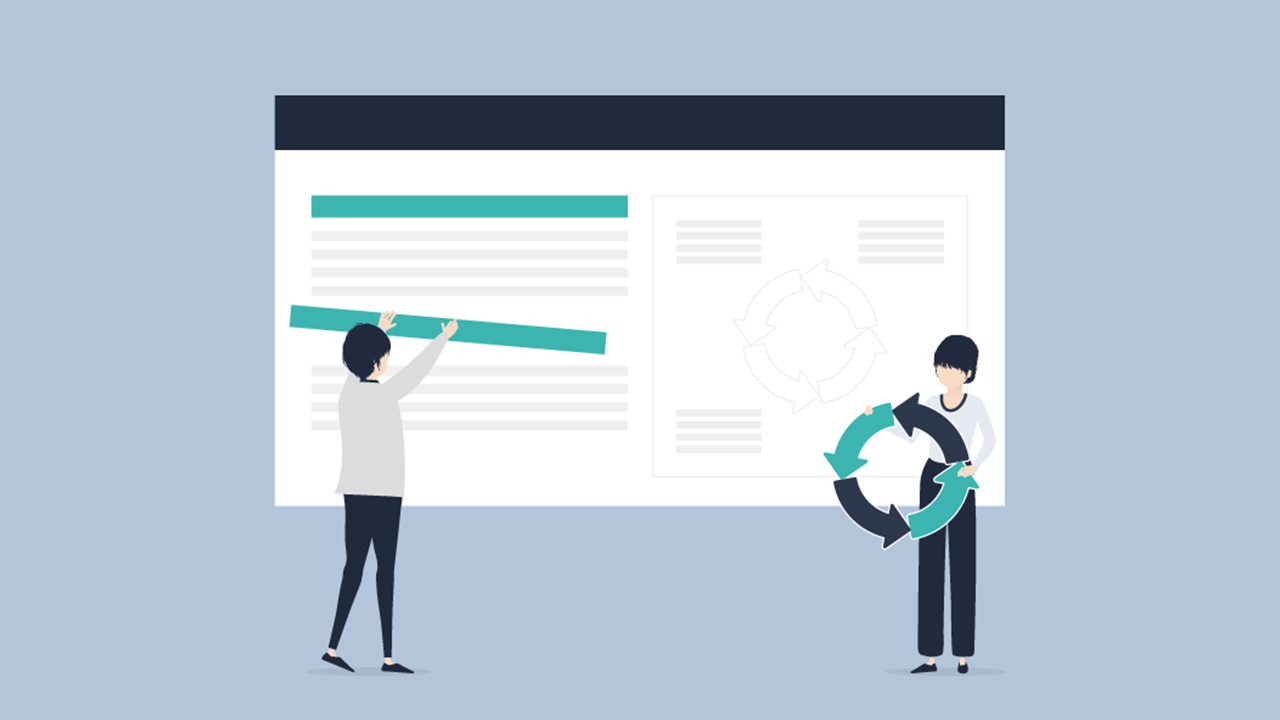2022年06月01日
パワーポイントは基本的に横書きをベースにプレゼンテーション資料等の作成に使用されますが、組織図や表彰状の作成など、時に縦書きを使いたい場合もあります。 しかし、数字の向きが思うようにならないなど、縦書き機能をうまく使いこなせていない方も多いのではないでしょうか。 ここでは、文字を縦書きにする方法、そして縦書きの英数字を横組みにする方法をご紹介します。 パワーポイントの縦向き・縦書きの方法をマスターして、希望のスライドを作れるようになりましょう。
Contents
縦書きにする方法① はじめから縦書きテキストボックスを使う
まずは、「挿入」タブを選択して、「テキストボックス」ボタンのプルダウンの中から「縦書きテキスト ボックス」をクリックします。
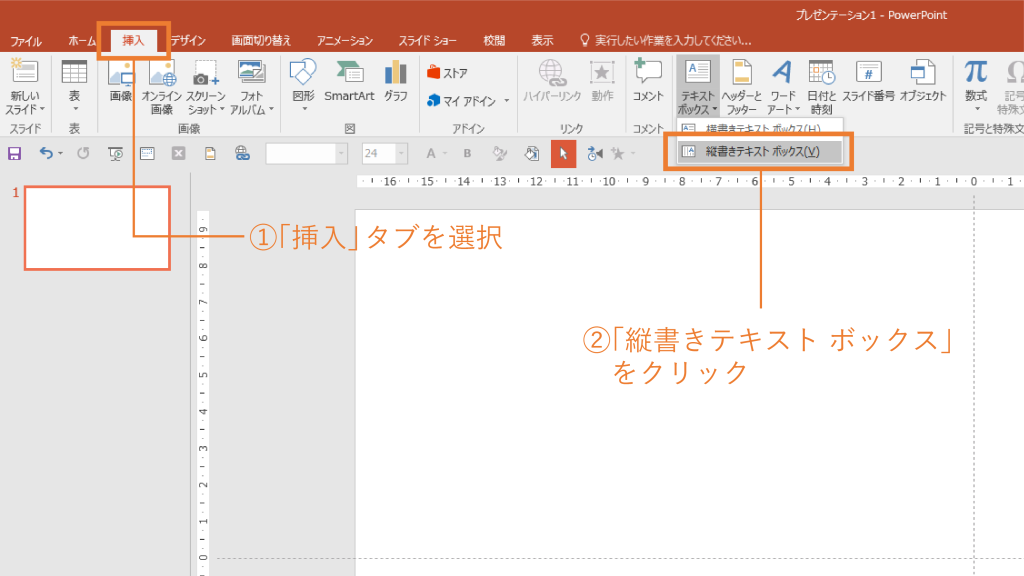
次は、「+」になったポインタを文字を置きたい所へ持っていきクリックします。
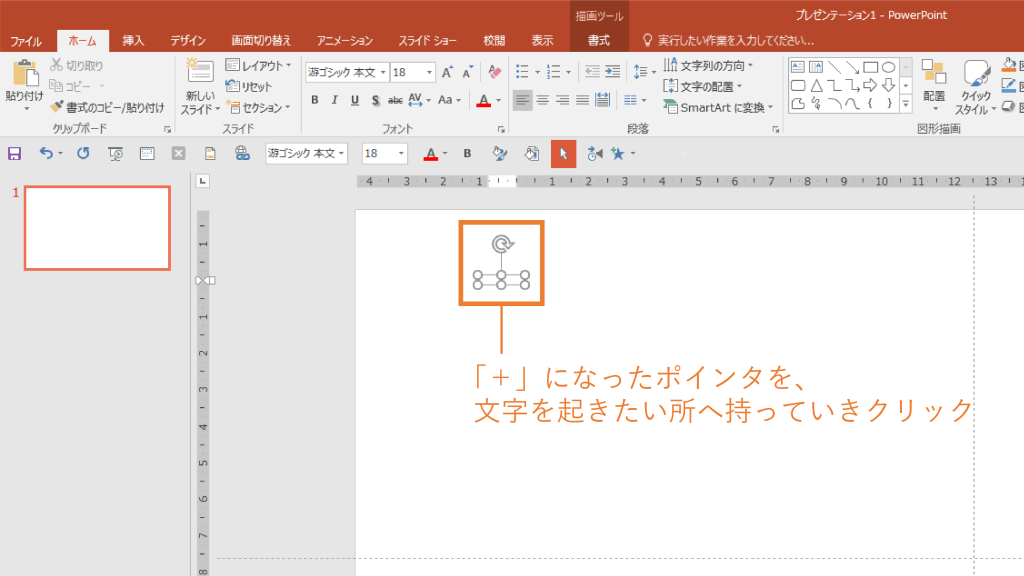
文字を入力すると、そのまま縦書きで文字が表示されます。
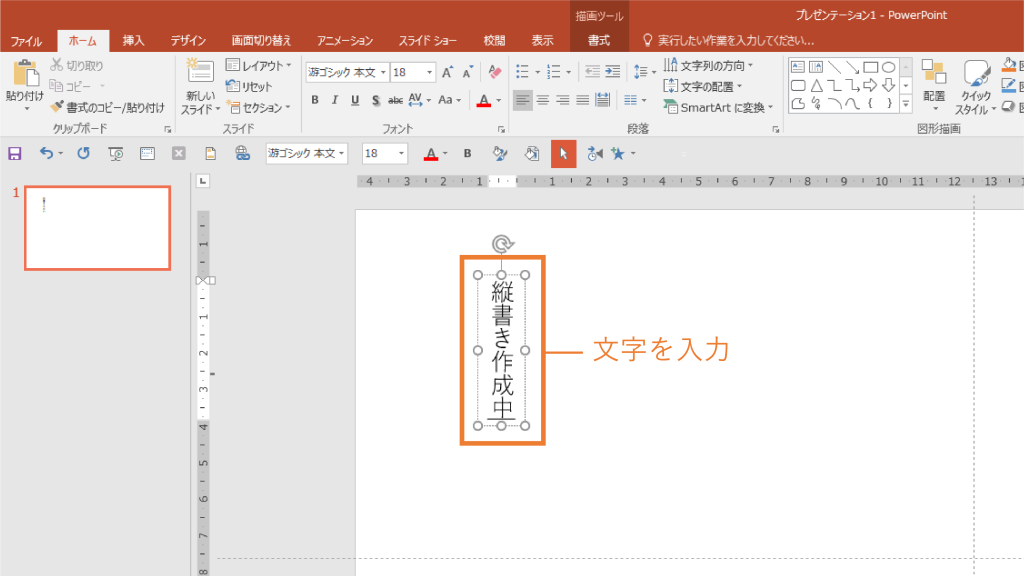
縦書きにする方法② 後から縦書きにする方法
横書きで入力していたテキストを、後から縦書きに変更することも可能です。
まずは、縦書きに変更したいテキストボックスをクリックします。
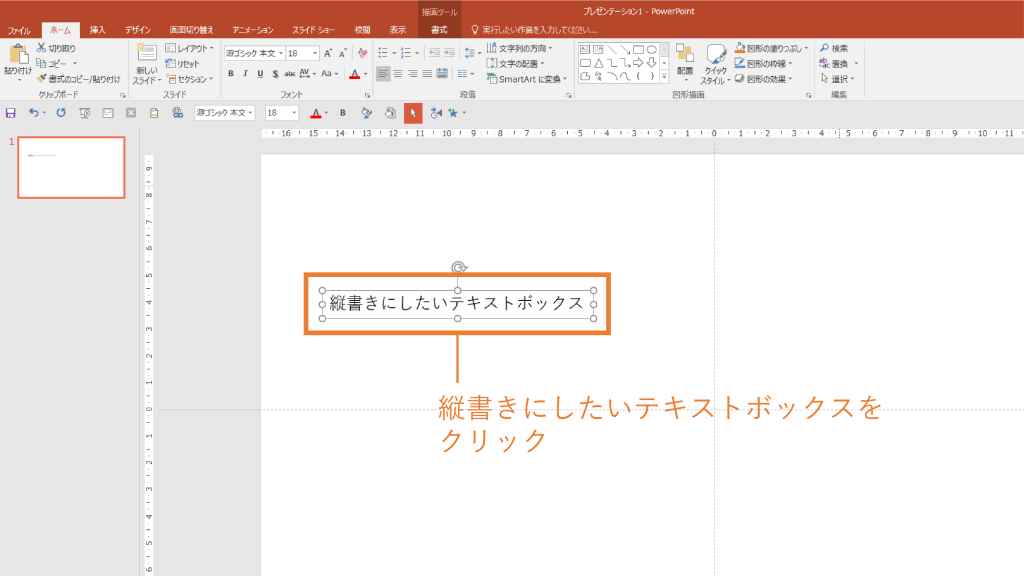
次に、「ホーム」タブにある「文字列の方向」ボタンのプルダウンの中から「縦書き」を選択します。
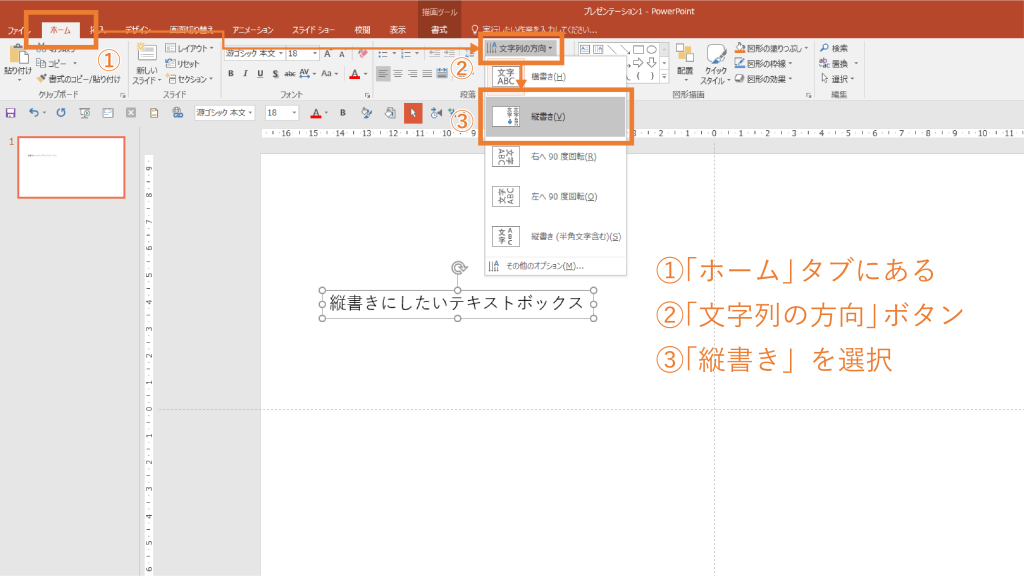
すると、横書きだったテキストが縦書きになります。
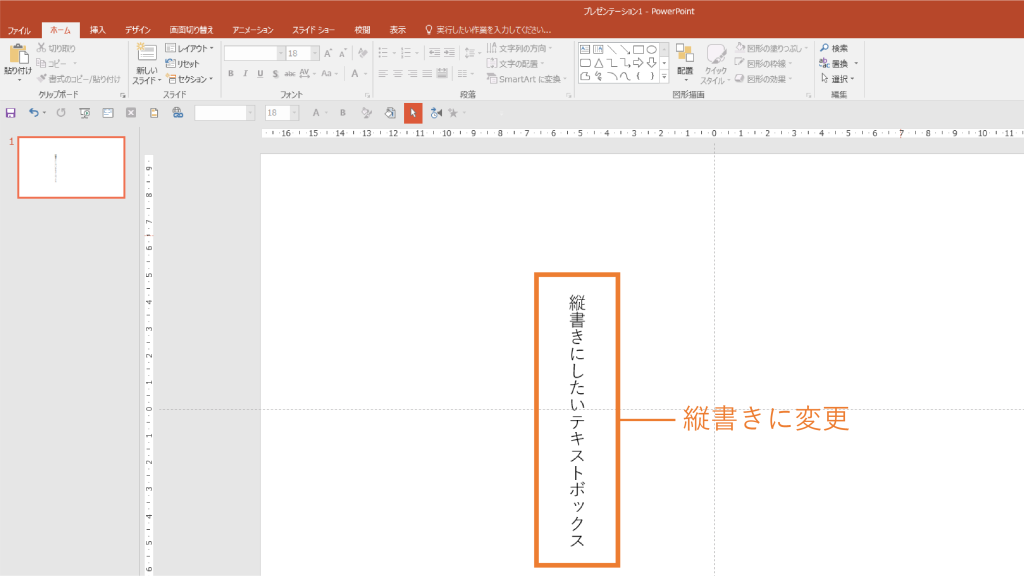
縦書きで英数字入力① 英:横、数:縦中横(デフォルト)
ここからは縦書きの数字を横組みにする方法についてご説明します。
デフォルト状態で「TOKYO2020」と半角で入力し、
下の図の「2020」の数字を見ると「20」と「20」が1組ずつになります。
この状態を「縦中横」と言います。
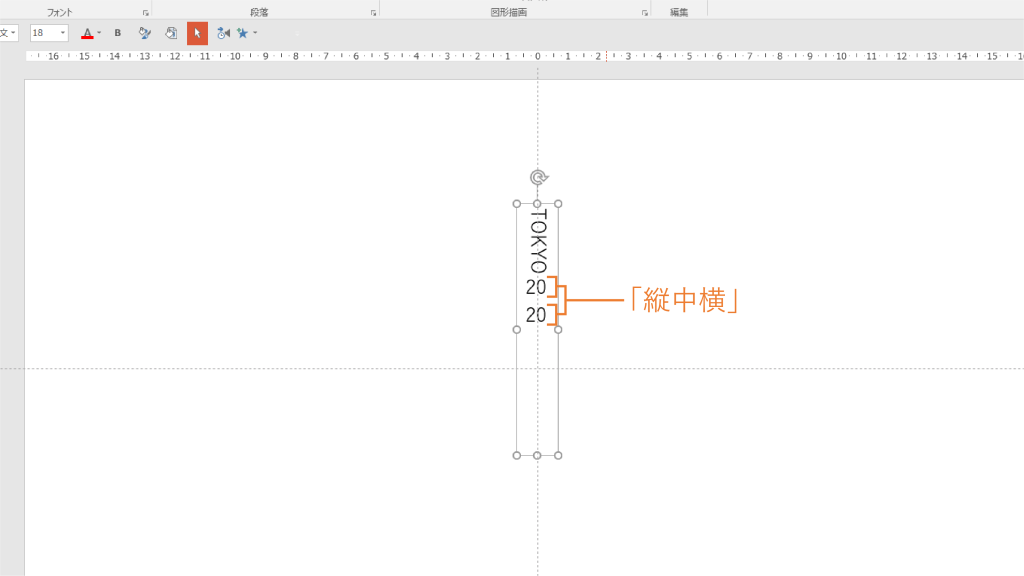
縦書きで英数字入力② 英:横、数:横
先程の「2020」という数字を右に90度傾けて横組みの状態を作ります。パワーポイントにはクリック一つで「横組み」の設定ができる機能が存在するのですが、デフォルトの設定ではツールバーの中に「横組み」ボタンが表示されていません。そのため、最初にクイックアクセスツールバーに「横組み」のコマンドを表示させます。
矢印の先の【クイックアクセスツールバーのユーザー設定】を選択、【その他のコマンド】をクリックします。
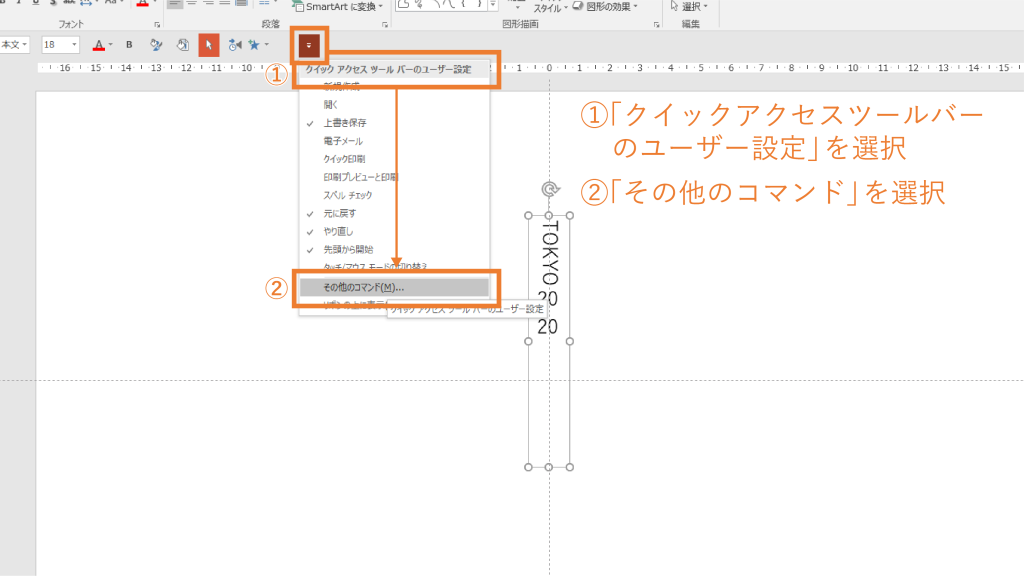
【PowerPointのオプション】ダイアログボックスが表示されるので、【リボンにないコマンド】のプルダウンの中から【横組み】を選択します。
ここで【追加】を選択すると、「クイックアクセスツールバーのユーザー設定」の下に「横組み」が自動的に追加されます。確認が終わったら【OK】ボタンを押します。
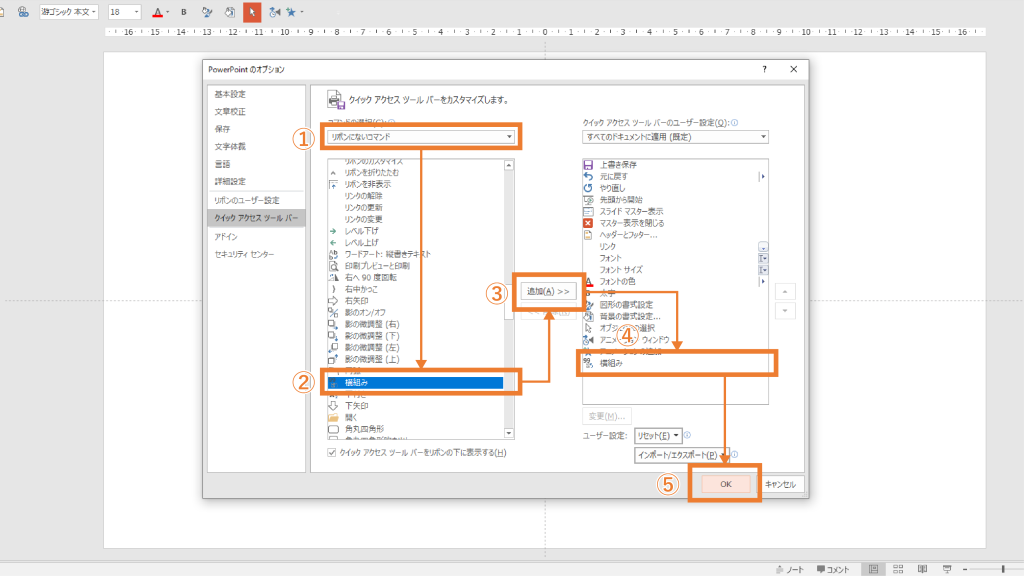
スライドに戻り【TOKYO2020】を選択した状態で、矢印の先の【横組み】をクリックすると「2020」の文字が横組みになりました。
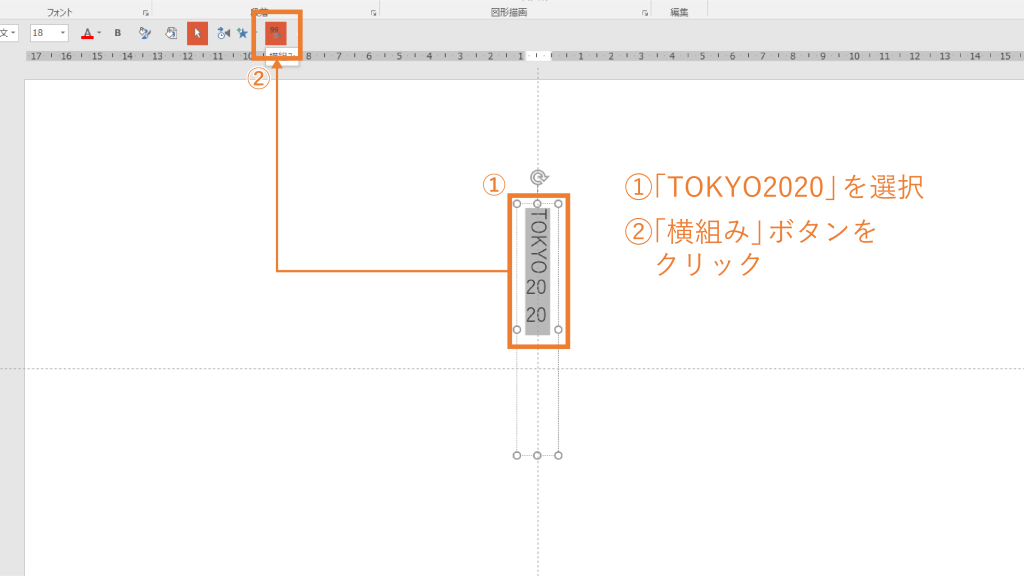
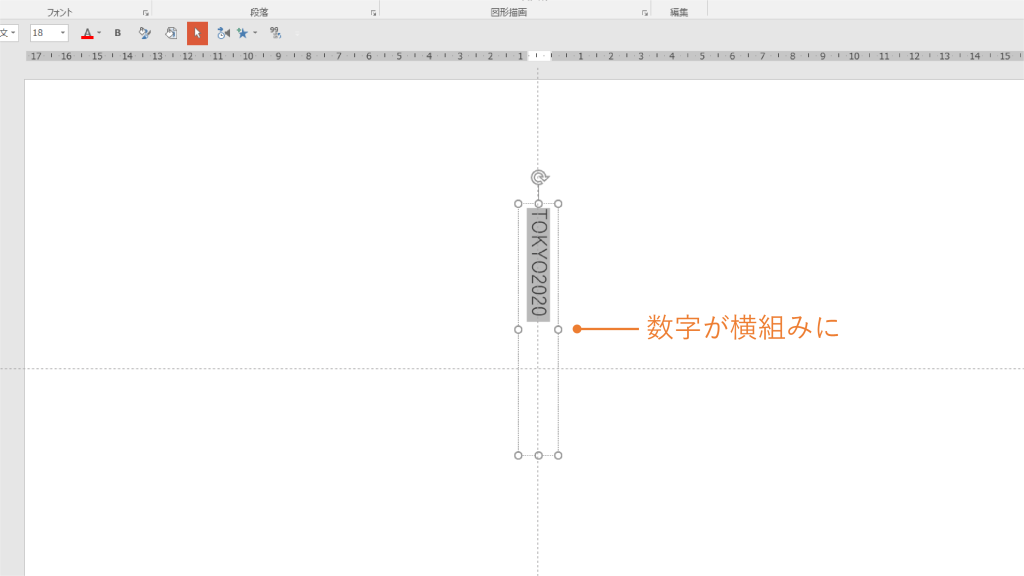
縦書きで英数字入力③ 英数共に縦中横(全角に変換)
英数字を一文字ずつ左に90°回転させて縦書きにします。
回転させたい文字をすべて選択します。
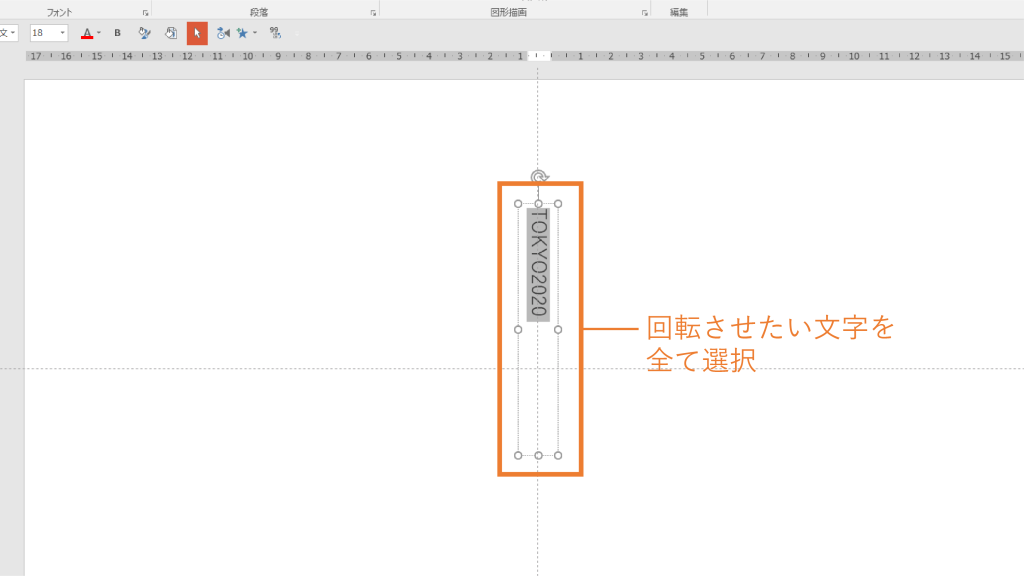
「変換」キーをクリックして、文字をすべて全角にします。
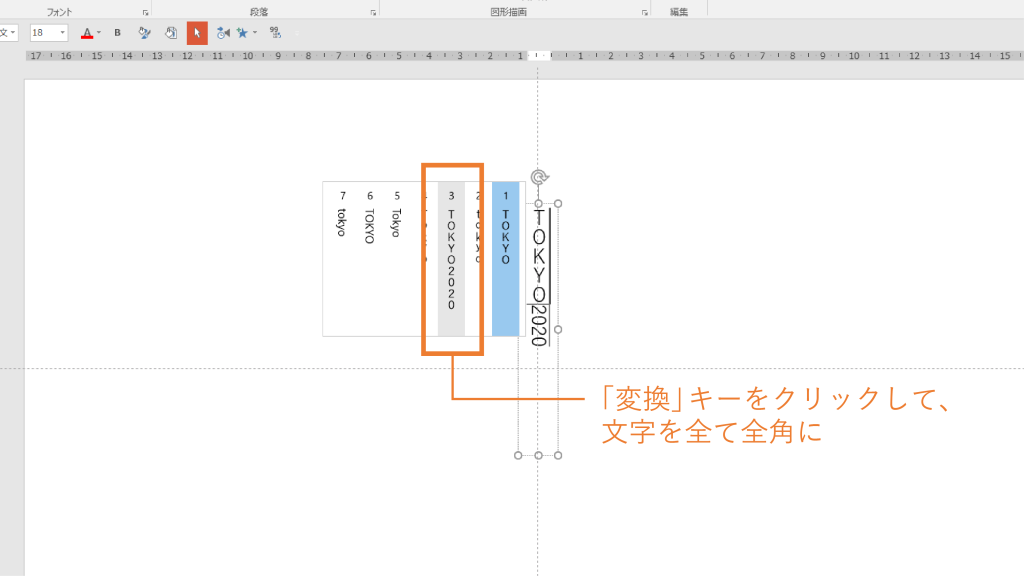
一文字ずつ縦書きになりました。入力時に英数字を全角入力すれば変換の必要はありません。
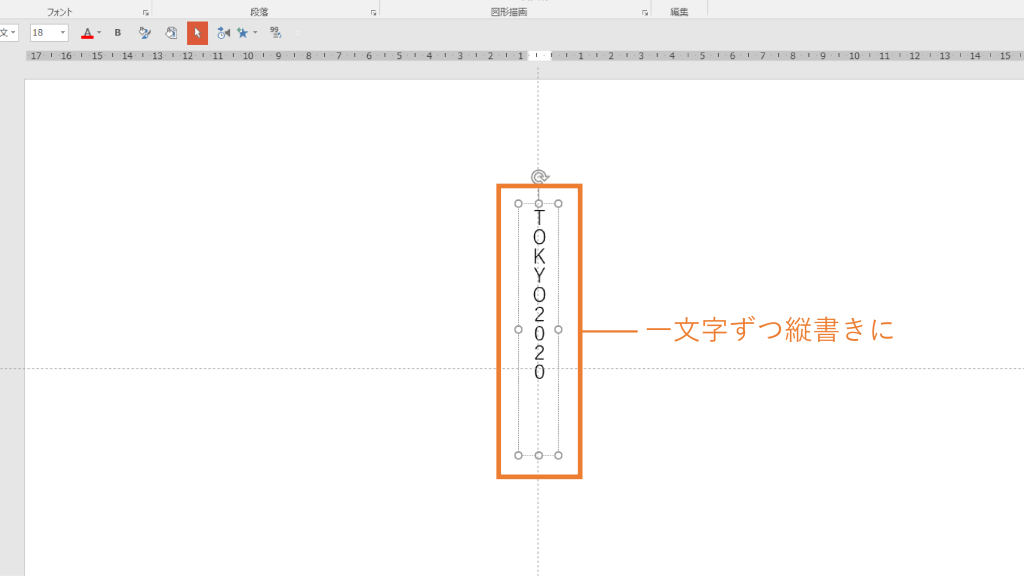
数字3桁以上を縦中横にしたい場合
パワーポイントでは縦書き数字の横組みは2桁までしか対応しておらず、3桁目以降は自動的に改行されます。
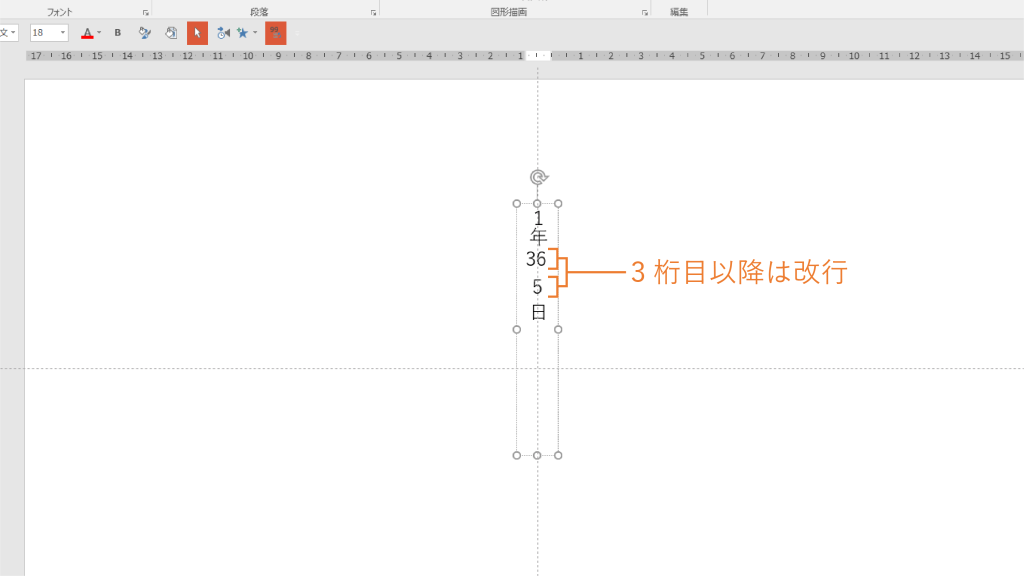
どうしても3桁の横組みにしたい場合は、横書きのテキストボックスを重ね合わせる方法しかありません。
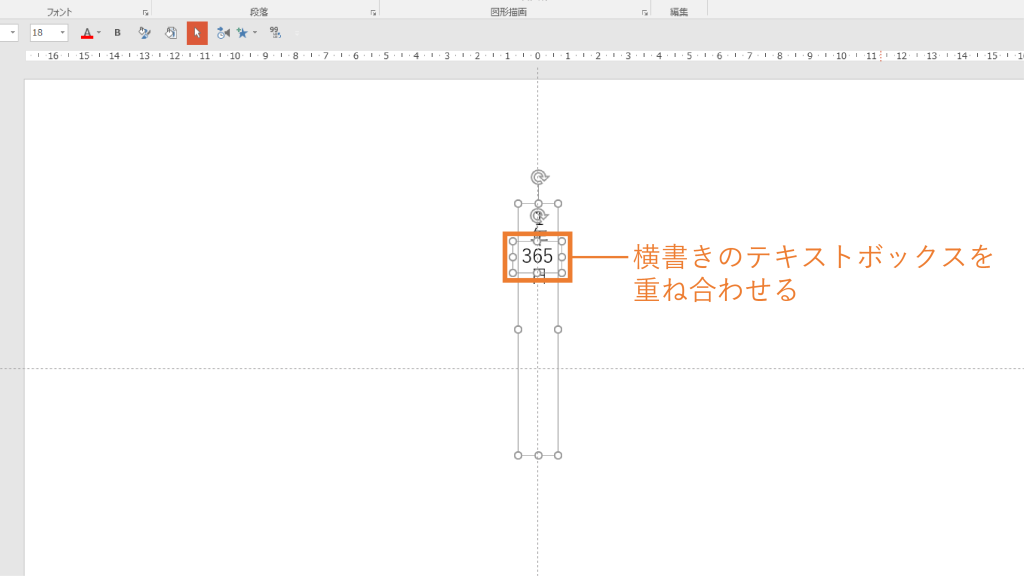
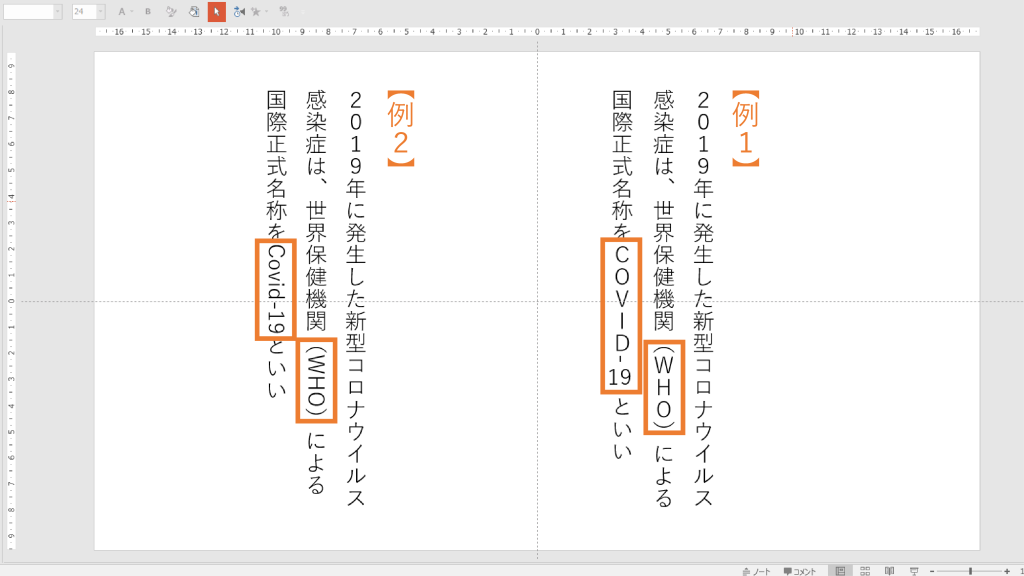
このように、縦組内の横書きと縦中横とでは見え方にかなり差が出ます。文章の長さや資料内容によって、より可読性の高い表記方法を選択すると良いでしょう。
縦書きにする方法、ならびに縦書き内での数字、英文を縦書きにする方法等を紹介させていただきましたが、縦書きを組む上で重要な点は表記ルールを作成し、表記を統一することです。 縦書きを使用する頻度は、横書きに比べると少ないかもしれませんが、今回紹介した方法を使用すれば縦書きの文章作成でも、恐れる必要はありません。ぜひトライしてみてはいかがでしょうか。