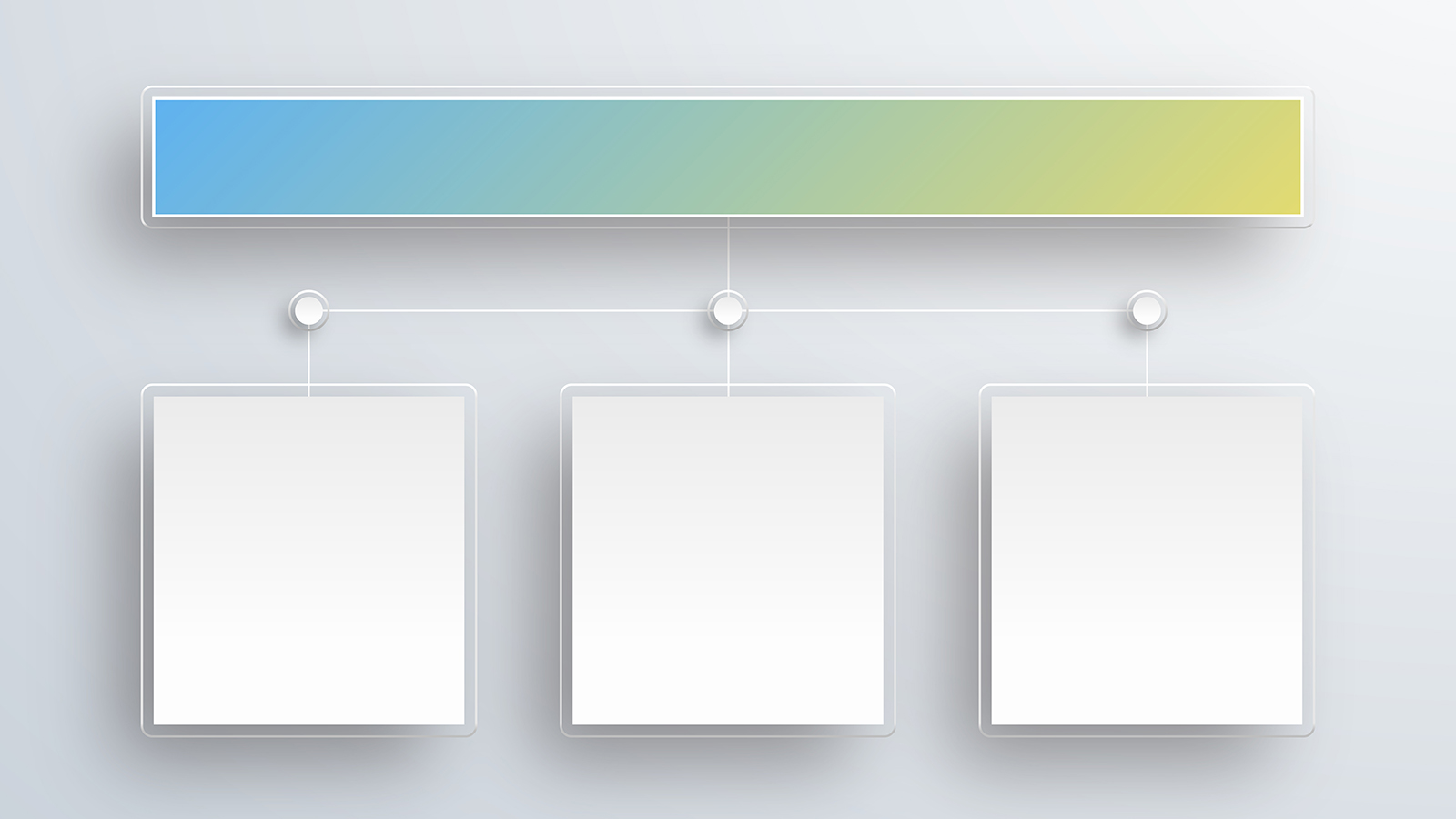2020年12月02日
パワーポイントで資料を作るとき、例えば会社勤めの方であれば、自社の売上高などの成績の説明や、自社製品のシェア率を説明するときによく出てくるグラフ…。頑張ってグラフを作ってみたはいいけれど、そのグラフでしっかり伝えたいことが伝わっていますか? 今回は、知っているようで意外と奥深いグラフの使い分けやグラフデータの作り方、ちょっとした見やすいグラフデザインのコツなどをご紹介したいと思います。
グラフの作り方(棒グラフ・円グラフ・折れ線グラフ)
もしかしたらグラフというとエクセルを思い浮かべる人の方が多いかも知れませんが、パワーポイントにもグラフを作るツールが備わっています。
エクセルで作成したグラフをパワーポイントのスライドに挿入することもできますが、ここではパワーポイントで一からグラフを作る方法をご説明します。
- グラフの基本的な作り方
①リボンの【挿入】タブ、②【グラフ】の順に選択します。
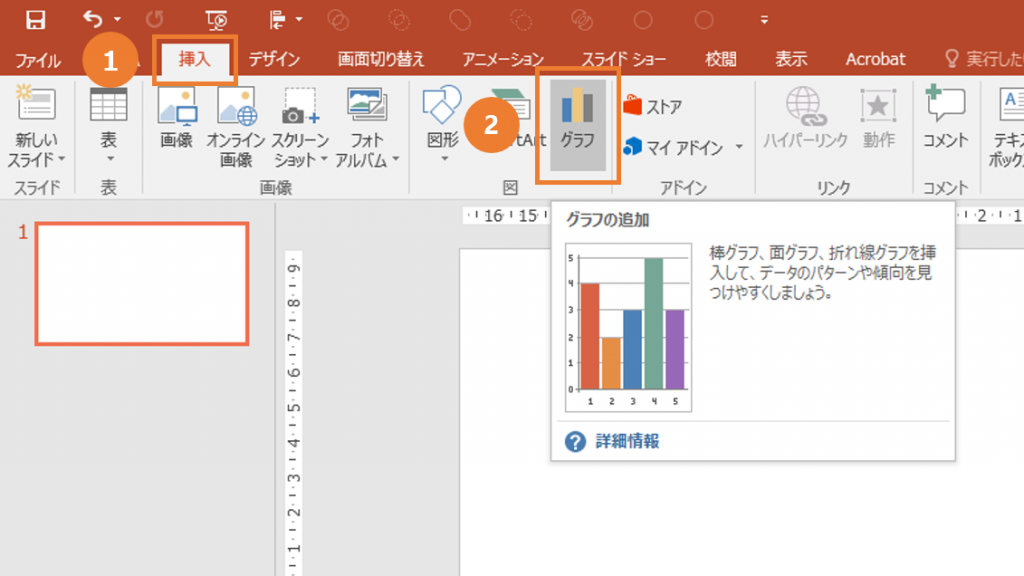
表示されたダイアログボックスの①からグラフの種類(棒グラフ・折れ線グラフ・円グラフなど)、②から更に細かいグラフの種類を選択してOKボタンを押します。
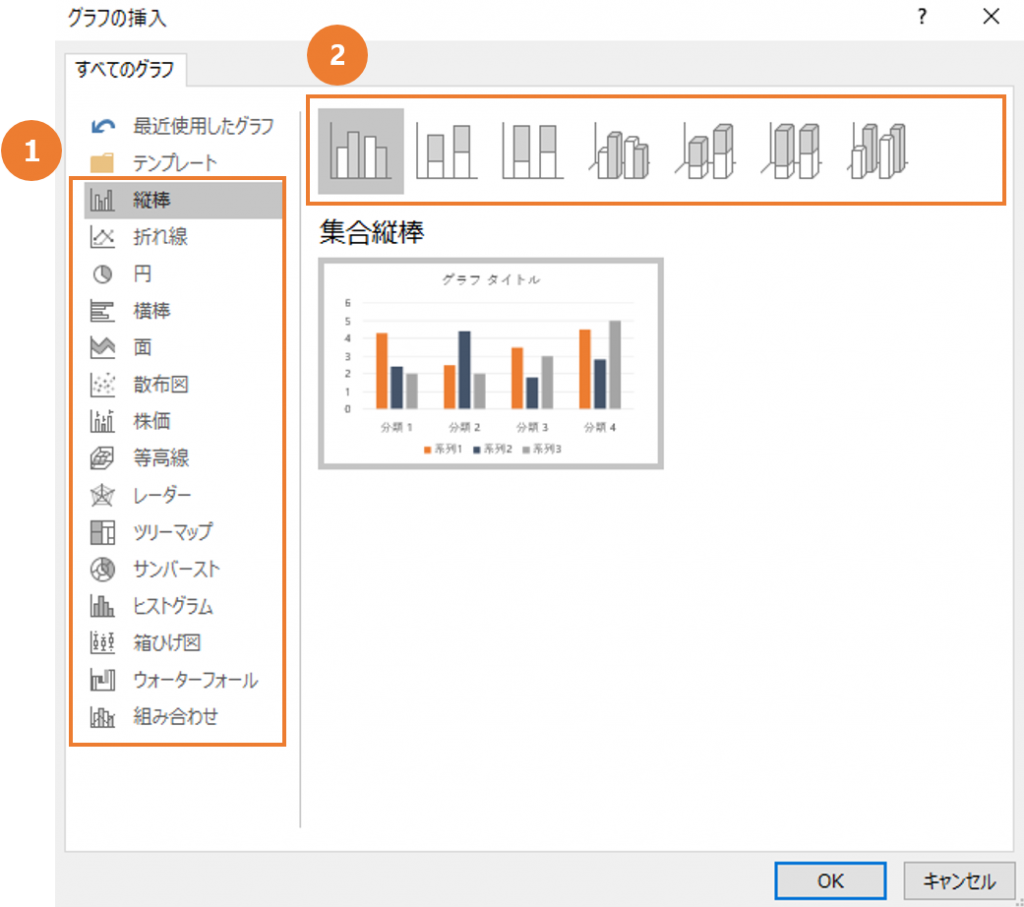
エクセルの【Microsoft PowerPoint内のグラフ】ウィンドウが表示されますので、【任意の値】を入力し、エクセルウィンドウの【×】で閉じます。
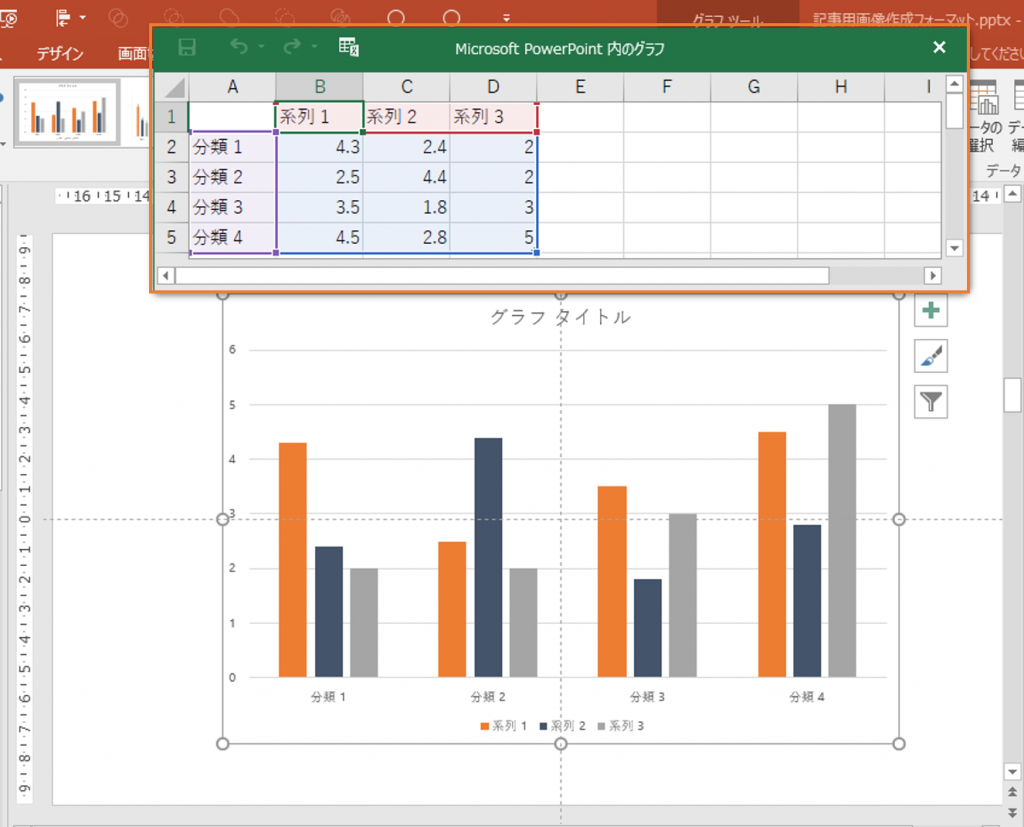
これでグラフが出来ました。
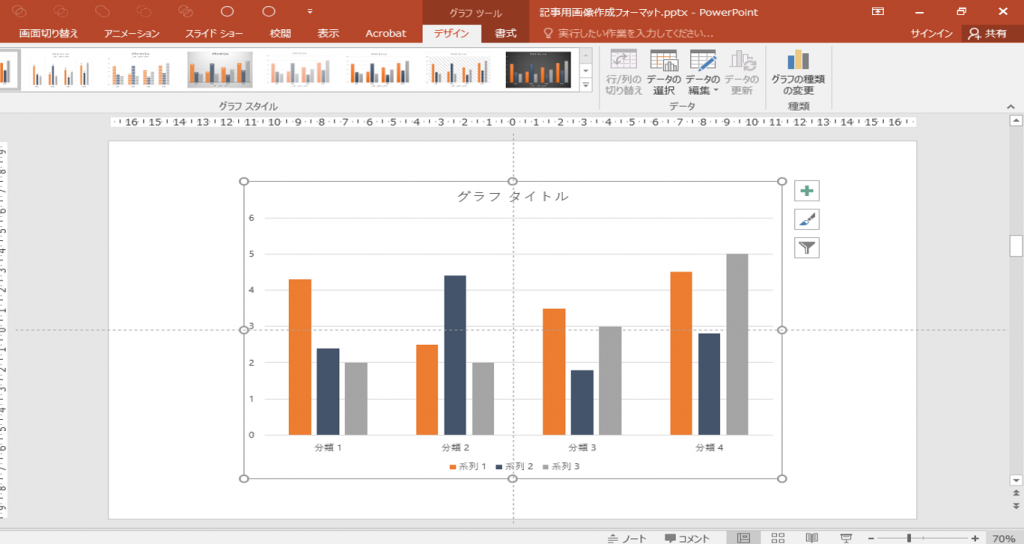
ここでは棒グラフを作成しましたが、他にも良く使う折れ線グラフや円グラフも同様に作成が可能です。
- グラフの種類の変更方法
また、棒グラフとして作ったグラフを折れ線グラフなど他のグラフに変更することも出来ます。
グラフを選択した状態で、リボンの①【デザイン】タブより②【グラフの種類の変更】をクリックすると、③【グラフの種類の変更】のダイアログボックスが表示されグラフの種類を変更することが出来ます。
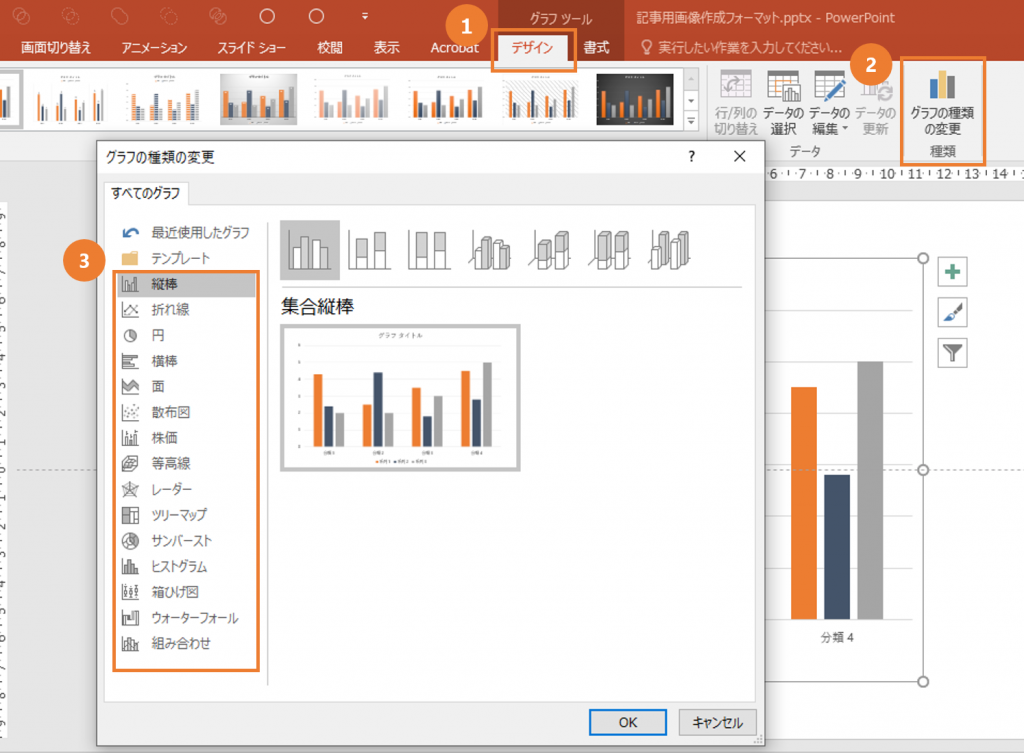
何を伝えるかで変わるグラフ選びのコツ
グラフを資料に組み込む際には、「“伝える情報”と“グラフの種類”の関係が最適かどうか」が重要なポイントとなります。
例1. 売上高の推移を伝えるグラフ
自社製品Aの4年間の“売上高の推移”を伝えるグラフを作ってみます。
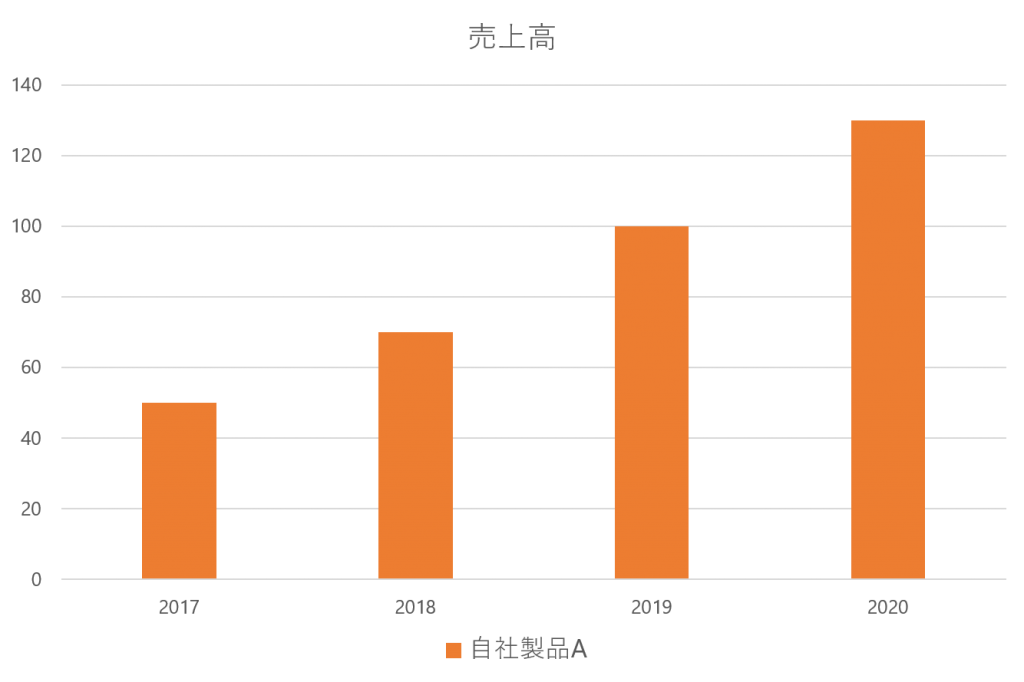
棒グラフで作ってみましたが、これなら“売上高の推移”が比較的伝わりやすいですね。
では、このグラフに競合会社製品BとCとの売上高の数値を追加して他社製品との比較をしてみます。
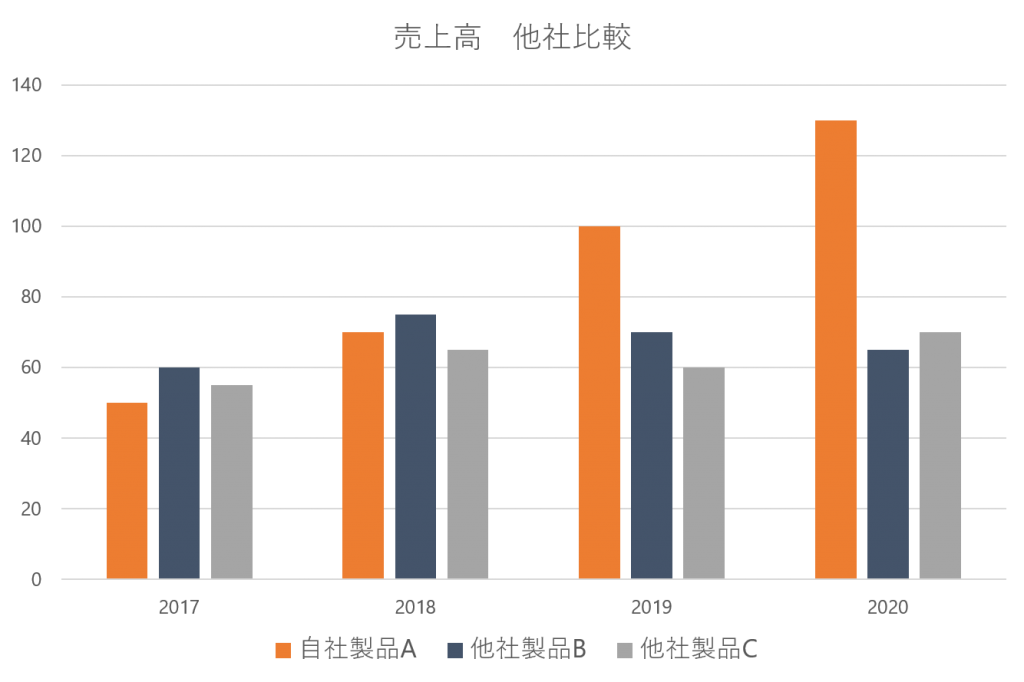
この3製品の売上高を比較するグラフでは、何を伝えたいのでしょうか?
この場合は、競合会社の製品B/Cがほぼ横ばい成長なのに対して、自社製品Aは安定して売り上げが伸びていることを伝えられるといいですよね。
それではこの棒グラフを折れ線グラフに変更してみます。
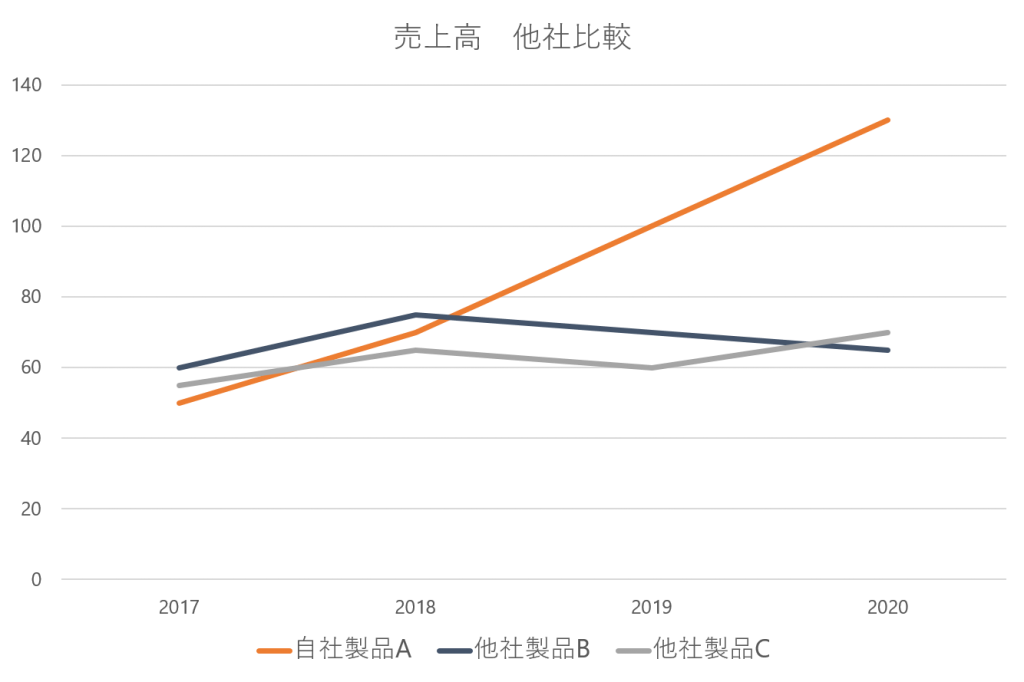
より伝えたいことが伝わるグラフになったのではないでしょうか。
例2. 購買者の内訳を伝えるグラフ
今度は、この自社製品Aの購買者の男女比率を伝えるグラフを作ってみます。
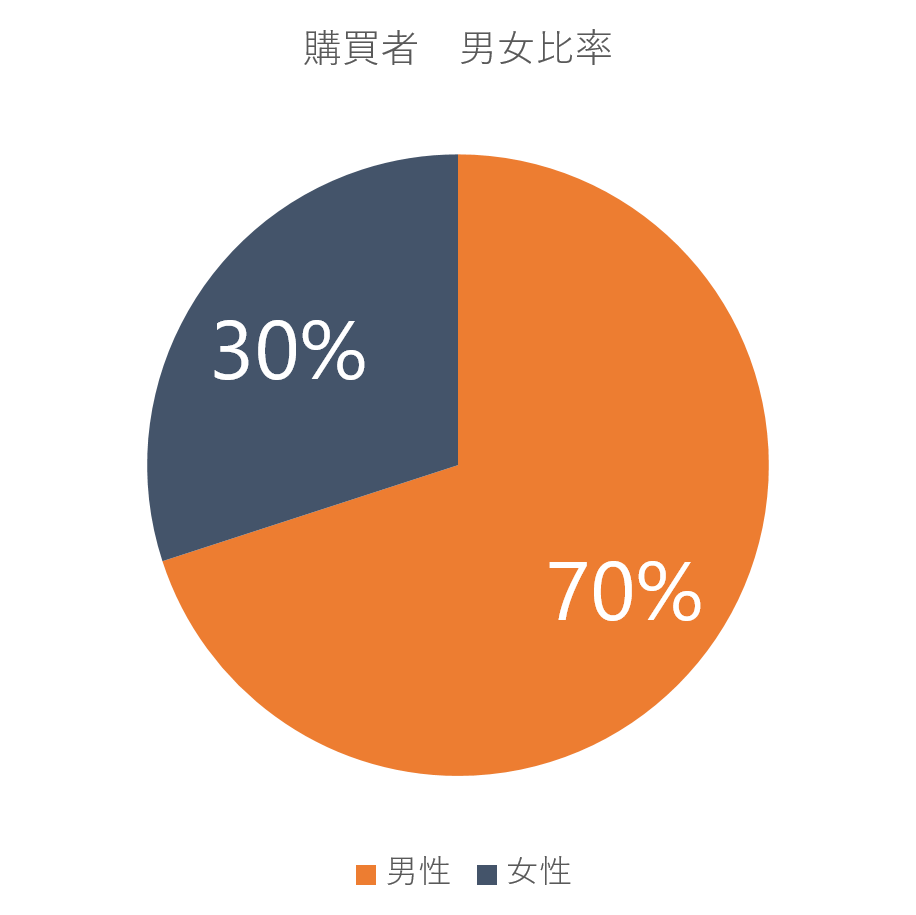
このように比率を伝える場合は、円グラフが直感的に伝わりやすいですね。
更にこの円グラフを微調整してみます。
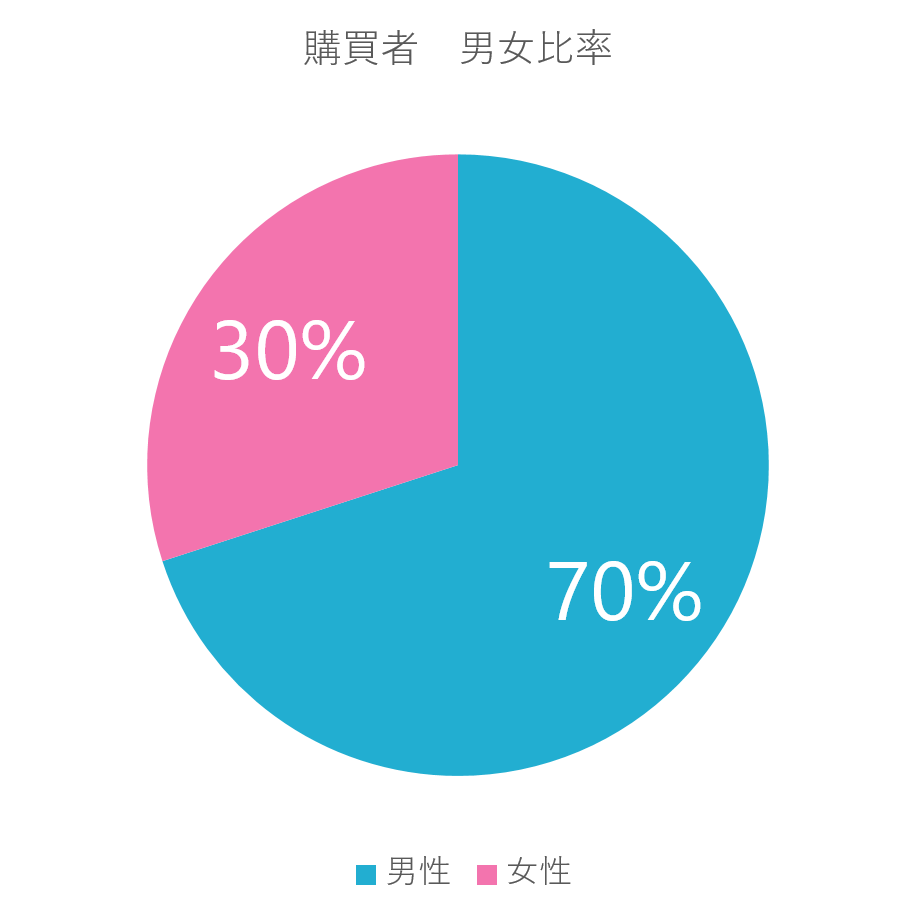
こうしてグラフの色を変えるだけでも、より男女比であることが直感的に伝わるグラフになったのではないでしょうか。
複数グラフの組み合わせ方
先ほど作った自社製品Aの売上高のグラフに、今度は利益の情報を追加してみたいと思います。
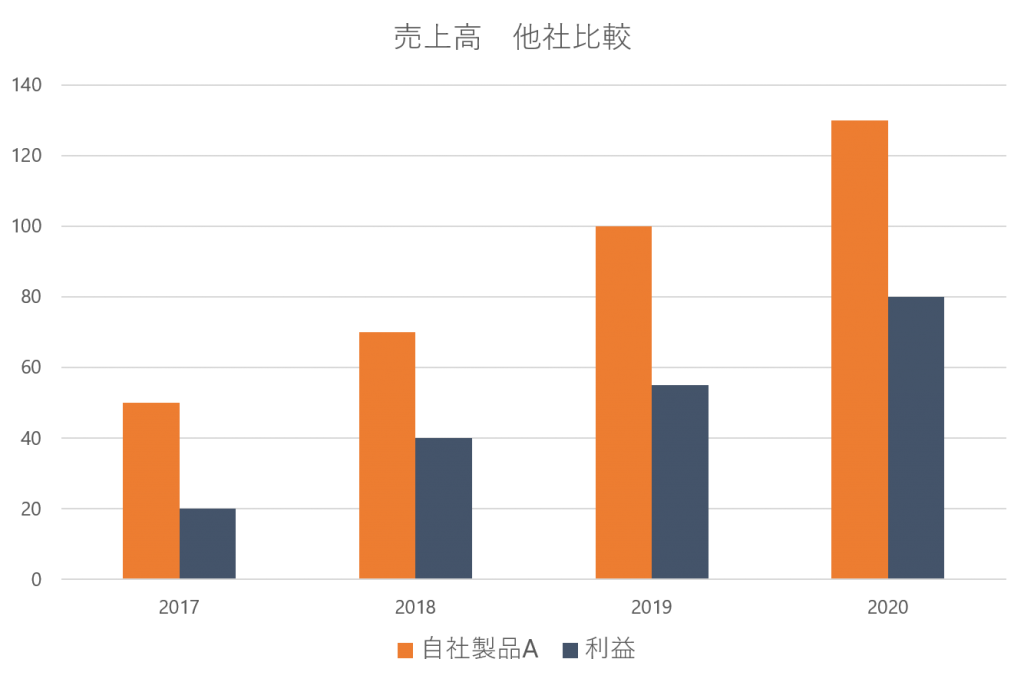
このように売上高と利益の棒グラフが並んでしまうと、直感的に伝わりにくいグラフになってしまいました。
こうした2種類の情報を1つのグラフで表現する場合、なるべくスッキリとしたグラフにする方がより分かりやすいグラフになります。
その為に、ここでは利益の棒グラフを折れ線グラフにして、売上高:棒グラフと、利益:折れ線グラフの組み合わせにしてみましょう。
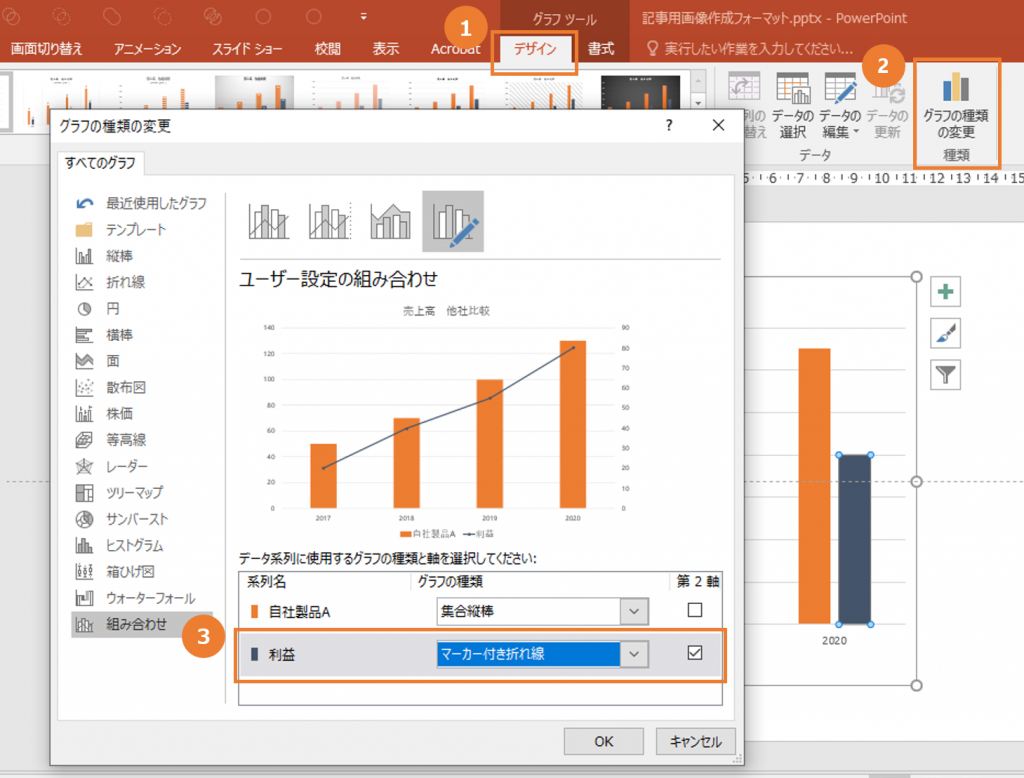
グラフを選択した状態で、リボンの【デザイン】タブより【グラフの種類の変更】をクリックし、上図③の“利益”の【グラフの種類】をプルダウンから「折れ線グラフ」を選択し、「第2軸」にチェックを入れ【OK】をクリックします。
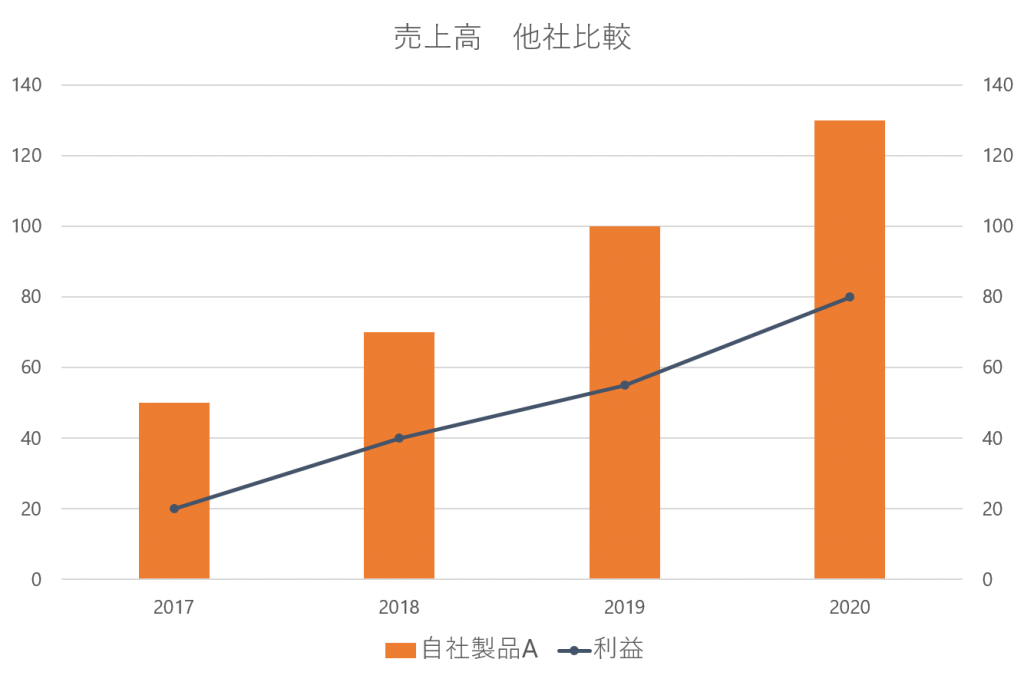
このように棒グラフと折れ線グラフの混合グラフになり、見た目もスッキリと収まりました。
数値や比率などの大切な情報を伝えたい時、グラフは直感的に情報を伝えることが出来る非常に優秀なツールです。良く使うグラフだからこそ伝えたいことはきちんと考慮し、最適なグラフの選択をすることで、より読み手を納得させる資料に仕上がります。 情報伝達力の高い資料を作るためには、グラフの使い方、選び方も意識することを心掛けましょう。