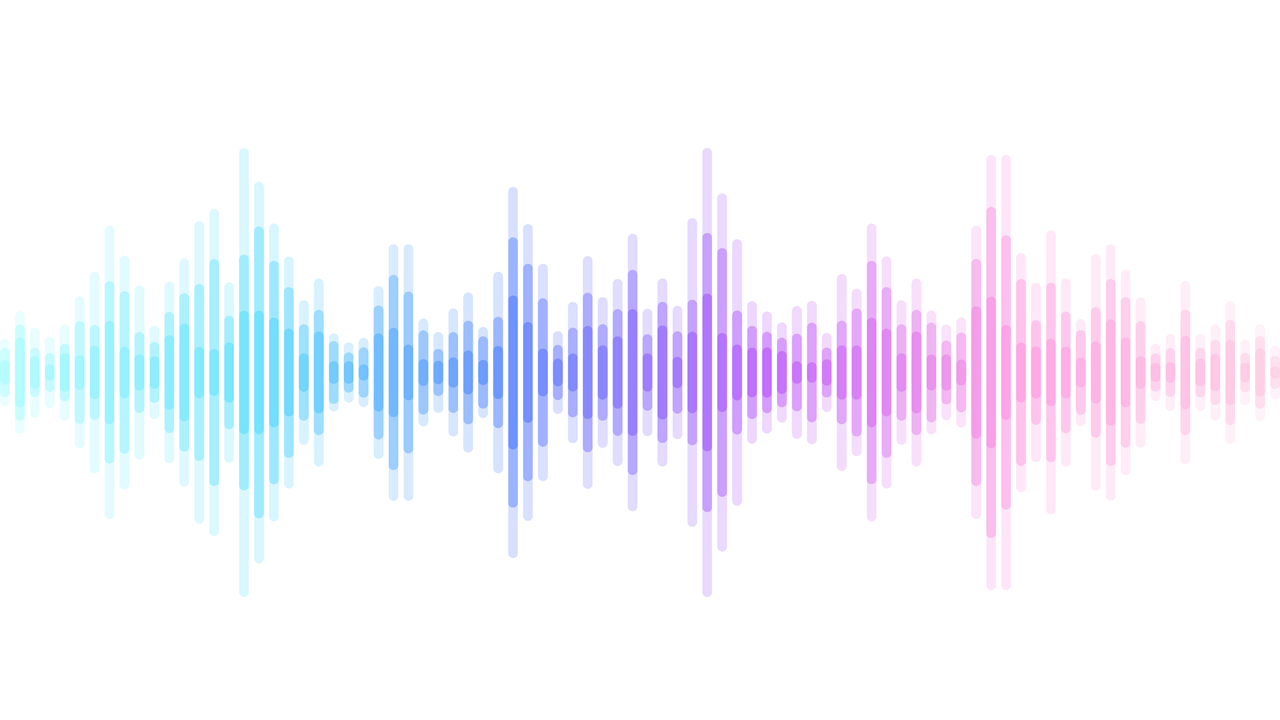2020年10月21日
プレゼンを行うときに、プレゼンに対する受け手の印象は、”視覚的要素=プレゼン資料のビジュアル”によって大きく変わります。魅力的なプレゼンを行うためにはビジュアルの整った「見やすい資料」が欠かせません。 「見やすい資料」は、ちょっとしたコツを掴めば誰でも簡単に作ることができます。 例えば、机の上を綺麗に見せたい場合はまずはモノを整理整頓するように、プレゼン資料においてもレイアウトの整理整頓をするだけで、整った見やすい資料が作れるのです。 今回は、レイアウトの基本中の基本、「揃える」ことを解説していきます。
「揃える」ができていないと…?
要素を揃えることには、単に見た目を美しくするだけではなく、情報が整理され内容がより伝わりやすくなるというメリットがあります。
例えば、悪い例として下のスライドをご覧ください。

このような資料だと、見た目のまとまりも悪く、どの要素とどの要素が関連する情報なのか受け手の混乱を招く恐れがあります。
しかし、同じ内容のスライドでも要素を整頓すると…
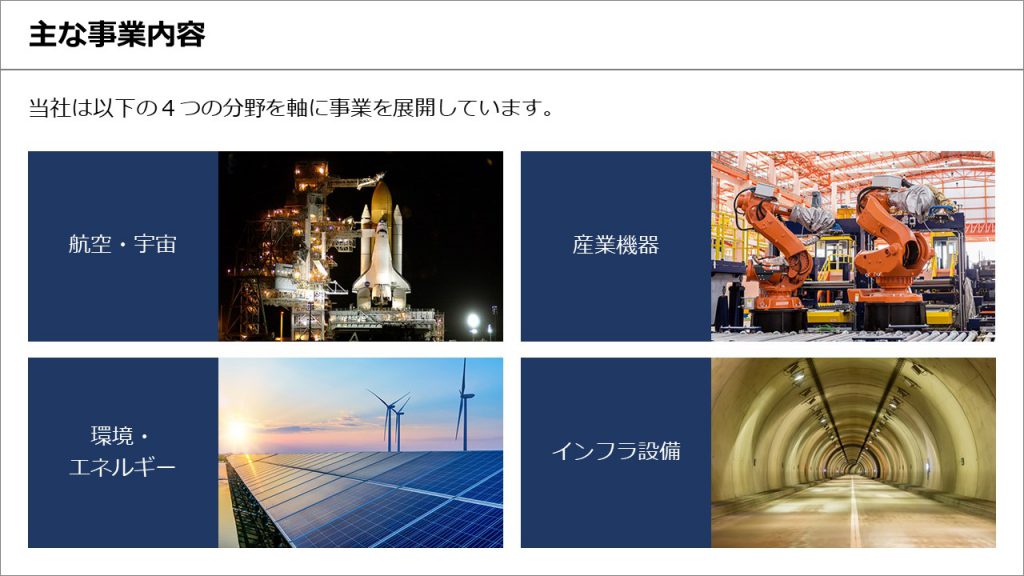
情報が整理されて、見やすくわかりやすい資料になりました。
パワポ機能を使って縦・横を揃えよう
では実際にPowerPointでは、どのように要素を整頓すれば良いのでしょうか?
PowerPointにはオブジェクトを揃えるために役立つ機能がいくつかあります。
- 「ガイド」機能による整列の補助
ガイドとは、テキストや図形、画像などを配置するときの目安になる線のことです。

ガイドはPowerPoint上部の「表示」タブをクリックし、「ガイド」項目にチェックを入れることで表示することができます。
もしくは、スライド上で右クリックをし、「グリッドとガイド」を選択、ガイドの設定項目の「ガイドを表示」にチェックを入れても同様にガイド表示が可能です。
逆にガイドを隠したい場合は、チェックを外し、ガイドを一時的に非表示にしましょう。
ガイドの表示
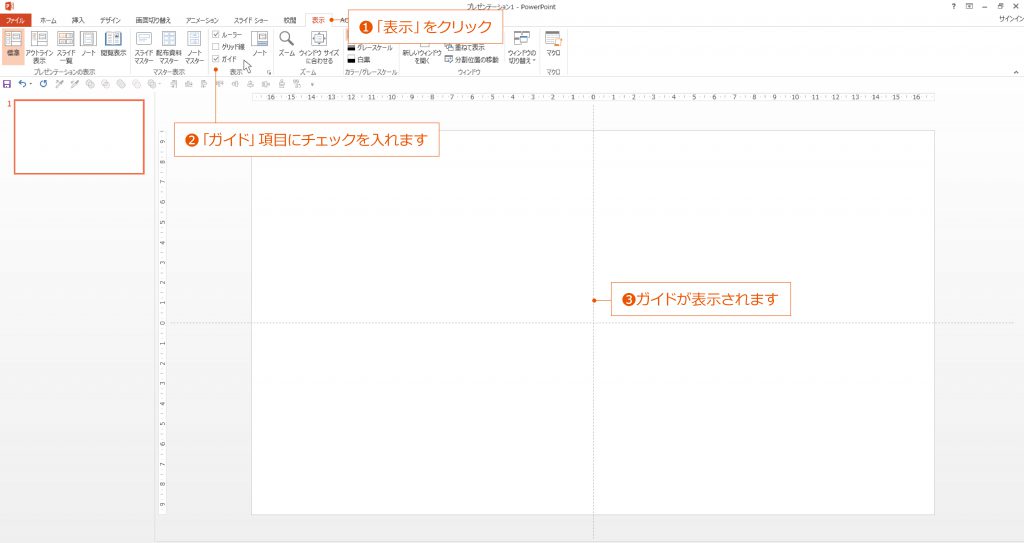
またガイドは、任意の位置へ移動、追加・削除することも可能です。
ガイドの移動
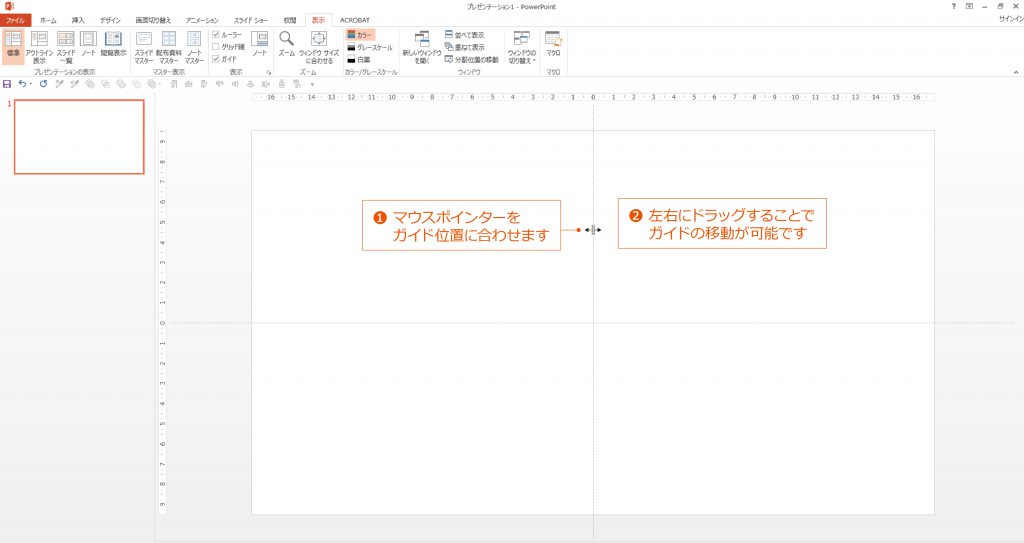
ガイドの追加
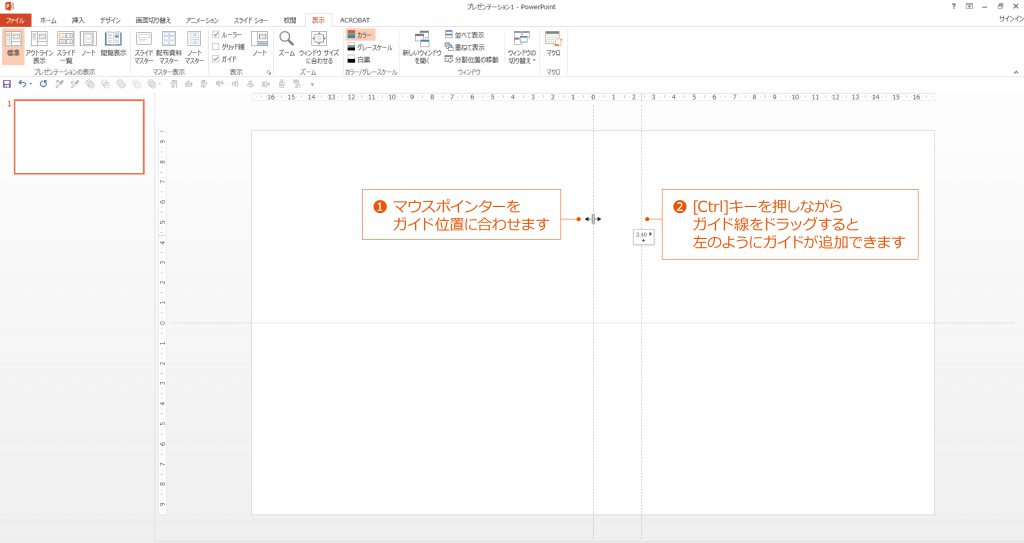
ガイドの削除
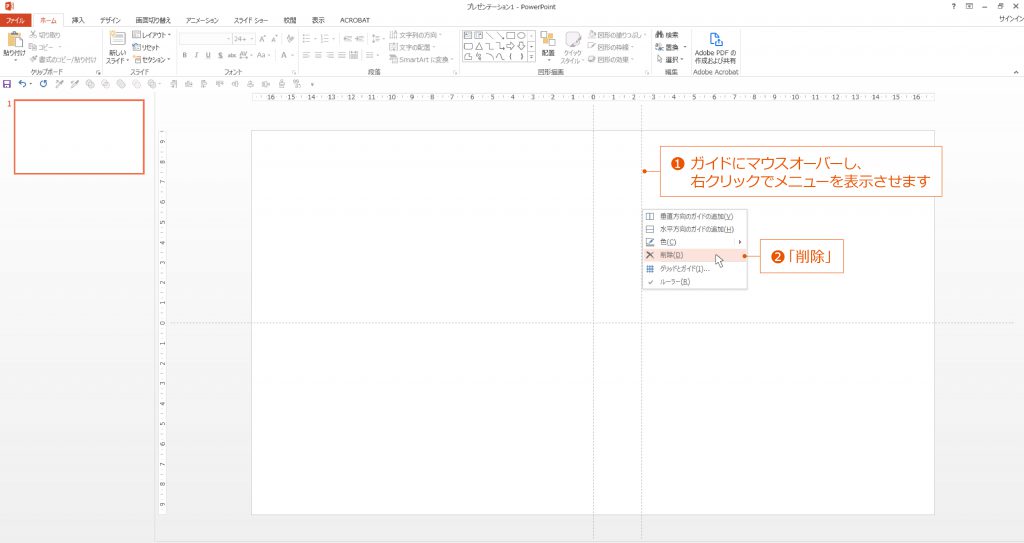
- ガイドを利用するメリット
ガイドは全ページを通して表示されるので、単一ページの縦・横の位置を綺麗に整えることができるのに加え、複数ページ(前後のページ)の配置も合わせることができるのが、このガイドを利用するメリットです。
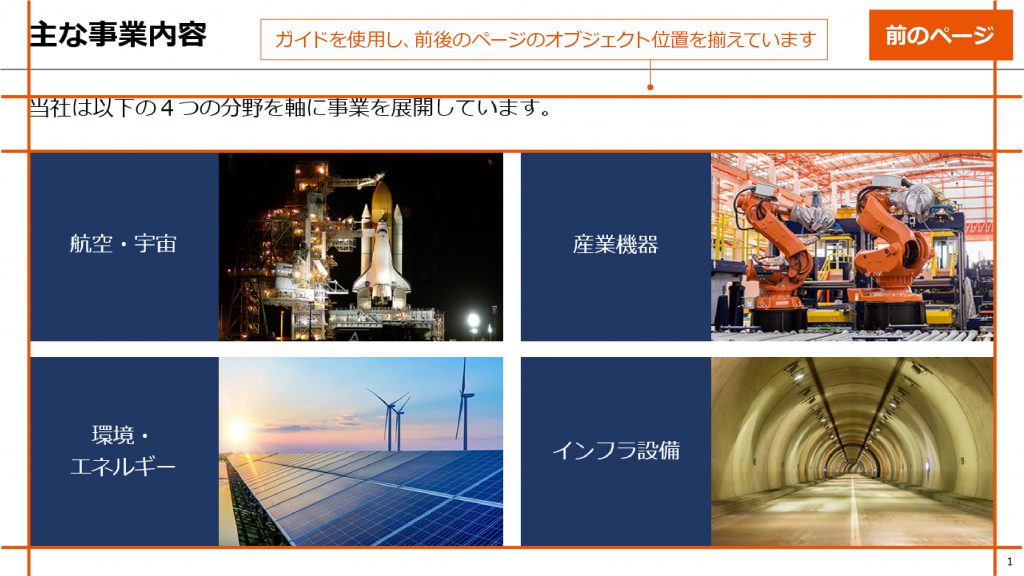
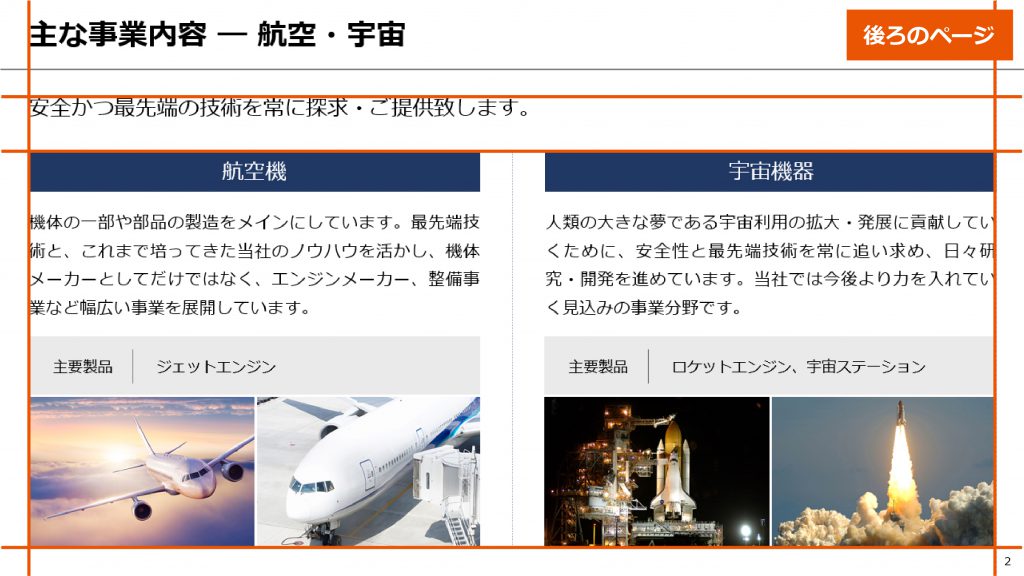
- 「配置」機能による整列
「配置」の機能を使うと、選択した複数のテキストや図形、画像などを任意の方法で整列させることができます。
❶まず、揃えたいオブジェクトを全て選択状態にします。
➋次にPowerPoint上部、描画ツールの「書式」タブを選択します。
❸「配置」ボタンをクリックすると、いくつかの整列パターンが出てきますので、任意の整列方法を選択してください(今回は「左揃え」を選択します)。
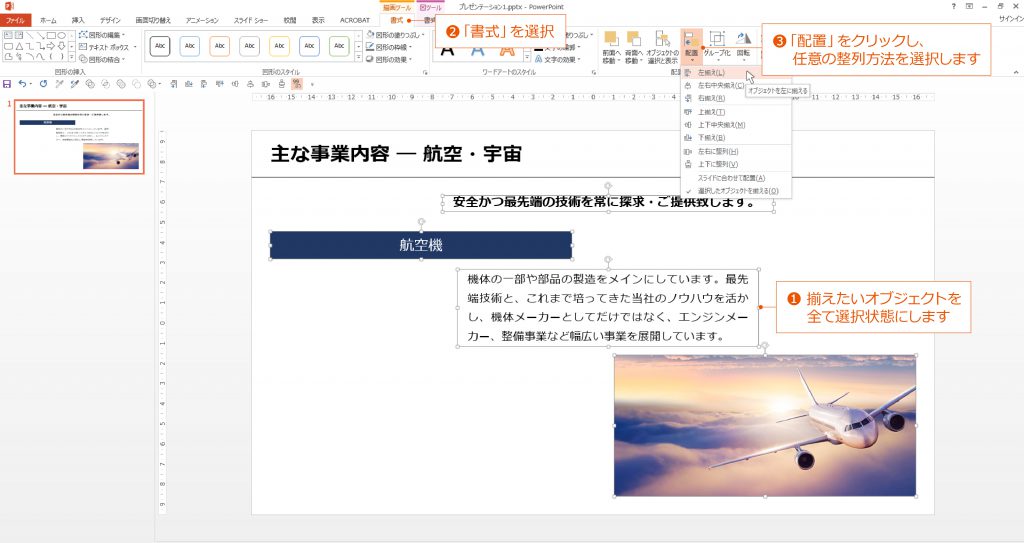
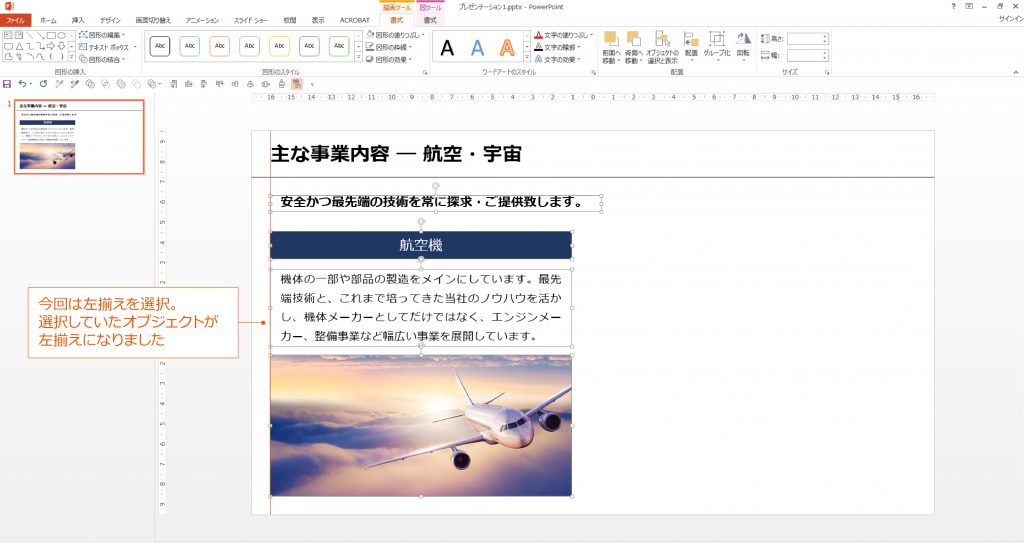
この機能を使用した後は必ずガイドや自分の目で見てズレがないかどうかを確認するようにしましょう。
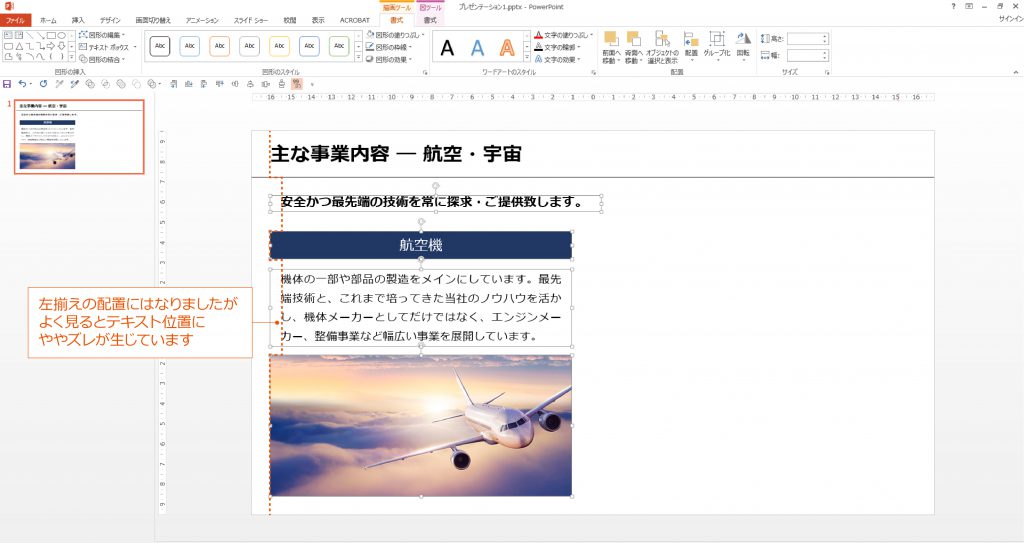
上の例のように配置後にズレが生じている場合は、手動で修正しましょう。
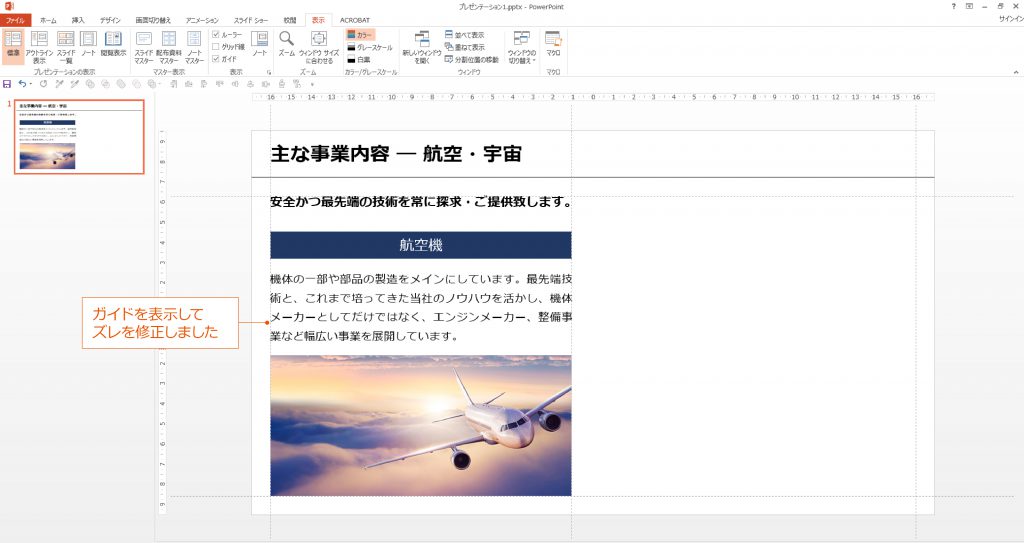
最後のひと手間でより素敵な資料になります。
【意外と知らない?】あしらいを揃えよう
見やすい資料を作る際に意識したいのは、図形や図形の効果(あしらい)に一貫性を持たせるということです。
図形は、PowerPoint上部の「挿入」タブから「図形」をクリックし、任意の図形を選んで配置することができます。
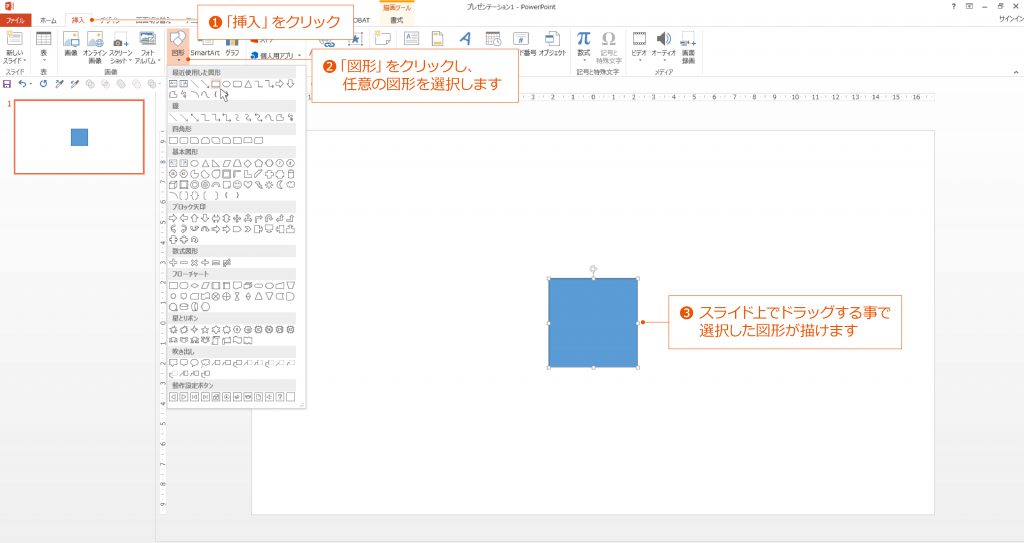
また、「図形の効果」を使用して、その図形に影やぼかし、立体加工を施すこともできます。
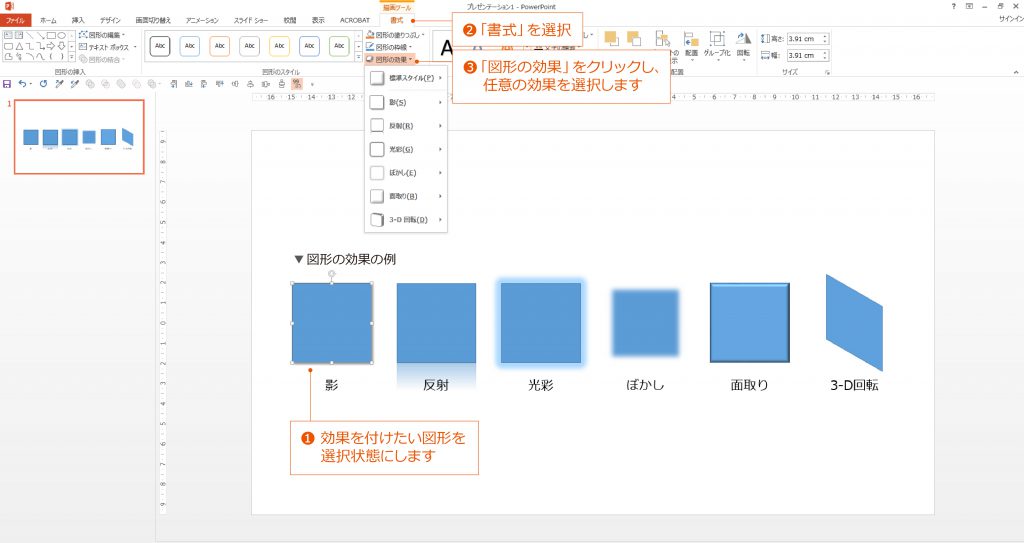
このように様々な種類の図形やあしらいがあると色々と使いたくなりますが、見やすい資料を作るのであれば、使用する図形とあしらいは一貫性を持たせたほうが良いでしょう。
例えば、丸や角丸、四角、ぼかし加工等様々なあしらいを入れた場合、
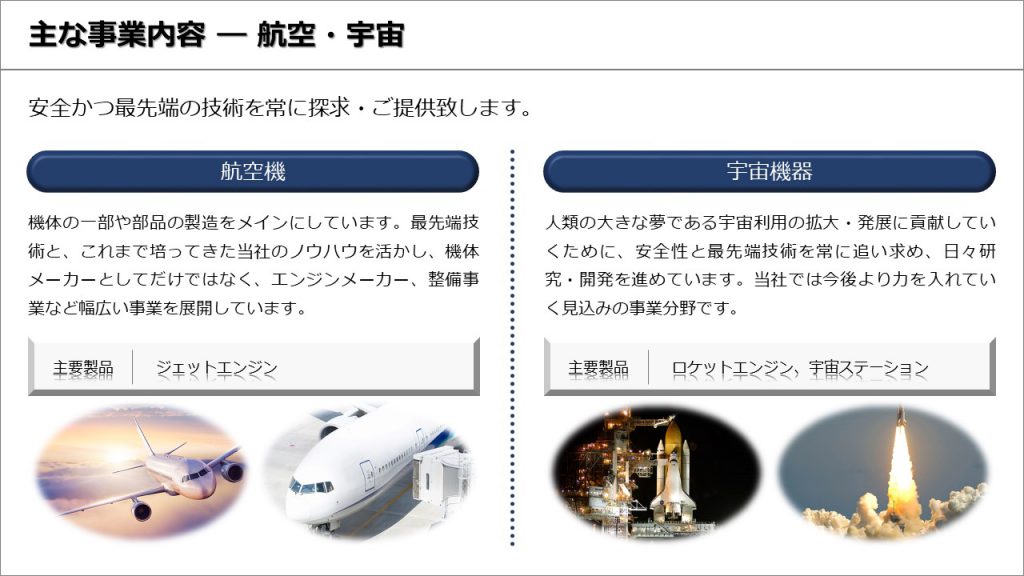
このように、それぞれの要素が悪目立ちをしていて、統一感のない資料になりがちです。
- あしらいにルールを設けよう
あしらいに統一感を持たせるポイントは、プレゼン資料を見た受け手にどのような印象を与えたいかによってあしらいのルールを決めていくのが良いでしょう。
例❶ 誠実な印象のあしらい(四角形と3-D効果で統一されたあしらい)
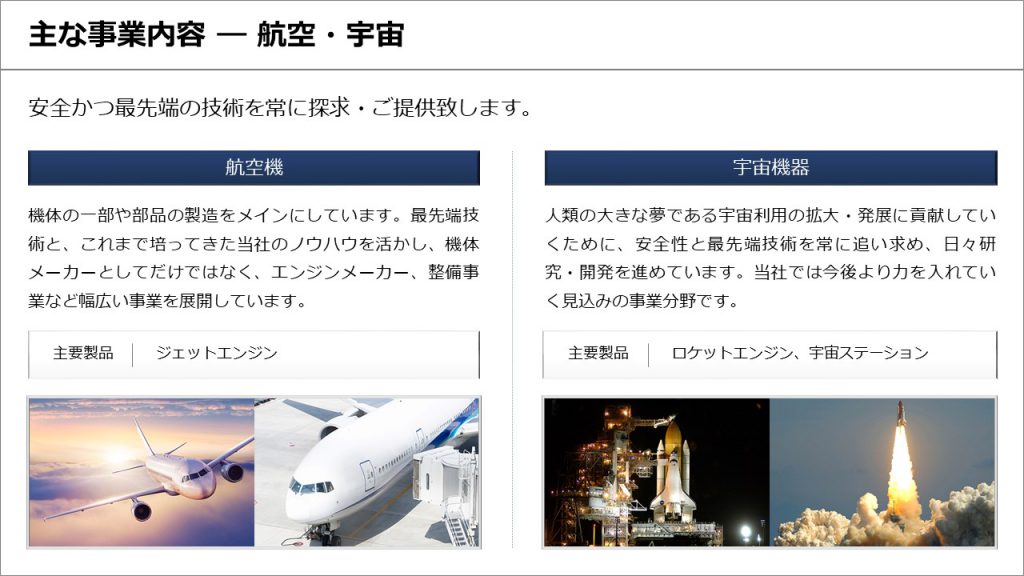
例➋ 優しく温かみのある柔らかく優しい印象のあしらい(丸や角丸のオブジェクトで統一されたあしらい)
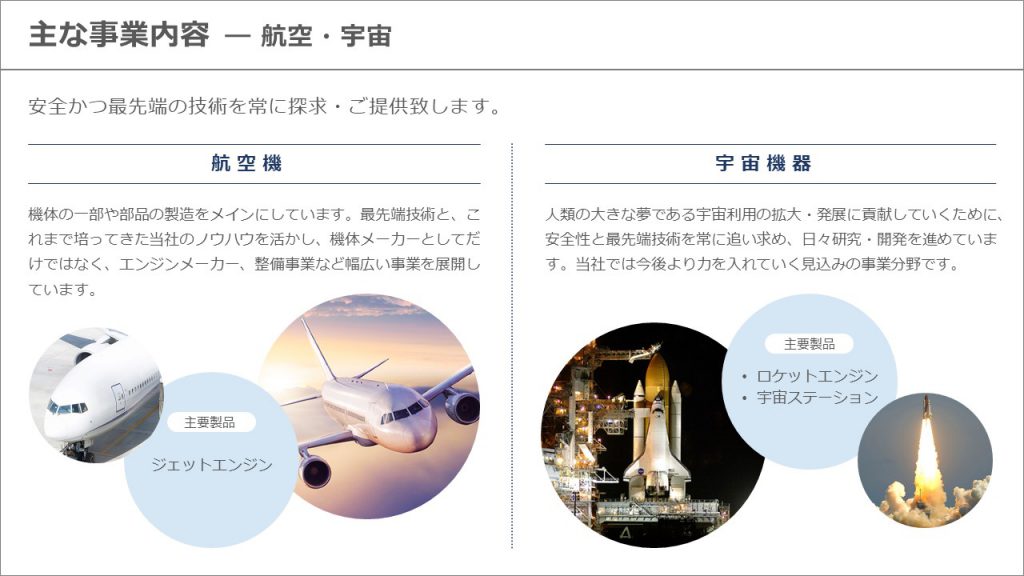
例❸ クール/スタイリッシュな印象のあしらい(四角形やグラデーション、反射効果で統一されたあしらい)
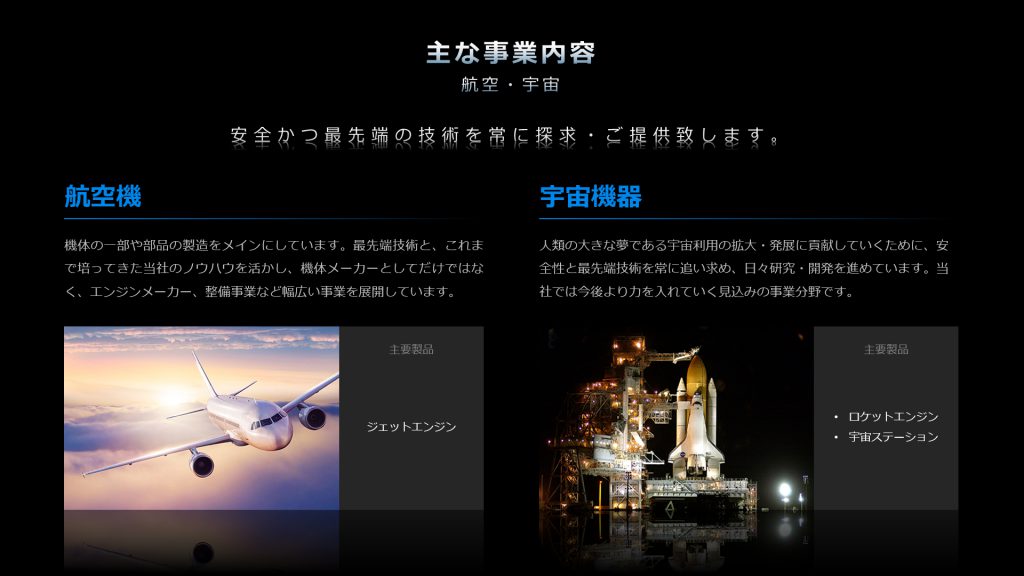
いかがだったでしょうか。 一見単純で見落としがちな「揃える」という作業ですが、綺麗で見やすい資料を作る際には必要不可欠な作業になります。「揃える」作業を極めて、プレゼン資料の訴求力UPに繋げて行きましょう。