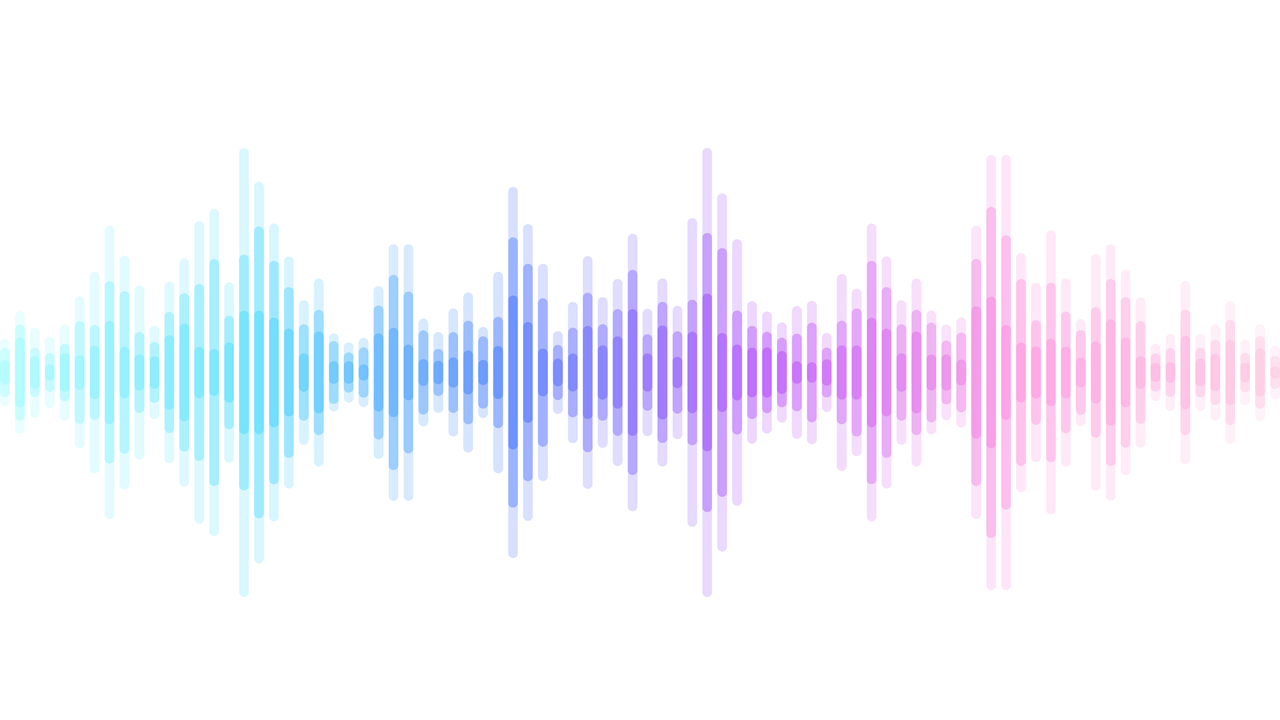2022年03月02日
パワーポイントには、画像の他に映像や音声・音楽ファイルなども設置できることをご存じでしょうか。 設置した音声はナレーションとなり、音楽はBGMや効果音として機能します。 BGMがあるとプレゼンが華やかになりますし、聞き手の関心を高め、より集中してもらうことができます。 今回はパワーポイントに音楽ファイルを設置する方法を紹介します。
音楽ファイルの挿入方法
音楽ファイルの準備
1. 挿入する音源を準備します。
挿入可能なファイル形式はwma、wav、mp3、m4a/mp4(PowerPoint 2013 以降のみ)、mid/midi、au、aiffです。
2.音楽ファイルを読み込む
音楽を流したいスライドを表示し、「挿入タブ」→「オーディオ」アイコン→「オーディオをファイルから挿入」→準備した音楽ファイルを選択します。
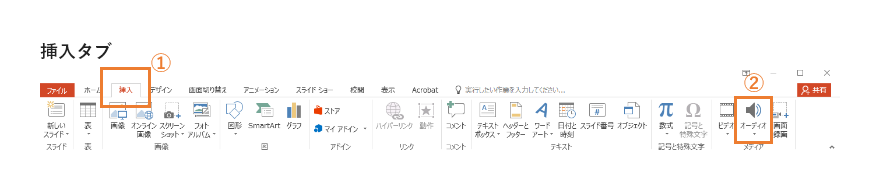
3.音の流れ出すタイミングを「開始」で設定します。
・再生のタイミングをクリックにする場合は「クリック」、自動再生の場合は「自動」を選択します。

・スライドでアニメーションを設定している場合、アニメーションウィンドウの時間や順番が関係するので注意が必要です。スライド表示とともに自動再生させる場合は音源をアニメーションウィンドウ上の最上位に配置します。
挿入されるとサウンドアイコン(オーディオクリップ)が表示されます。スライド上にアイコンを設置しているとスライドショーでアイコンが表示されるので、アイコンはスライド外に移動します。
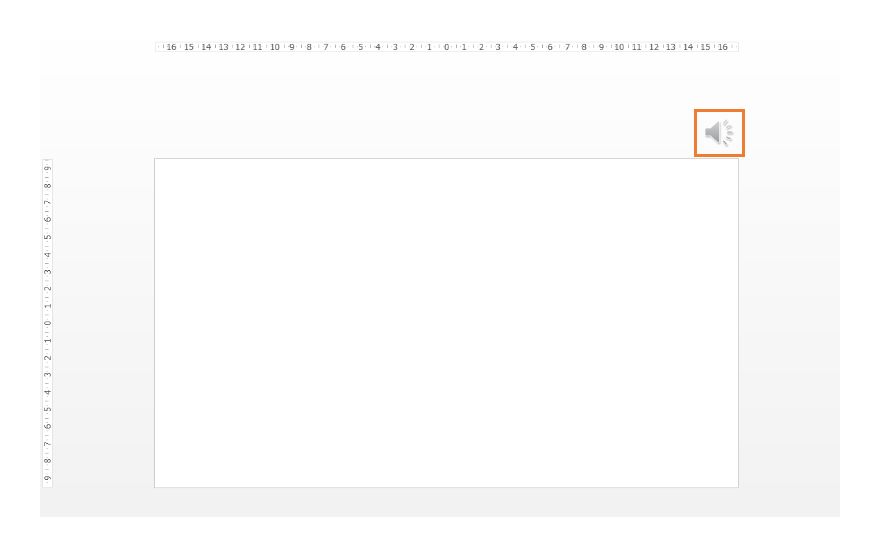
または、「スライドショー実行中にサウンドのアイコンを隠す」にチェックを入れることでも非表示にすることが可能です。

音楽の長さをトリミングする
設置した音源の尺が長い場合、パワーポイント上でトリミングをして、再生時間を調整します。
1.オーディオクリップを選択
2.「オーディオツール」リボンの「再生」タブ→「オーディオのトリミング」を選択
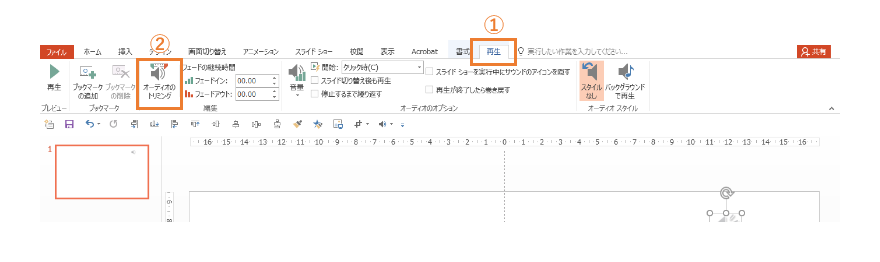
3.波形のスライダー部分で開始・終了地点を調整し、好きな長さにトリミングします。

・緑のタブで開始位置、赤いタブで終了位置を決めます。
全体の再生時間は上部に表示されるので、ここで確認しながら調整をします。
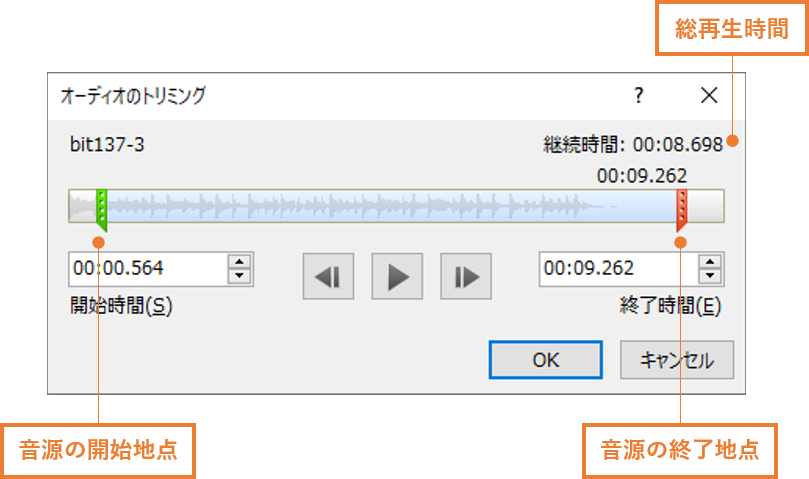
4.長さ調節後、「OK」を押下すると反映されます。
音楽をフェードアウトさせる
音楽の長さはそのままで開始や終了をフェードイン/アウトさせることも可能です。
1.オーディオクリップを選択
2.「オーディオツール」リボンの「再生」タブにある「フェードの継続時間」からフェードイン/アウト時間を設定します。
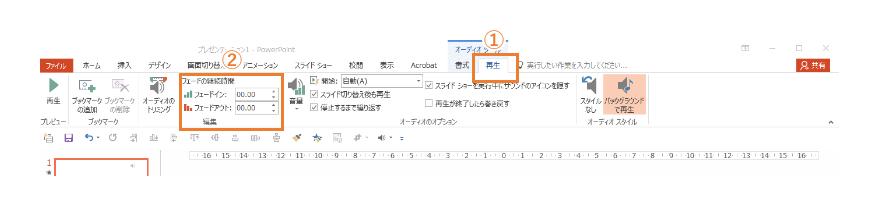
音楽をBGMとして流し続ける
音楽を配置しスライドショーで再生すると、配置したスライドのみでの再生になります。複数のスライドで続けて再生を行う場合は、バックグラウンドで再生する設定を行います。
1.音楽をかけ始めるスライド上に音楽ファイルを挿入
2.サウンドクリップを選択し、「再生」タブにある「バックグラウンドで再生」を押下
音楽がスライドより短くリピート再生させたい場合は「停止するまで繰り返す」にチェックを入れます。

挿入する音楽についての注意点
音楽には「著作権」があります。
プレゼンは多くの場合営業行為の一環となり、著作権保護されている音源を使用すると著作権侵害となるので、「著作権フリー」「ロイヤリティフリー」の音源を使用しましょう。
著作権フリーの音源を探せるサイトを紹介します。
・HURT RECORD
https://www.hurtrecord.com
商用利用:可能(当サイトへの連絡が必要)
利用報告:任意
クレジット表記:任意
『フリーBGM・音楽素材 MusMus』
商用利用:可能
利用報告:不要
クレジット表記:必要
http://musmus.main.jp
◆有料
https://audiostock.jp
Audio Stock
サブスクリプション:スタンダードプラン 2,200円
単品購入:¥1,1000~
プレゼンはどれだけ聴衆者の心を引きつけるか、そして印象に残るかが大切なポイントです。音楽の力を借りてワンランク上のプレゼンができれば、良い結果につなげることができるでしょう。是非チャレンジしてください。 ※著作権についての確認を忘れないでください