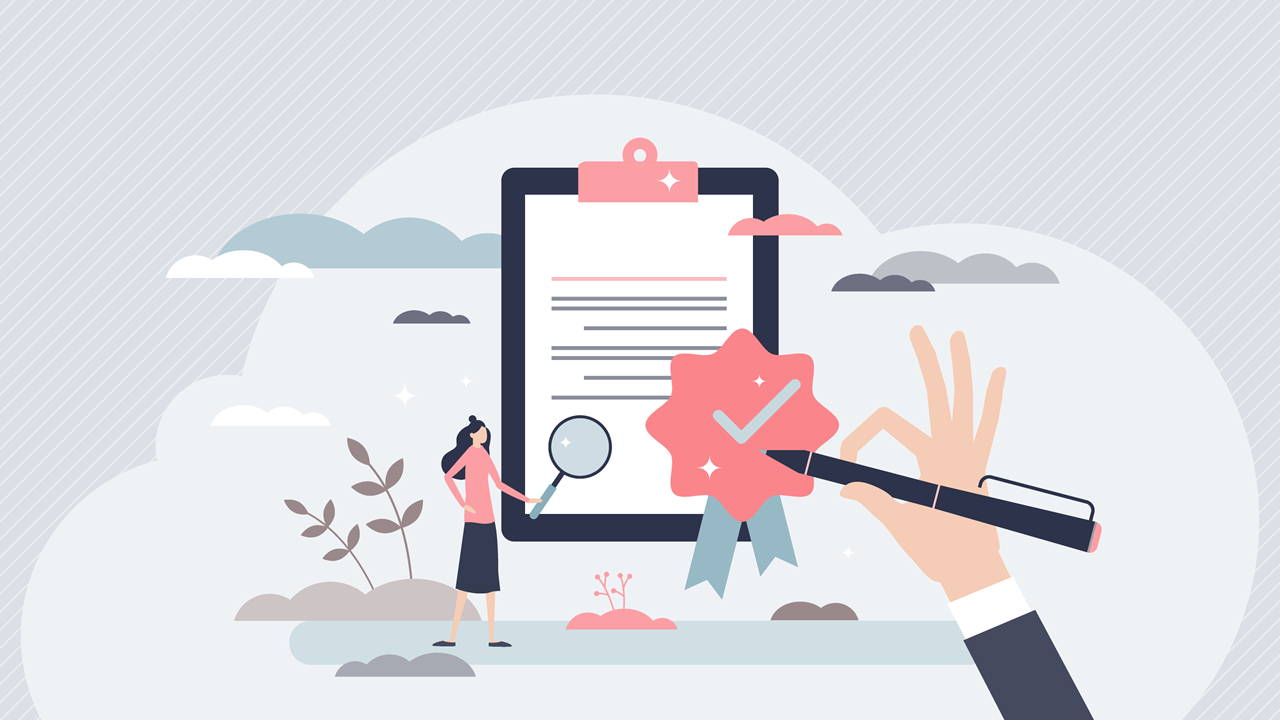2020年10月01日
皆さんはクイックアクセスツールバーと聞いて、何の機能のことかすぐに思い浮かぶでしょうか? もちろん!普段から使っています、という方もいれば、クイックアクセスツールバーとはいったい何?と思っている方も意外に多いかもしれません。 今回は、そんなクイックアクセスツールバーがいかに便利な機能か、設定方法やおすすめの設定機能を通してご紹介していきたいと思います。
クイックアクセスツールバーとは?
PowerPointに限らずOfficeのソフトを操作している中で、上部のリボンをあちこち行き来して使用したい機能を毎回選ぶのが手間だ…と思ったことはありませんか?
短時間の作業ならまだしも、何十ページにも及ぶ資料を作成しなければならない際など、リボンをポチポチと何度も切り替えて機能を探していては作業効率は上がりません。
そこで便利なのがクイックアクセスツールバー。
知らない、設定したことがないという方も、おそらく標準でリボンの上に表示されているこちらを見たことはあるかと思います。
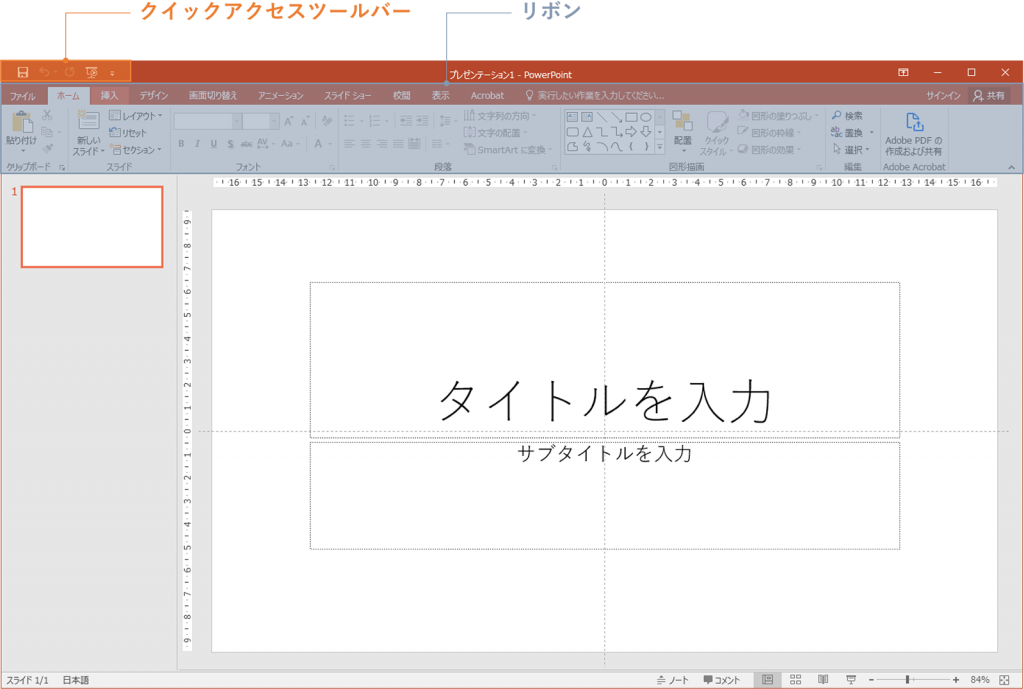
ここによく使用する機能をまとめておくことができます。
言わば可視化されたショートカットキーといえるでしょう。
クイックアクセスツールバーの基本設定
- クイックアクセスツールバーのユーザー設定から追加
まずはクイックアクセスツールバーが表示されている場所の一番右側にある、クイックアクセスツールバーのユーザー設定からその他のコマンドを選択。
すると、下記のようにオプションのカスタマイズ画面が出てきます。
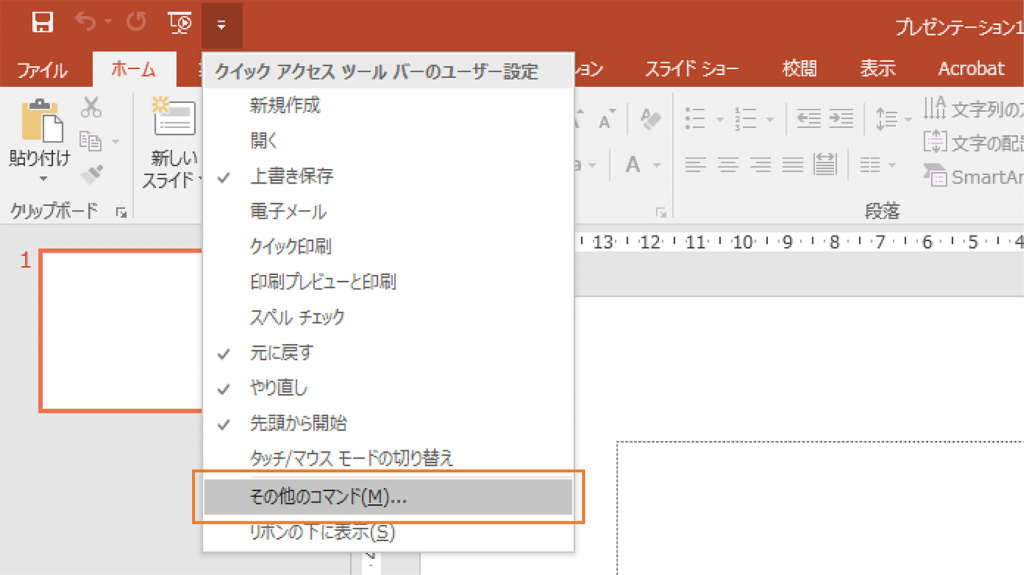
あとはクイックアクセスツールバーに表示させたい機能を選択し、追加をクリックするだけ。
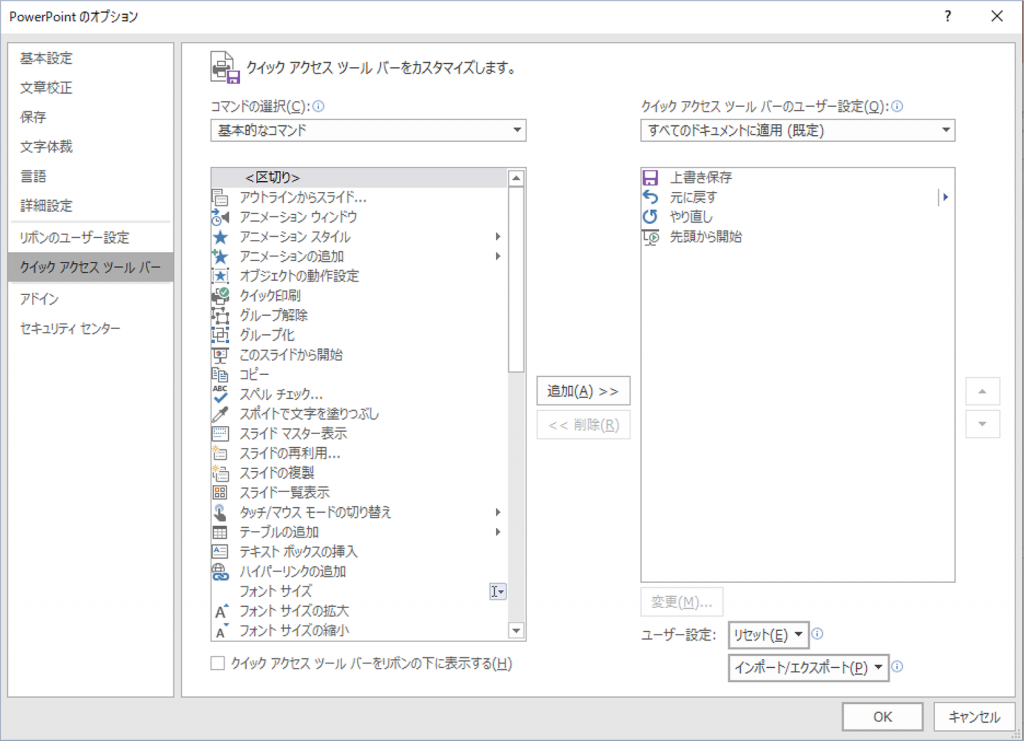
カスタマイズ画面の初期状態では機能の選択が基本的なコマンドになっているため、目的の機能が見つからない場合はドロップダウンメニューから別のリストを選択し、絞り込みをおこないます。
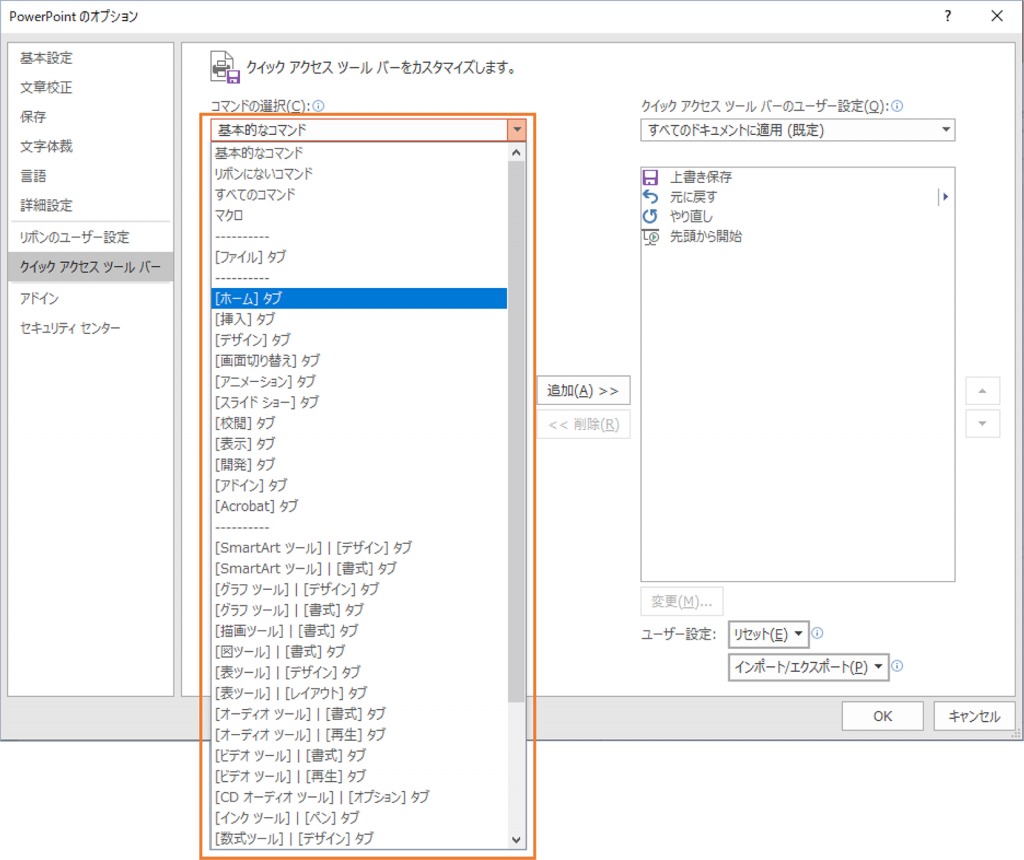
設定が完了したらOKでカスタマイズ画面を閉じ、クイックアクセスツールバーに今設定した機能が反映されているか確認しましょう。
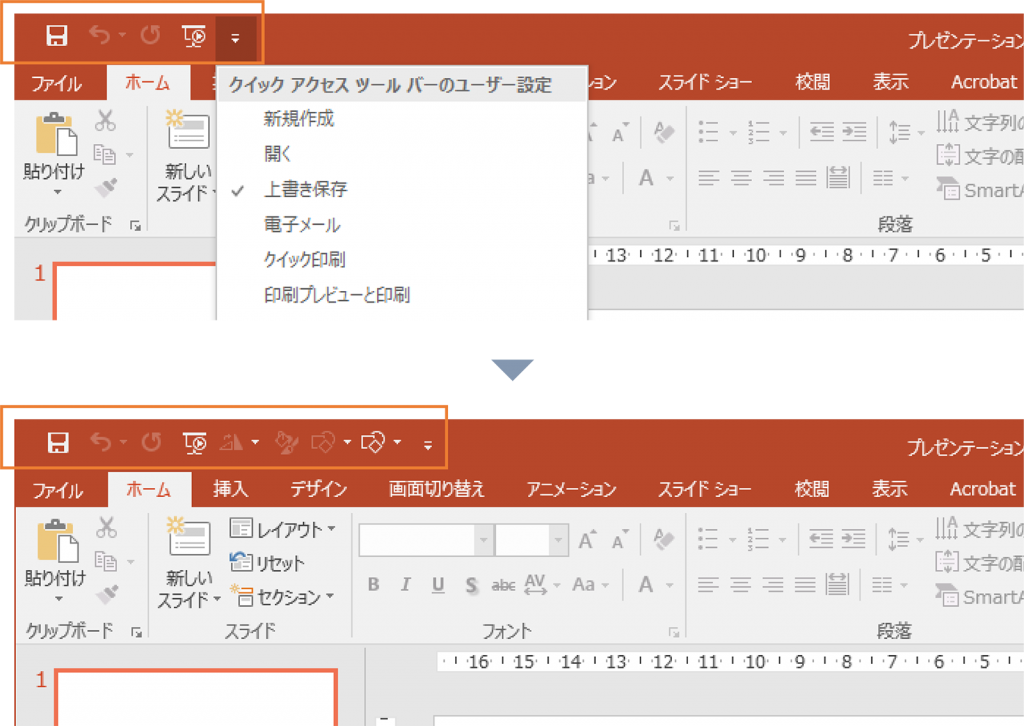
これでクリックひとつでいつでも目的の機能が選択できるようになりました!
- リボンからクイックアクセスツールバーに追加
また、クイックアクセスツールバーへの追加は、リボン上で追加したい機能を右クリックしクイックアクセスツールバーに追加を選ぶことでも可能です。
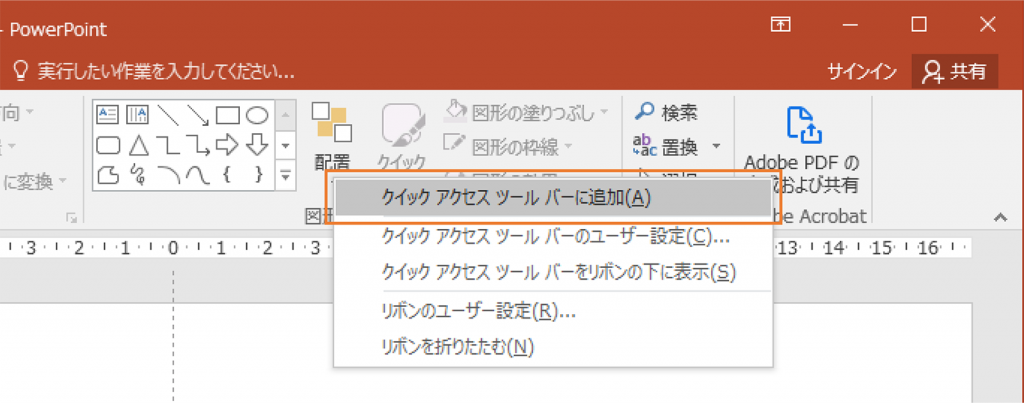
設定した機能の変更や削除方法
さて、実際に設定したクイックアクセスツールバーを使用していると
「この機能は思ったより使わないな…」
「意外と使用頻度の高いあの機能を追加したい」
など、より自分の作業内容に合ったカスタマイズをしたくなるかと思います。
その場合は、先ほどの設定と同じようにカスタマイズ画面を開いて設定の変更をおこないましょう。
- 機能の削除
先ほど機能を追加したように、今度は右側の項目一覧から不要な機能を選択して、真ん中の削除ボタンをクリックすれば、クイックアクセスツールバーから当該項目を消すことができます。
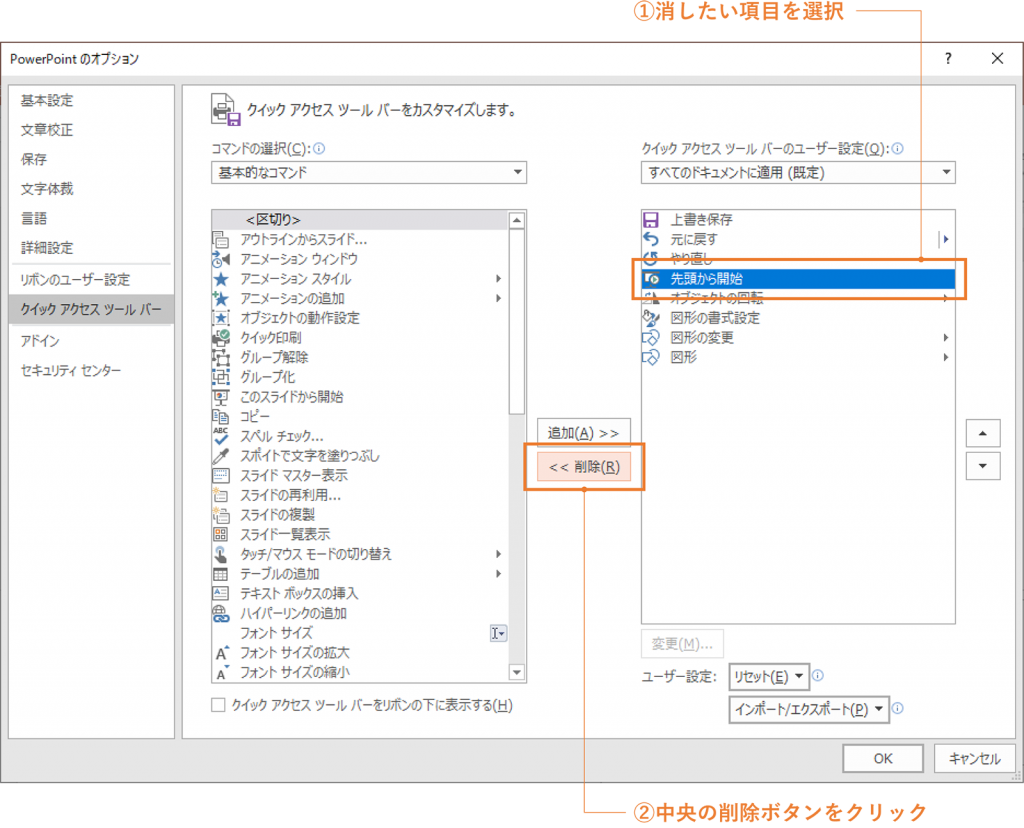
- 並び順の変更
また、カスタマイズ画面でツールの並び順を変更することも可能です。
例えば、一番右側に表示されている図形の変更を図形の書式設定の左隣に移動させたいとします。
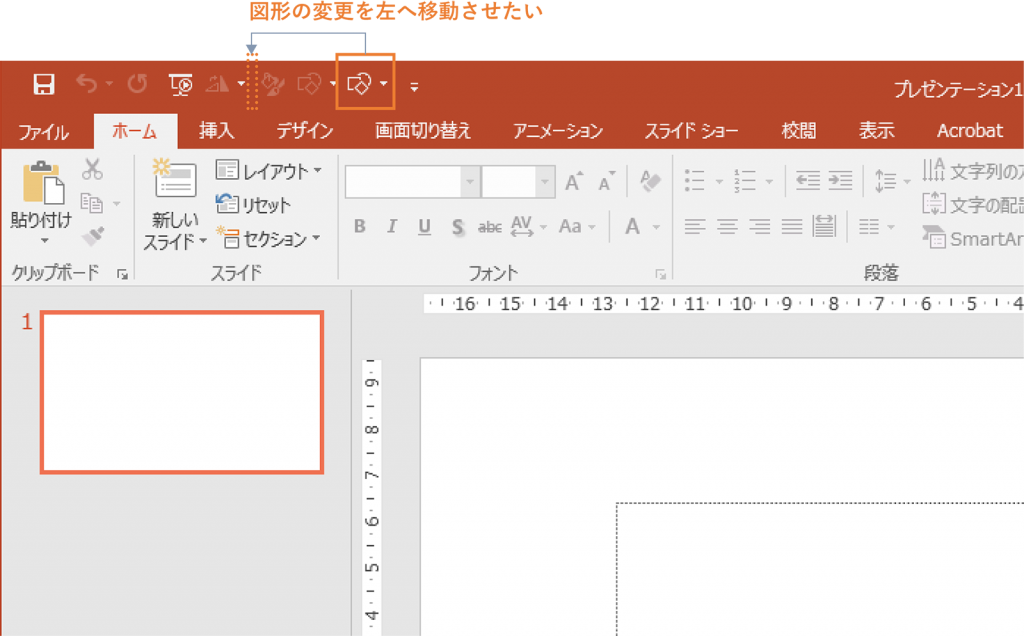
カスタマイズ画面の現在設定されている項目一覧右側には上下の三角ボタンが存在します。項目一覧から図形の変更を選択して、▼ボタンで図形の書式設定の上まで持っていけば設定完了です。
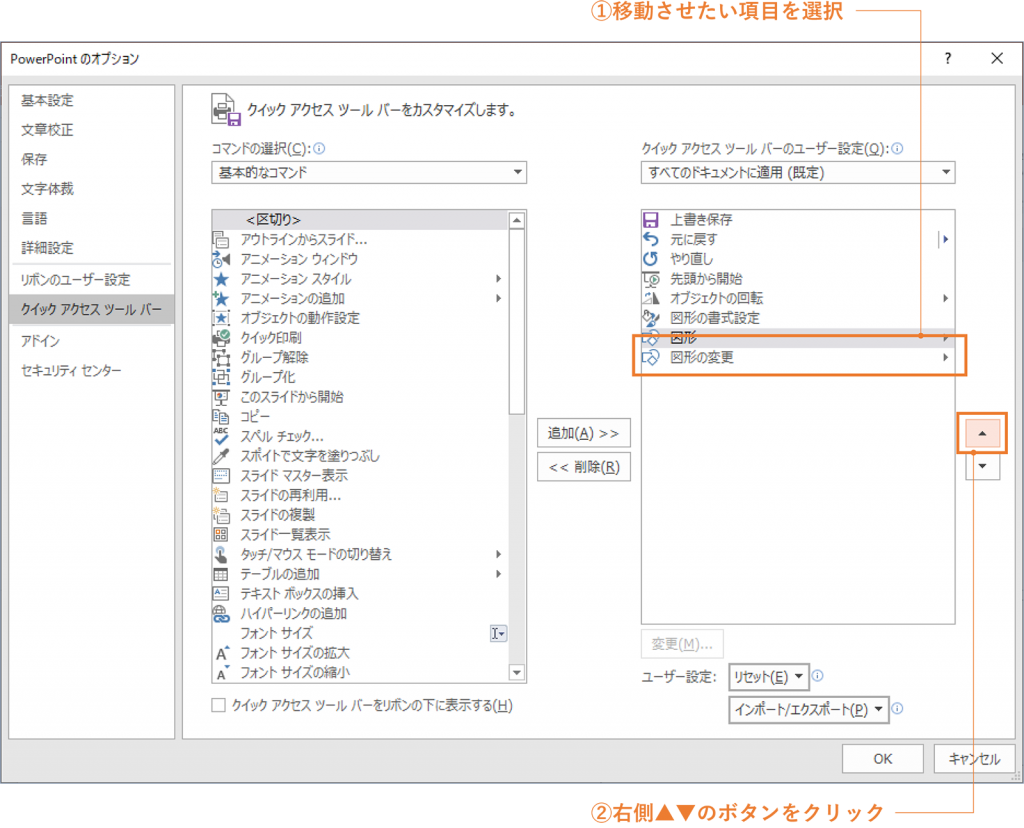
OKを押して確認してみましょう。
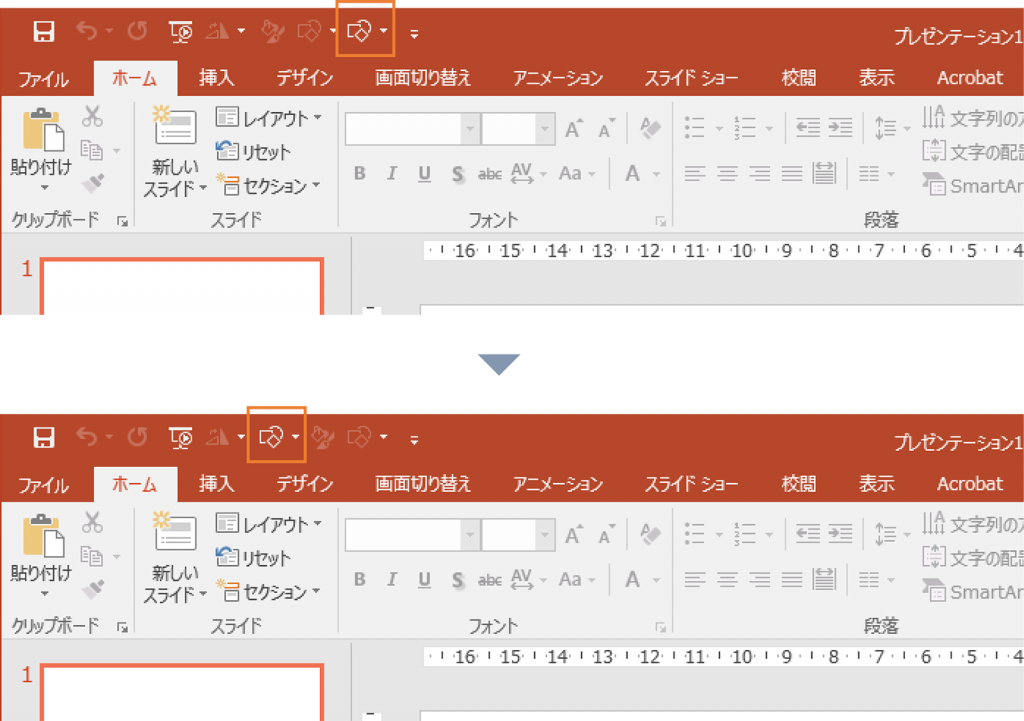
- クイックアクセスツールバーの表示位置を変更
初期状態ではクイックアクセスツールバーはリボン上部に設定されていますが、これもクイックアクセスツールバーのユーザー設定からリボンの下に表示(すでにリボン下部に設定されている場合はリボンの上に表示)を選択することで設置場所をリボン上下に変更することできます。
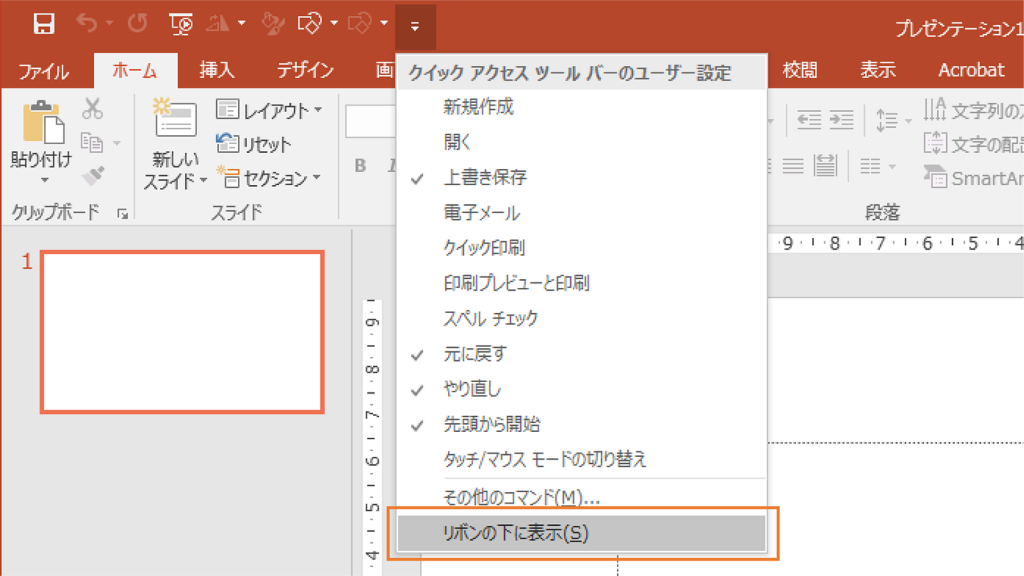
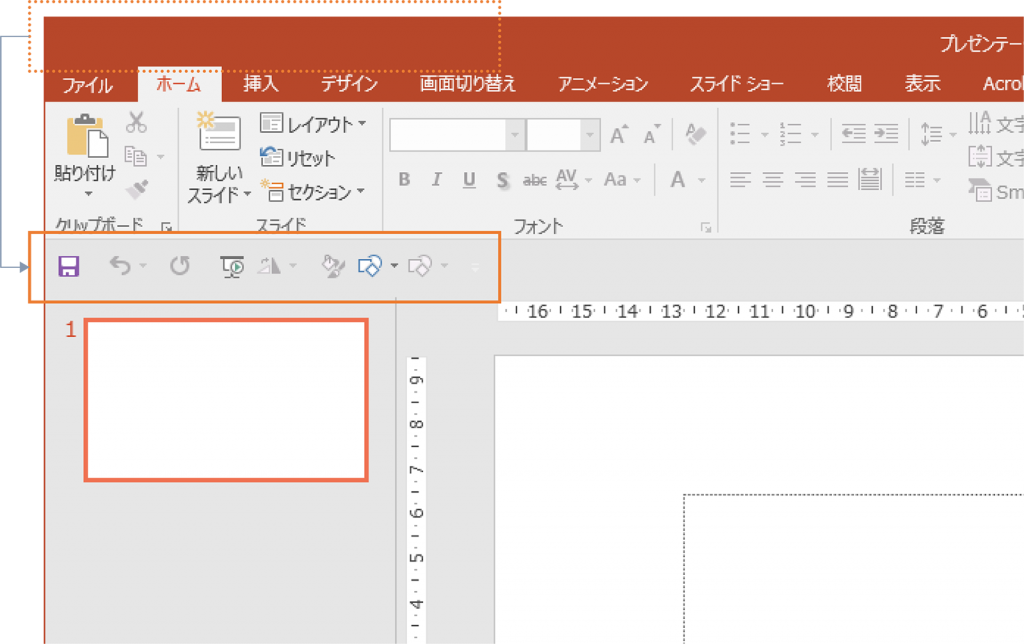
このようにクイックアクセスツールバーを自分でカスタマイズすれば、リボンから毎回機能を探し出す煩わしさもなく、短い導線で機能を活用できるようになります。 また、クイックアクセスツールバーで設定できる機能のうちいくつかの機能には、もともとショートカットキーが設定されており、クイックアクセスツールバーに設定して使うよりもショートカットキーを利用する方が良い場合もあります。これらを上手く併用することで、より作業の効率化が見込めるかもしれません。 皆さんもぜひこの機会にクイックアクセスツールバーを設定して、快適な作業環境をお試しください。