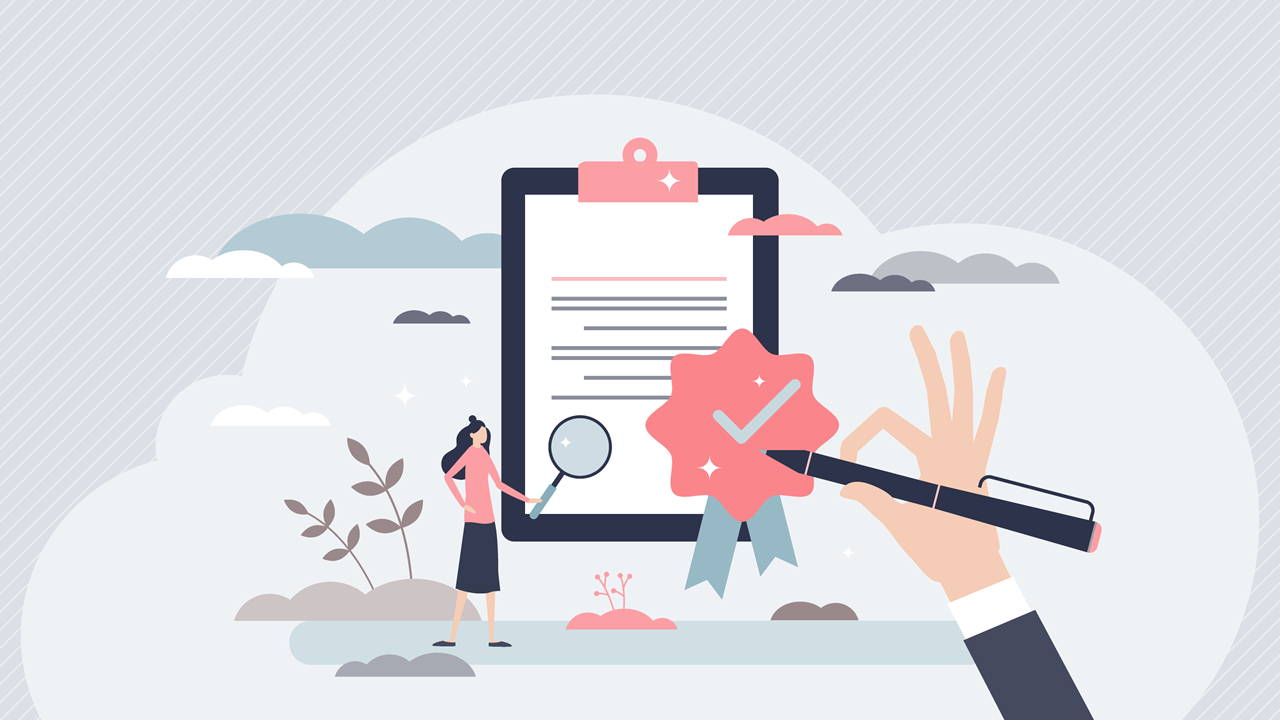2021年09月01日
パワーポイントで資料作りをしているとき、「なんか動作が遅いなぁ」と感じたことはないですか? その原因は、もしかしたらファイルサイズが大きすぎるせいかもしれません。 パワーポイントはテキストやグラフ、イメージ画像など複数の要素で構成されるので、スライド1枚あたりの容量が大きくなってしまうことがあります。 今回は、快適な作業環境を整えるためのデータの圧縮方法をご紹介します。
ファイルサイズを小さくする必要性
見落としがちな項目ですが、ファイルサイズは作業をするうえでとても重要な項目の一つです。
ファイルサイズが大きいと下記のような問題が発生します。
- データの取扱い方法が制限される
企業によってはメールのサイズに制限を設けていることがあるので、大容量のパワポファイルは、メールの添付ファイルとしては送受信できない場合があります。
また、送受信できた場合でも読み込みに時間がかかってしまうので、ユーザビリティの観点からもおすすめはできません。
- 作業効率の低下
ファイルサイズが大きいと、ファイルを開こうとした際に処理速度が落ちたり画面がフリーズしたりする原因にもなります。
急いでいるときにフリーズしてしまったらPCの再起動が必要になるなど、思わぬ足止めを食らい、もどかしい思いをするかもしれません。
このような問題を回避するためにも、ファイルサイズを常に意識して作業することをおすすめします。
ファイルサイズの確認の仕方ですが、
まず「ファイル」タブにある「情報」をクリックします。
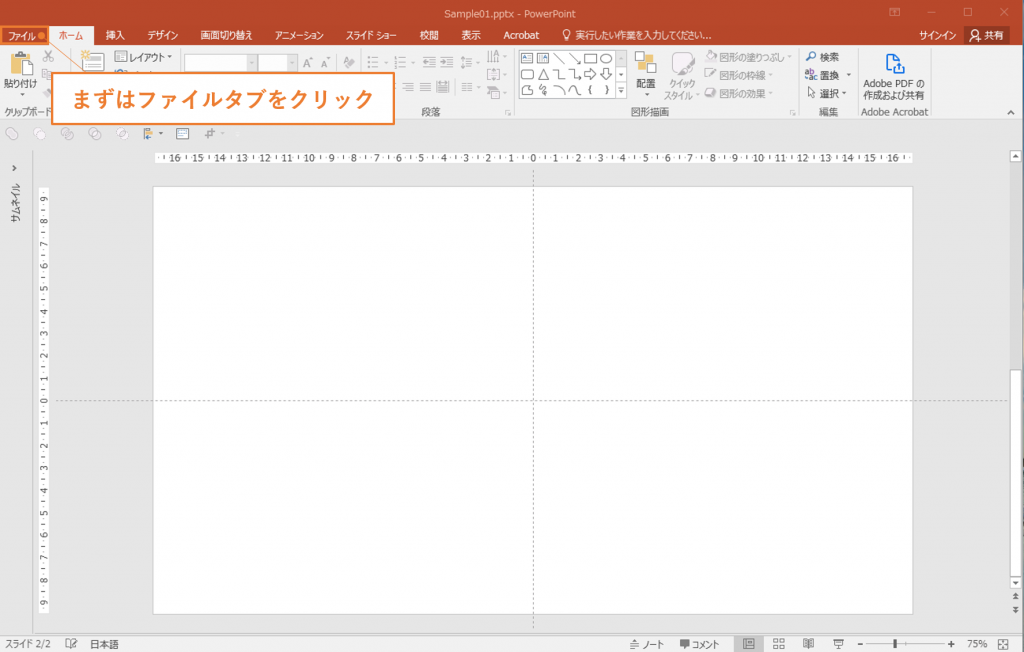
画面右側にファイルのプロパティが表示されるので、「サイズ」という項目から現在のファイルサイズを確認します。
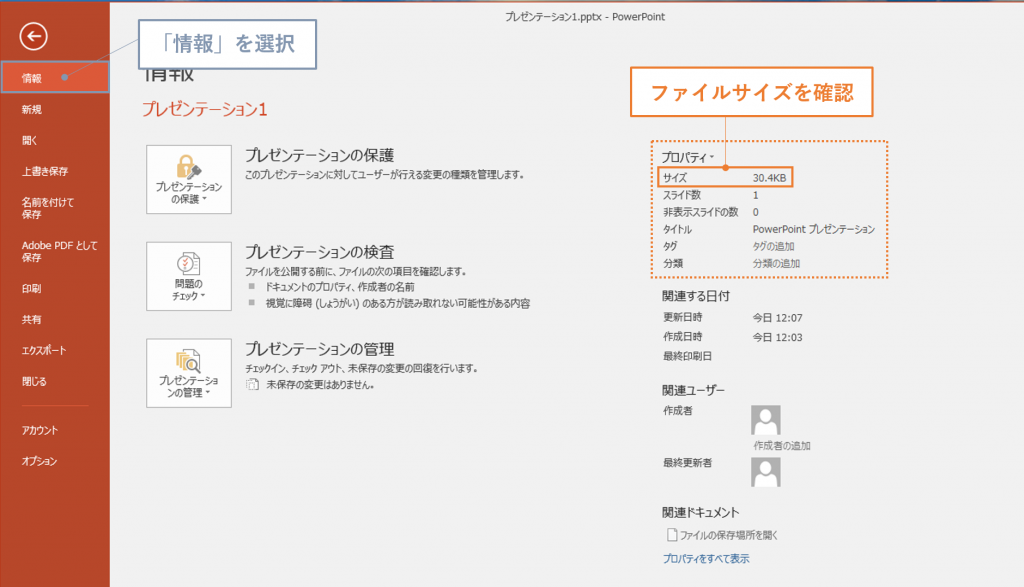
また別の方法として、目的のパワポファイルのアイコンを右クリックして、
そのプロパティから確認することも可能です。
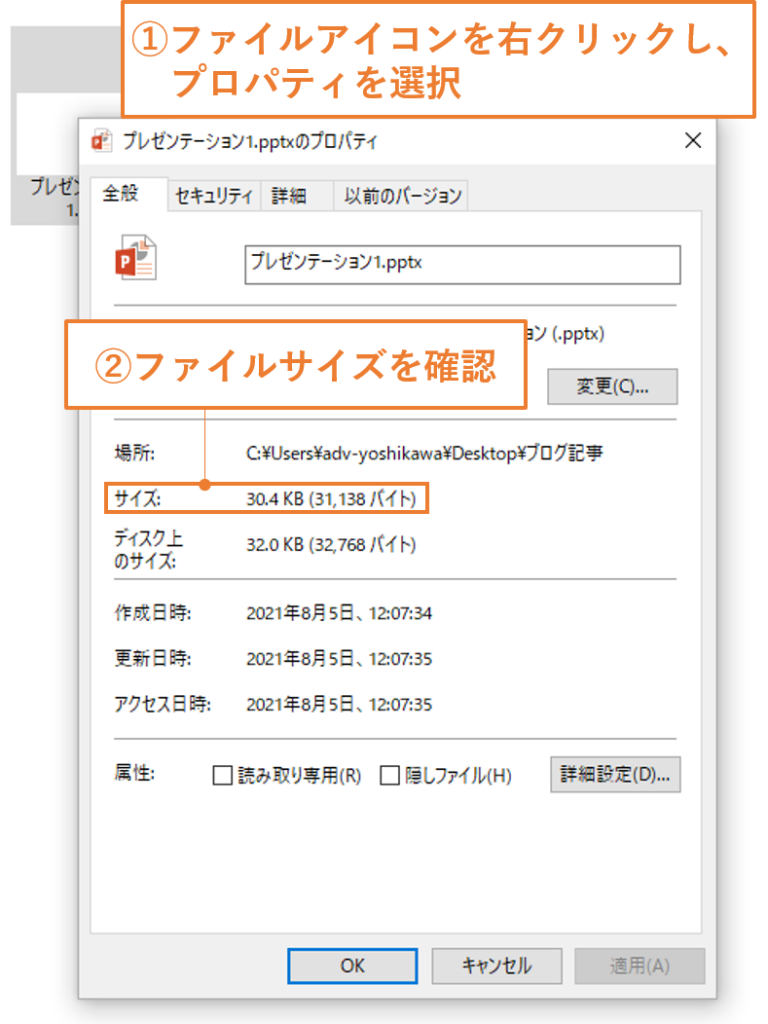
さまざまな圧縮方法
では、もしファイルサイズが大きくなってしまった場合、どのように対処すればよいのかをご説明します。
ファイルの圧縮方法にも様々なやり方があります。
- ファイル全体の画像を一括して圧縮
- 個々の画像を圧縮
- 動画・オーディオファイルの圧縮
上記の3点はファイルサイズを小さくする上で、重要な項目です。
制作するパワーポイントのファイルサイズによって適当な手段を選びましょう。
1.ファイル全体の画像を一括して圧縮
「ファイル」タブをクリックし、「名前をつけて保存」を選択。
データの保存先を選び、「ツール」より「画像の圧縮」を選択し、任意の解像度を選び「OK」を選択します。
別のファイル名をつけて「保存」を選択すれば完了です。
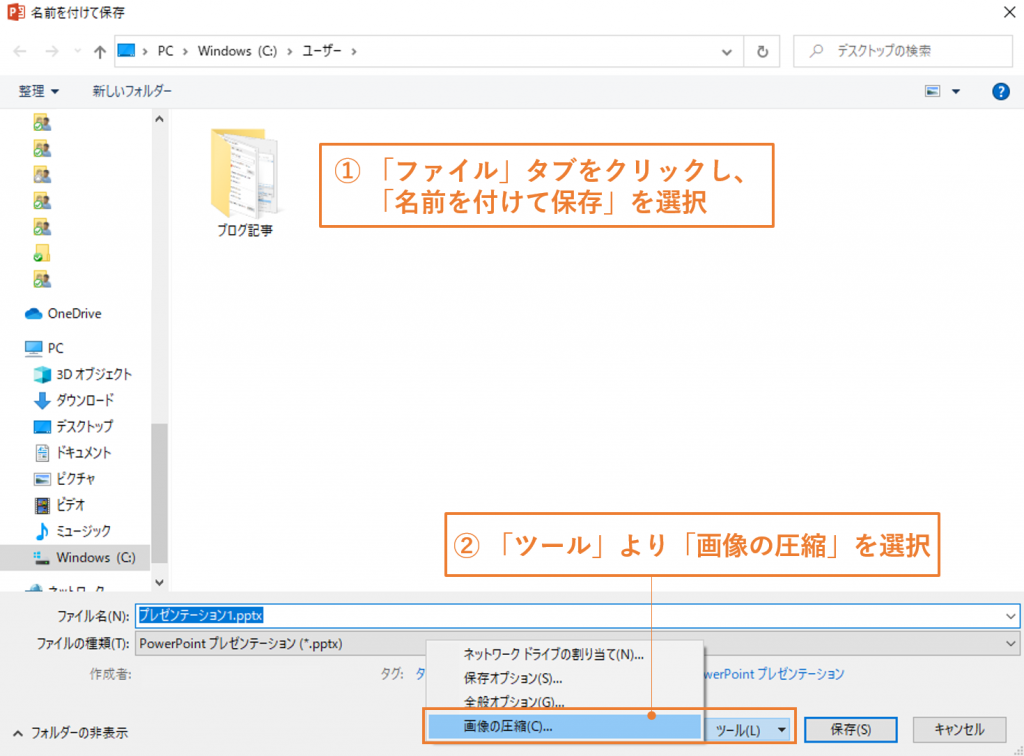
2.個々の画像を圧縮
圧縮したい画像を選択。「書式」タブにある「図の圧縮」をクリックし、「画像の圧縮」ダイアログを表示します。
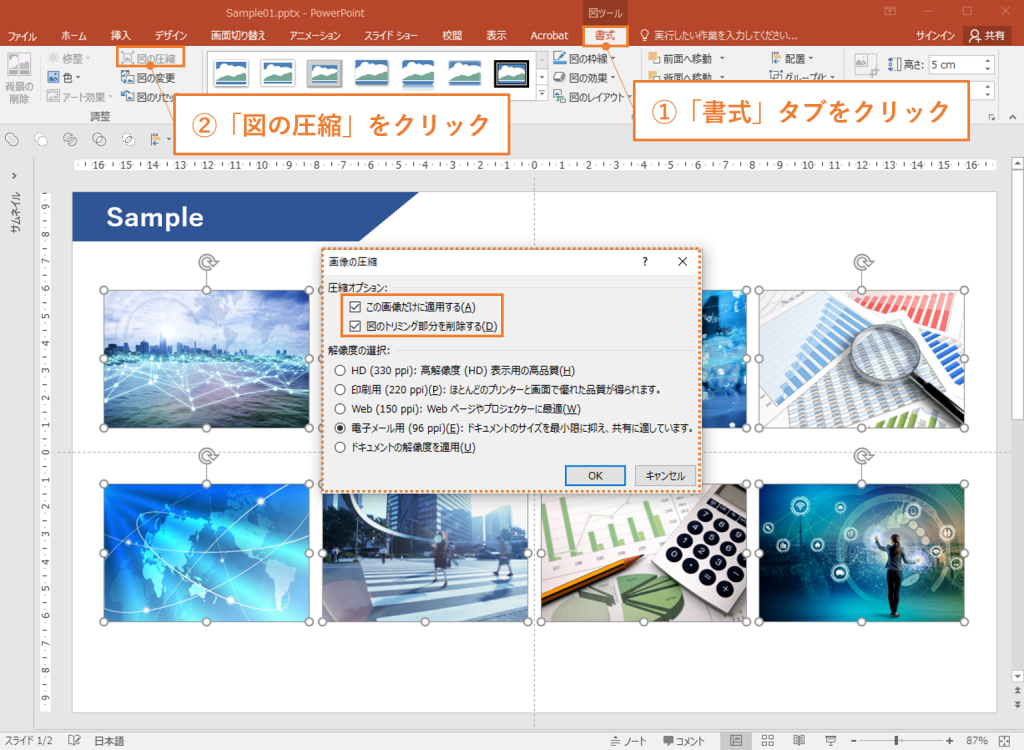
選択した画像のみを圧縮したい場合には、ダイアログ内の「この画像だけに適用する」にチェック。
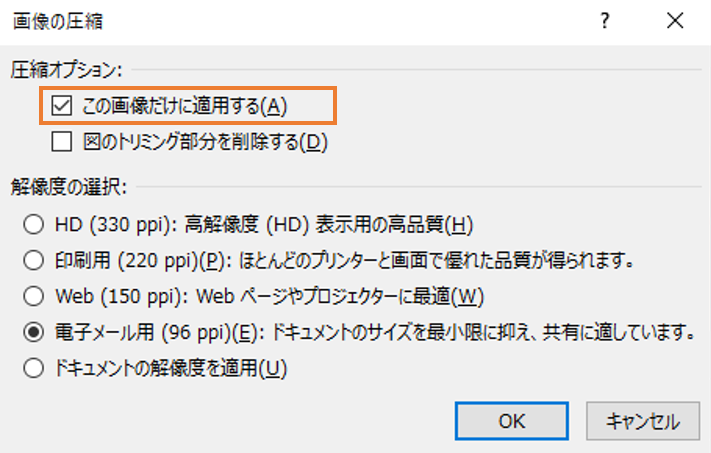
スライド内にある全ての画像を圧縮したい場合は、チェックを外します。
最後に任意の圧縮サイズを選択し「OK」をクリック。
また、パワーポイント内で画像のトリミングを行った場合、トリミングした部分を削除することでファイルサイズを小さくできることがあります。
まず前述の2.個々の画像を圧縮の図に同じく、「書式」タブにある「図の圧縮」をクリックします。
「圧縮オプション」ダイアログが表示されるので、「図のトリミング部分を削除する」にチェックを入れ、最後に「OK」をクリックします。
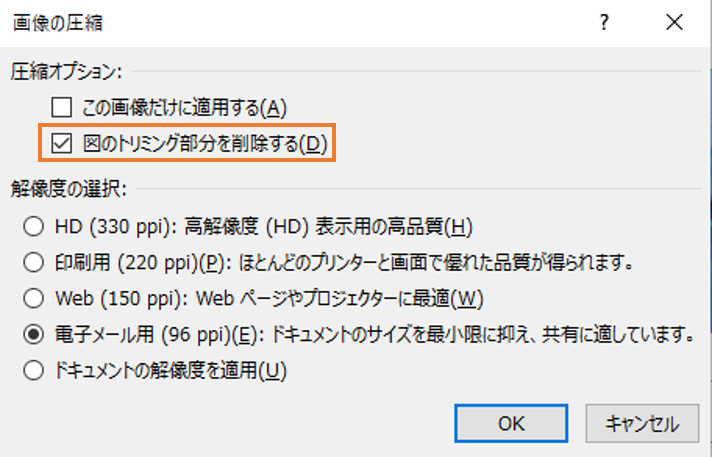
この際、画像の解像度は落としたくないけれど少しでもファイサイズを小さくしたい、という場合には、「ドキュメントの解像度を適応」に解像度を設定すると、元の画像の解像度を変更せずに、トリミングした部分の削除をすることが可能です。
3.動画の圧縮
「ファイル」タブにある「情報」をクリックします。
「メディアの圧縮」ボタンをクリックして3つの中からメディアの品質を選択します。
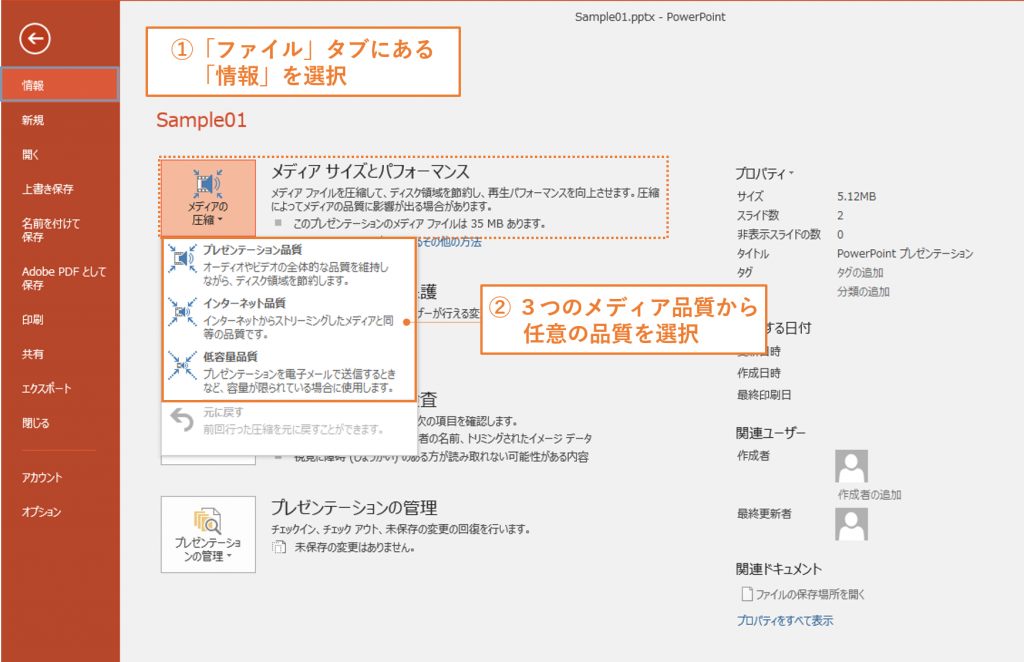
「メディアの圧縮」ダイアログが表示され、動画ファイルの圧縮を開始し、「圧縮が完了しました」のメッセージが表示されたら「閉じる」ボタンをクリックしてダイアログを閉じます。
一度圧縮したデータや削除した画像のトリミング部分は、元に戻すことはできません。
急な変更があった場合、圧縮しているデータを一から作成する必要が出てきてしまいます。圧縮する前には必ずバックアップデータを残しておきましょう。
また、画像を圧縮すると写真の解像度が下がります。そのため、大きなプロジェクターなどに映し出した場合は、画像が荒く見えることもあります。メールを受けとった相手がパソコン画面で確認するのであれば問題ありませんが、プレゼンテーション本番で使うファイルの場合は気を付けましょう。
フォントの選択と埋め込みについて
ファイルサイズを抑えるためにも、基本的にはメイリオや游ゴシックなどPC環境に左右されにくい既存フォントの使用がおすすめです。
しかし、自身のPCにしか入れていないフォントなど特殊なフォントを使用したい場合、他のPCではフォントが正しく表示されない可能性があります。
その際に使用するのが「文字の埋め込み」です。
では、実際にどうすればよいのか説明します。
「ファイル」タブから「オプション」をクリックし「保存」を選択します。
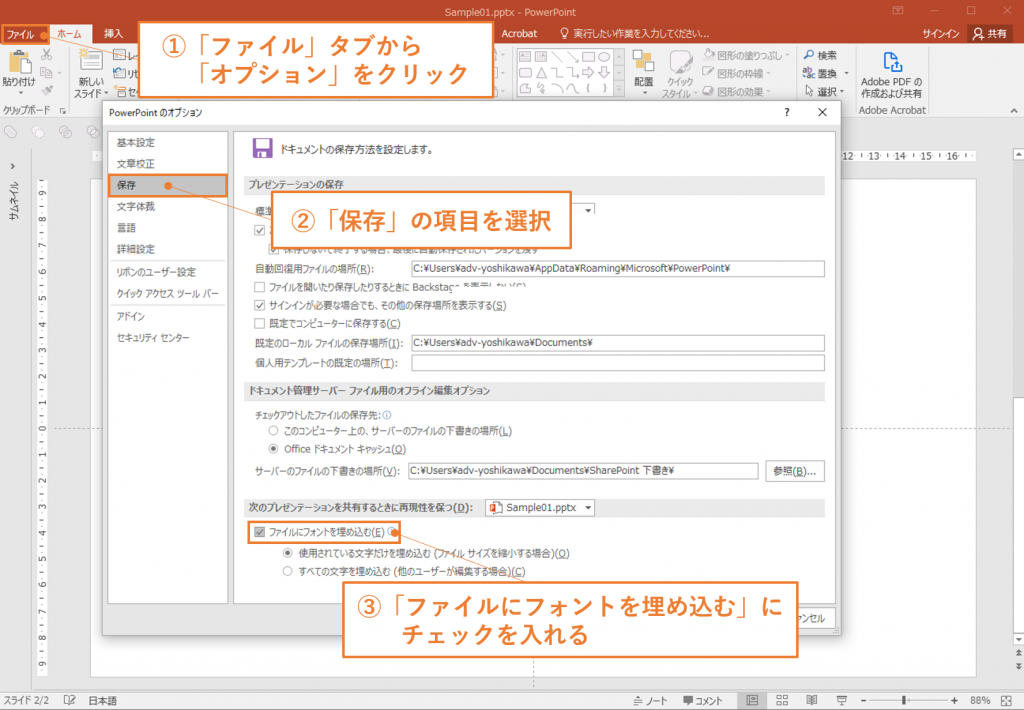
一番下にある「ファイルにフォントを埋め込む」にチェックをいれます。
この時に、「使用されている文字だけを埋め込む」と「すべての文字を埋め込む」のふたつがありますが、「使用されている文字だけを埋め込む」を選択するようにしましょう。
その方が「すべての文字を埋め込む」よりはファイルサイズを軽くできるためです。
別のPC環境で文字情報の編集を行う必要性があるのであれば、「すべての文字を埋め込む」を選択する必要がありますが、ファイルサイズが相当大きくなり、動作も重くなりますので極力避けることをおすすめします。
※「使用されている文字だけを埋め込む」の場合、該当のフォントを所持していないPCで編集を行うと、スライド上で使用されていない文字は既存フォントに置き換わります。
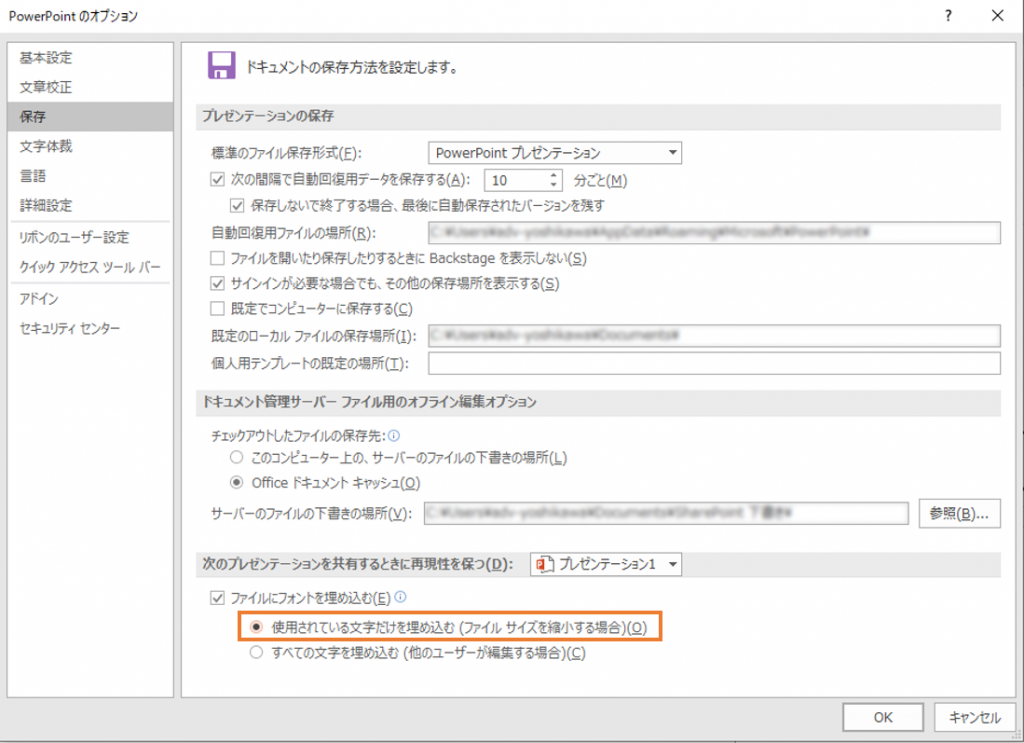
今回は、ファイルサイズを小さくする方法を説明いたしました。 一括りに圧縮といっても、様々な方法があります。 どの圧縮方法がそのデータに適しているのかを見極め、ストレスのない快適な環境で作業効率をアップしましょう。 この記事を見て、どれか一つでも皆様のお力になれれば幸いです。