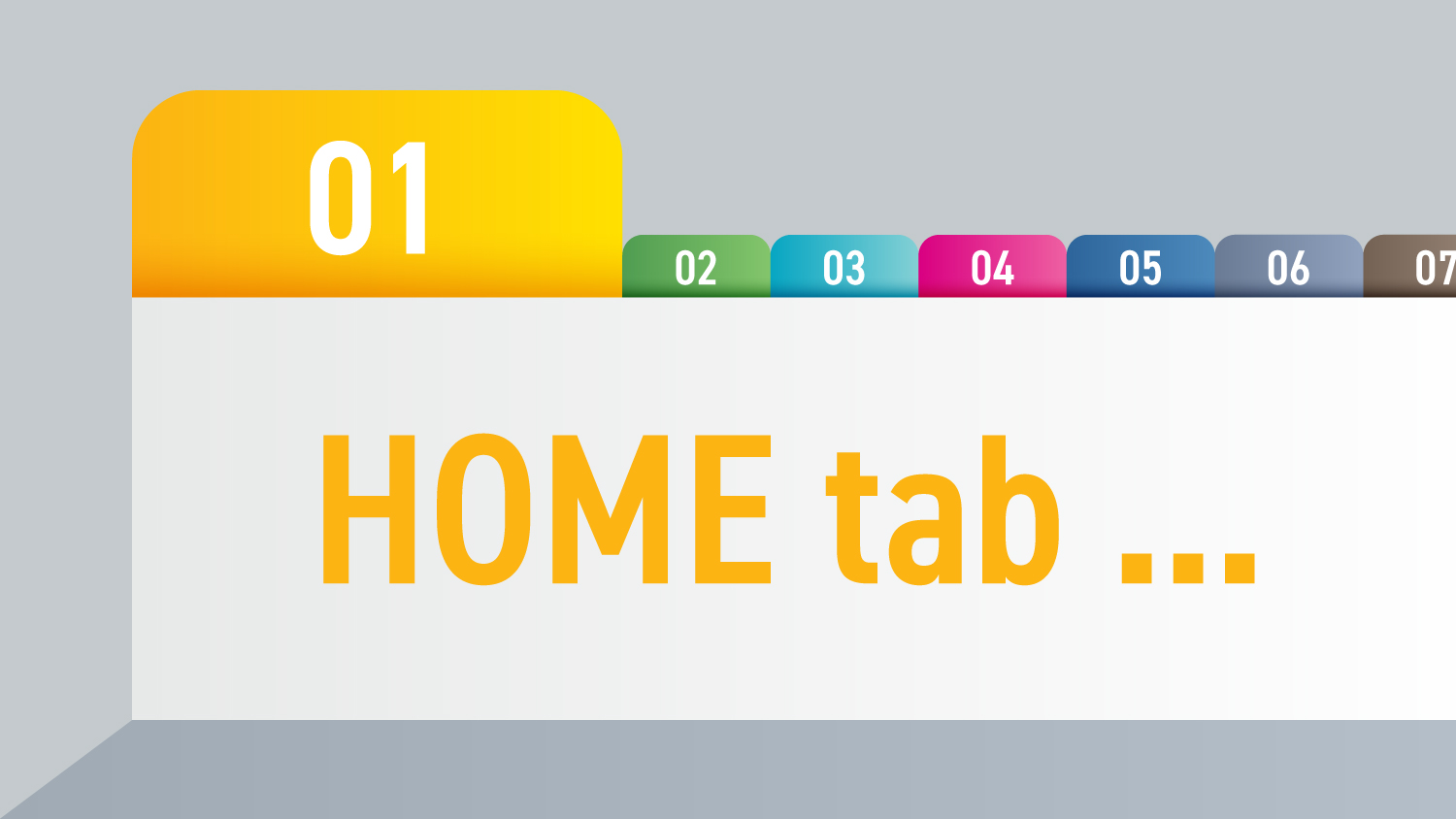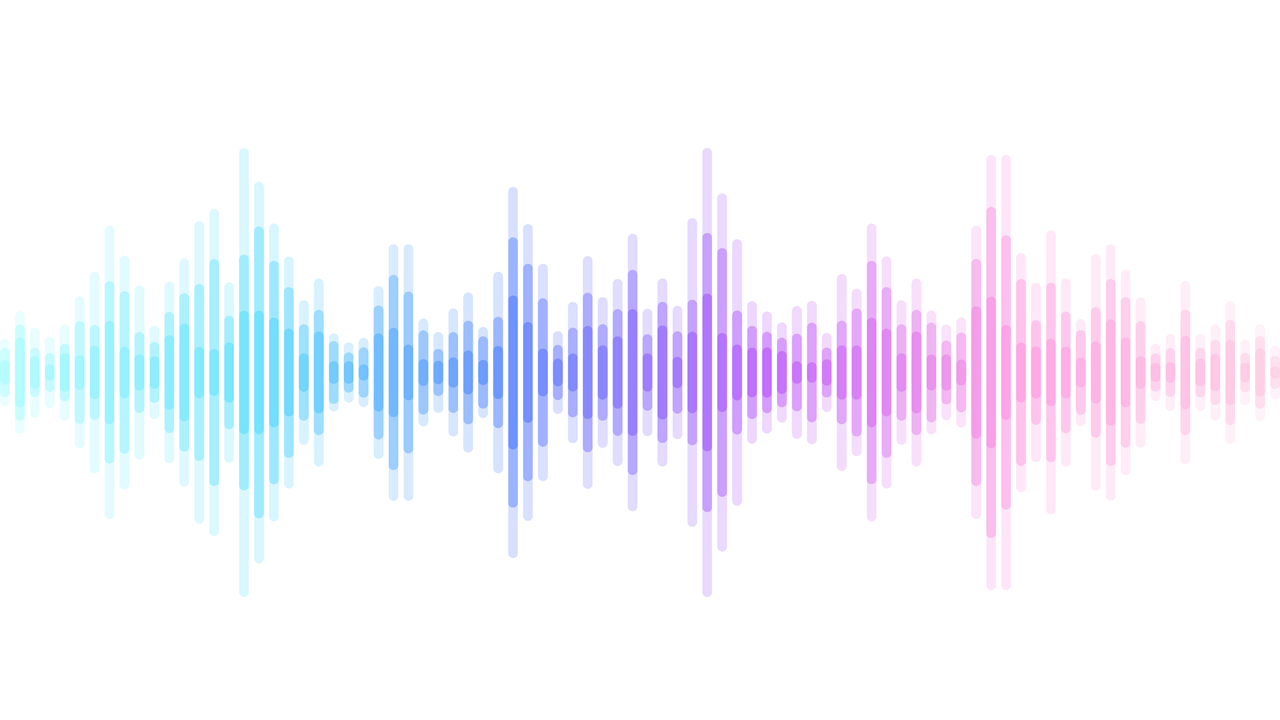2021年03月03日
みなさんはホームタブの機能をどのくらい使いこなせているでしょうか? ホームタブには主に、スライド、フォント、段落、図形描写など、パワーポイントのデザインに関する機能が搭載されています。 パワーポイントを使う上で基本でありながら、使用頻度の高い機能ばかりです。 今回は、そんなホームタブについて解説していきます。 (今回はPowerPoint2016のホームタブです。)
クリップボード
クリップボードとは、過去にコピーしたデータを保存しておく場所です。
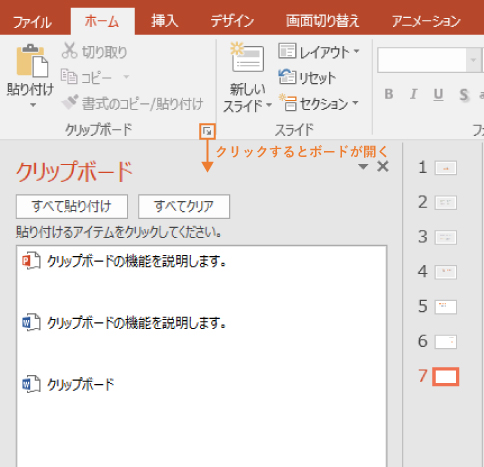
普通のコピー/ペーストと違って、数回前にコピーや切り取りしたデータを貼り付けできるので、文章や画像など、同じデータを何度も使う時にとても役立ちます。
スライド
スライドは、スライドの追加やレイアウトの変更をする時に使用します。
なかでも「セクション」は関連する複数のスライドをグループに分け、一括で管理することができます。
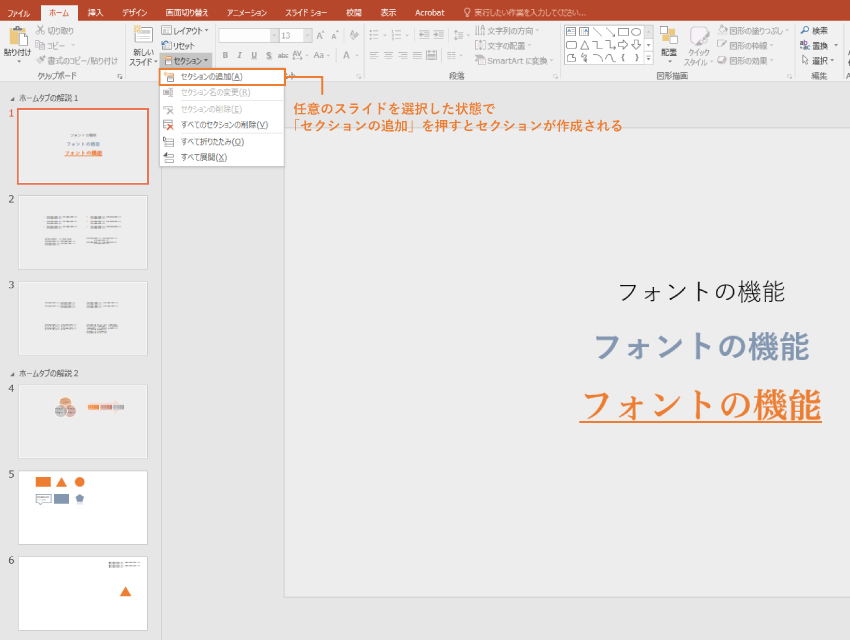
セクション単位の順番の入れ替えや編集、印刷が可能なので、スライドをひとつひとつ指定する必要がなくなります。ページ数の多い資料を作成する際に便利な機能です。
フォント
フォントは、その名前の通り文字のフォントを変更したり、サイズや太さの調整、下線を引いて強調させるなど、文字の装飾を目的に使用します。
文章のキーワードとなる文字の色を変えたり、斜体にしたりと、用途は様々です。また、「AV」のボタンは文字の間隔を調整できるので、文字量が多く読みづらい文章があった際は、文字間を広めに取るといった対処ができるので重宝します。
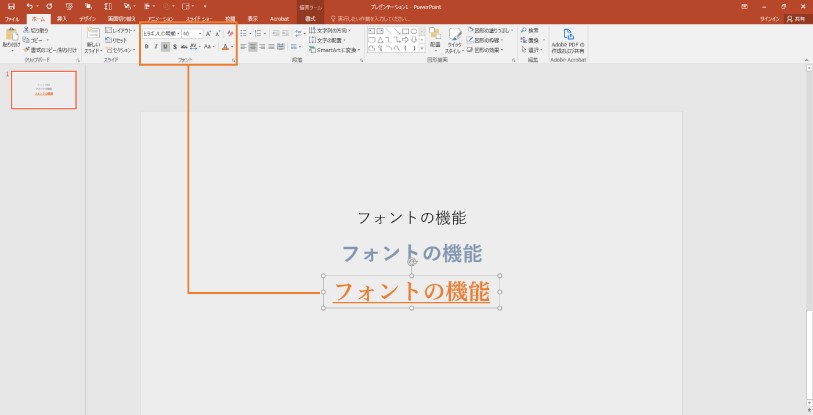
段落
段落は主に文章の体裁を整える時に使用します。主な機能は以下になります。
①箇条書き
②段落番号…段落ごとに番号を振り分けます。
③左揃え
④中央揃え
⑤右揃え
⑥両端揃え…余白と余白の間にある文字を均等に配置します。
⑦均等割り付け…左右の余白に均等に文字を配置して、両端を綺麗に揃えます。
⑧段の追加または削除…文字列を複数の段に分割します。
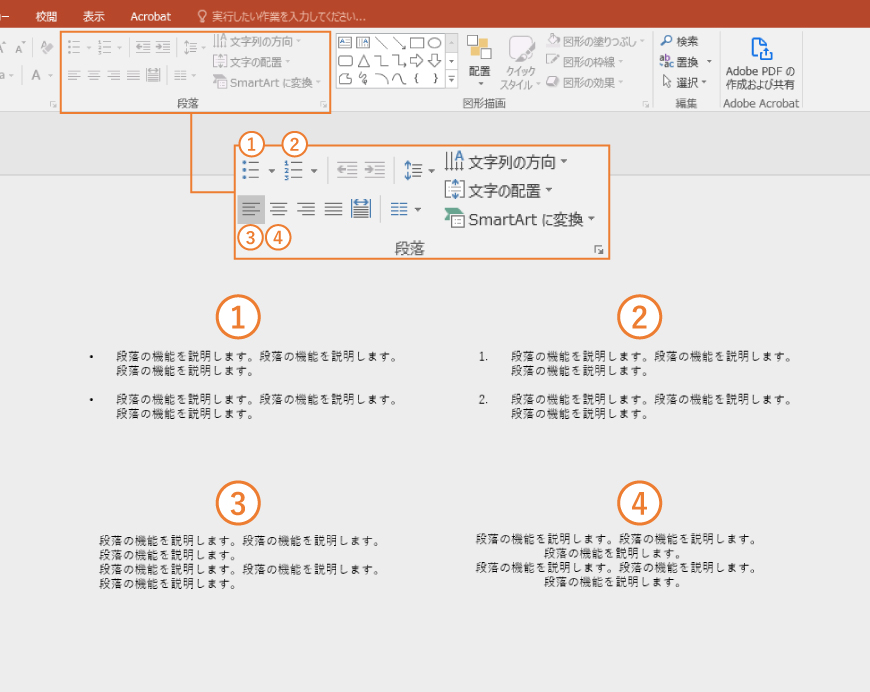
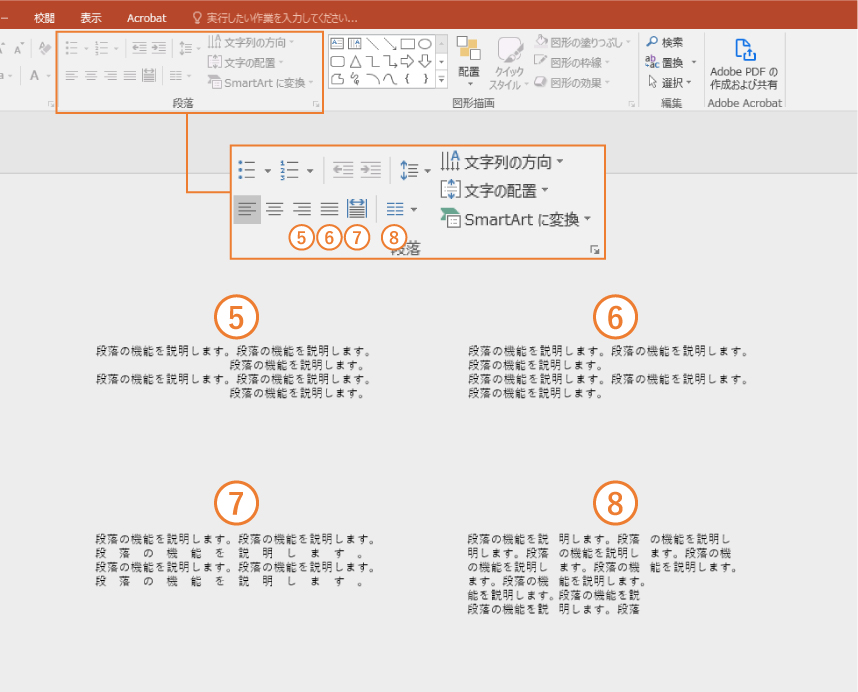
箇条書きと段落番号は、▼ボタンを押すと様々な体裁を選択できます。
文字列の方向ボタンでは縦書きや90度回転した体裁などを設定することができます。
また、「SmartArtに変換」では、打ち込んだテキストを手早く図表に変換することが可能です。変換した後も図ごとに色や大きさなどの調整ができるので、作業効率が向上します。
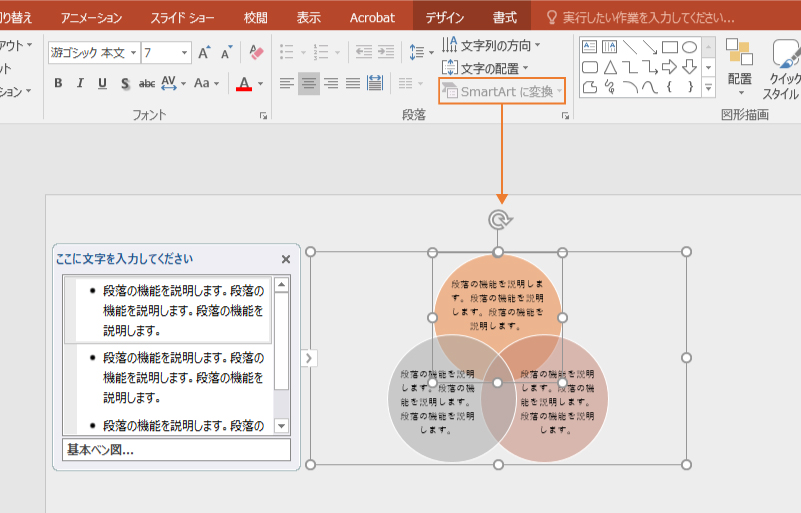
図形描画
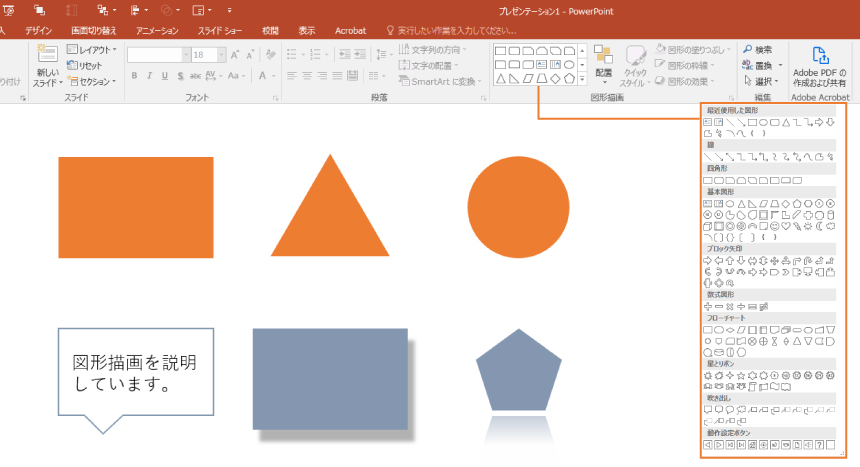
図形描画では直線や曲線、四角形や三角形、丸形といった一般的な図形から、矢印や+・-などの数式図形まで非常に様々な図形を作成することが可能です。 作成した図形には「図形の効果」ボタンで影をつける、反射させるなど、資料のビジュアルを効果的に演出する機能もたくさんあります。目的に応じた機能を使用して、パワーポイントをブラッシュアップしていきましょう。
編集
編集には、文字の検索やオブジェクトの非表示などの機能があります。
「検索」はスライド内の単語や文章の検索を、「置換」では単語や文章を任意の文字列に変換することができます。1箇所ずつの指定からスライド内の一括変換まで選べるので、スライドの文書を校正する際は非常に役立ちます。
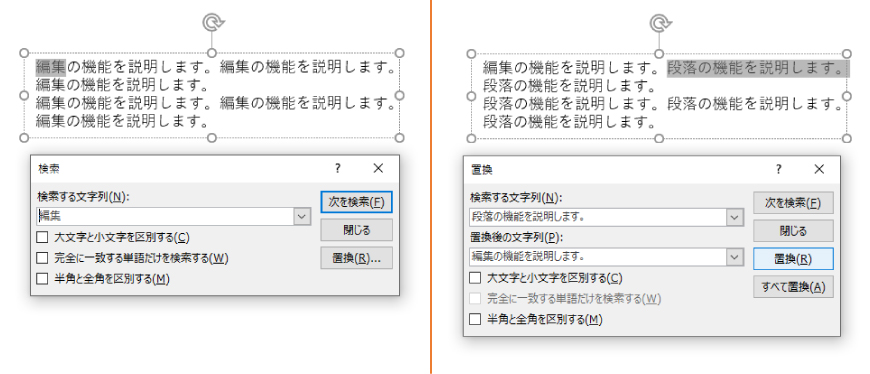
「選択」ではオブジェクトの表示/非表示を設定できる機能があります。
オブジェクト名の右にある目のマークが開いている時は表示、目が閉じている時は非表示になります。また、レイヤーの順番に表示されるので、スライド画面上の文章やオブジェクトが煩雑になってしまった時に、この機能を使って整理することができます。必要か不要か判断しづらいオブジェクトなどは、一旦非表示にしておくと削除する必要が無いので便利です。
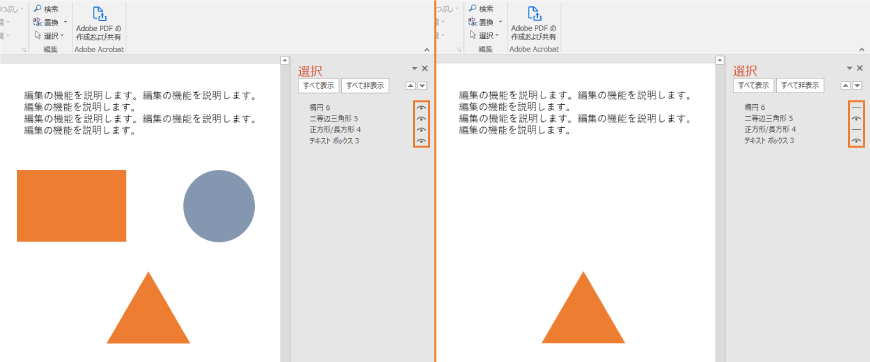
ホームタブに搭載されている機能は、パワーポイント操作における基本的なものがほとんどです。しかし、これらの機能を使いこなすことができれば、作業の効率化につながります。 初心者の方はまずはここから、操作になれている方は復習のつもりで、ホームタブの機能を練習しましょう。