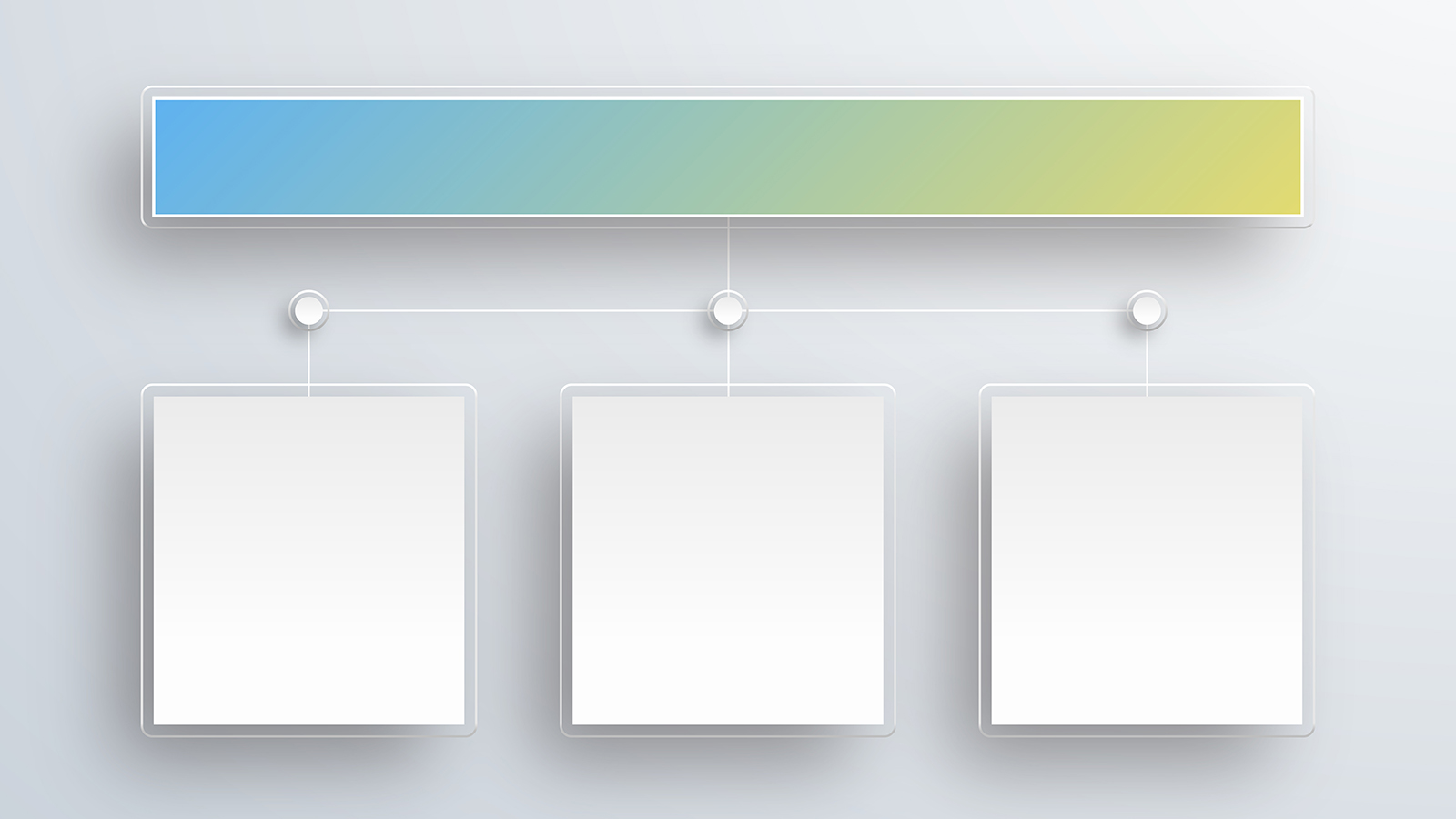2021年07月21日
パワーポイントに 「ノート」という機能があるのをご存知でしょうか。 「ノート」を使えば、プレゼン時に発表者だけが見ることのできるメモを残すことができます。 最近のプレゼン資料は、「文字はなるべく少なくする」というのが一般的です。しかし、発表者がうっかりスピーチ内容を忘れてしまった時に、スライドの中に文字情報が少ないとスピーチ内容を思い出す手がかりがなく、プレゼンが止まってしまうこともあるかもしれません。 そんな時に、ノートにメモやスピーチ原稿を残しておくことでカンペとして利用できます。 今回はそんな「ノート」の基本的操作や印刷方法をわかりやすく解説します。 (今回は、PowerPoint 2016を使ってご紹介します。)
ノートの基本操作
パワーポイントを新規作成する場合、最初の状態では「ノートペイン」(ノートを記入するスペース部分)は表示されていません。
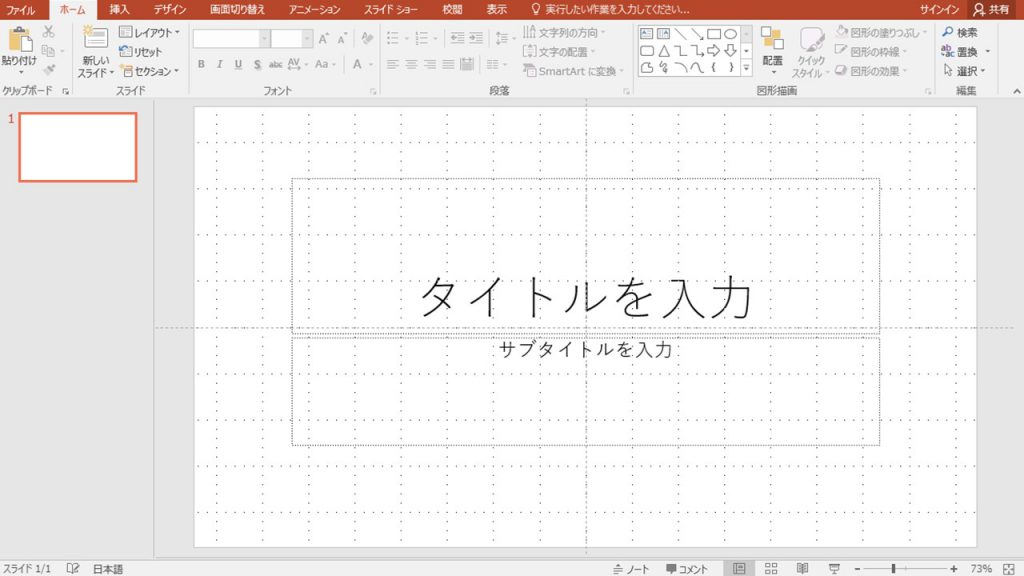
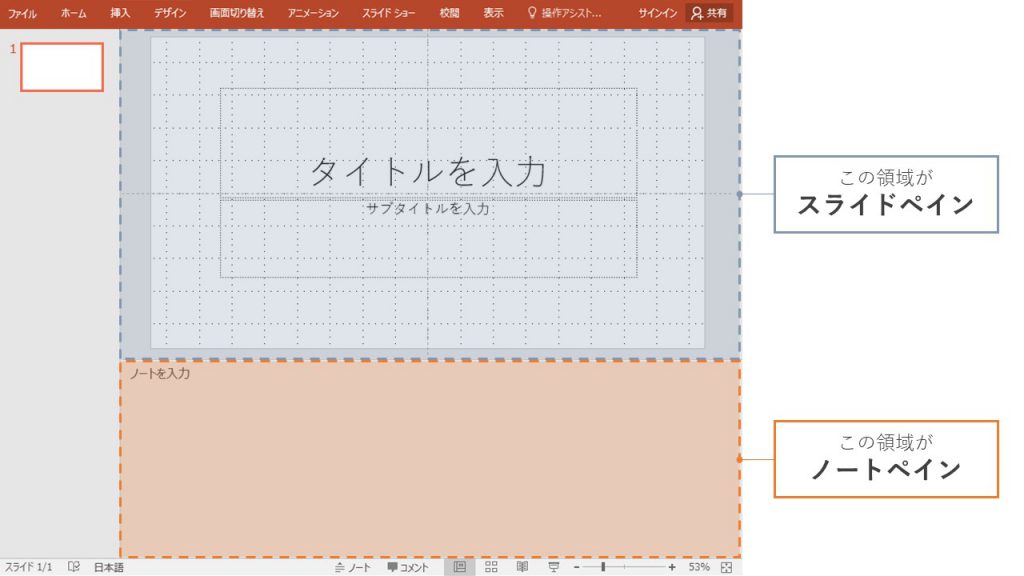
- ノートペインを表示させる
上図のノートペインを表示させるには、下部のステータスバーの「ノート」をクリックするか、カーソルを使ってノートペインを引き出してみましょう。
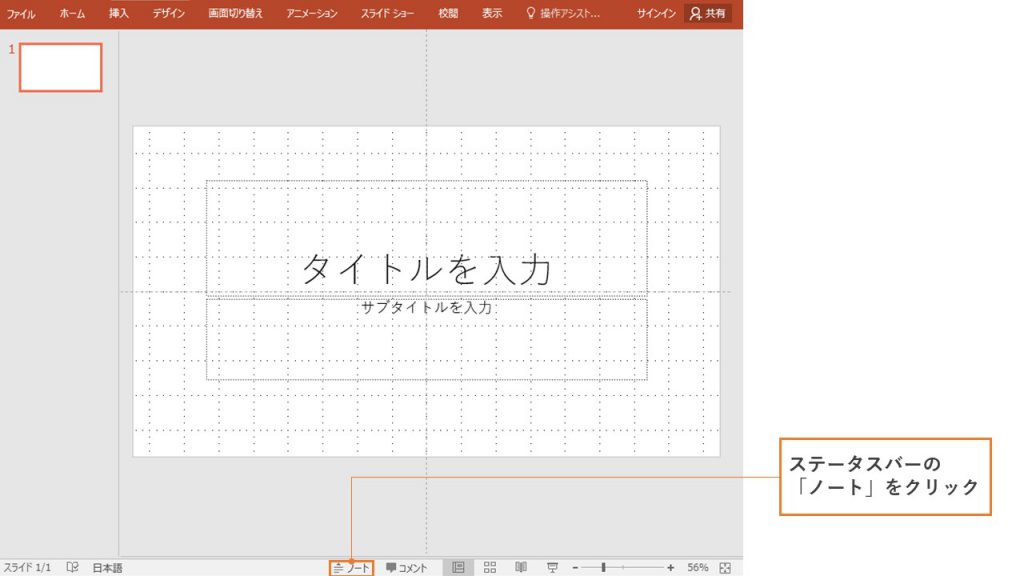
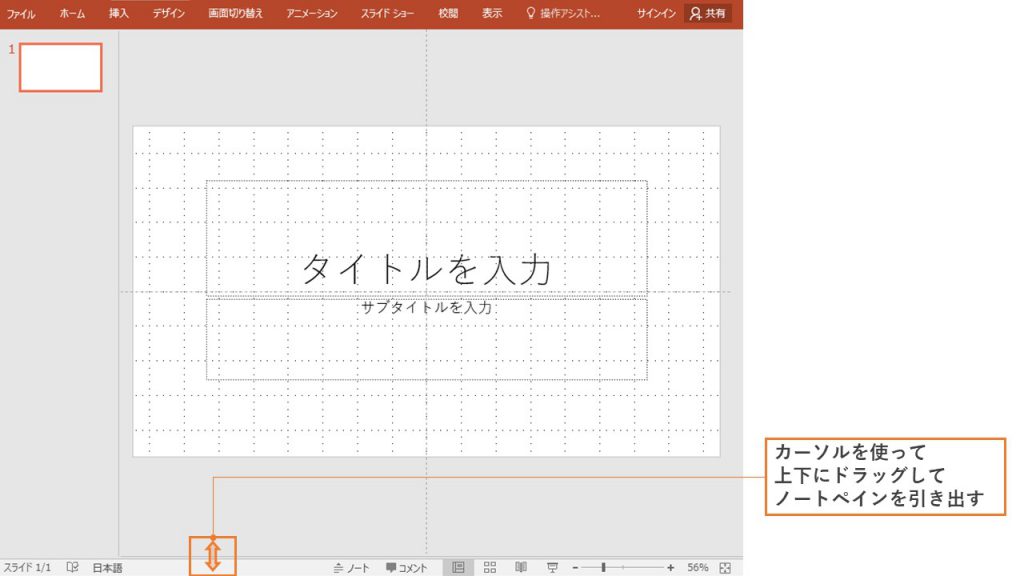
- ノートペインにメモを記入する
ノートペインをクリックすれば、メモを記入できます。
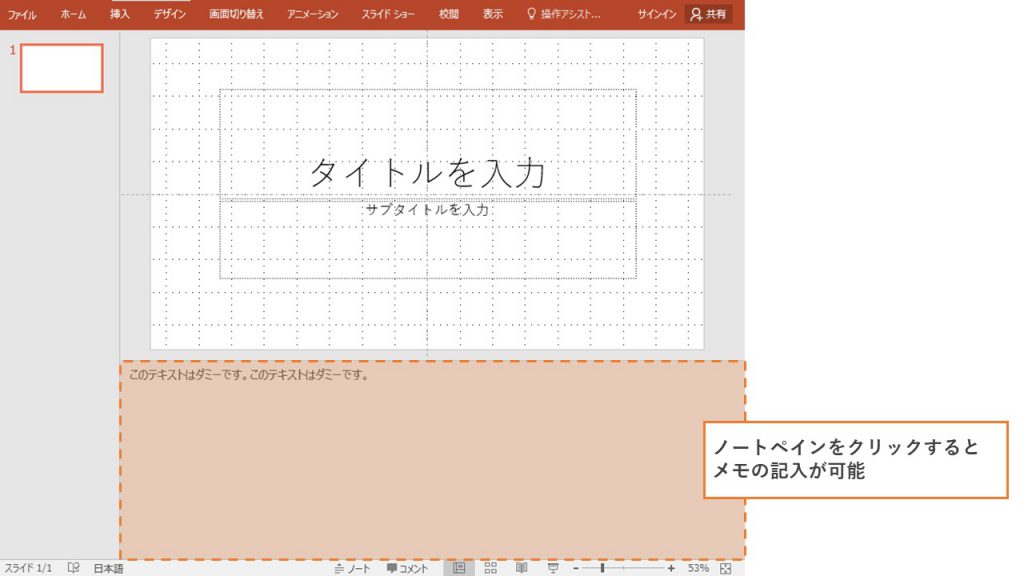
ノートペインを閉じたい場合は、
開いた手順と同じく下部のステータスバーの「ノート」をもう一度クリックするか、カーソルを使って閉じることができます。
ノートのカスタマイズ
ノート上のテキストのフォントや色などを変更したい場合は、ノートペイン上ではなくノート画面上でカスタマイズすることをおすすめします。
(ノートペイン上でもカスタマイズは可能ですが、ノートペイン上の表示にはカスタマイズの内容がほとんど反映されず、印刷時の状態が確認しづらいです。また、後述するスライド再生中の発表者ツールを使用したノート表示には、ノートペイン上での表示と同じく印刷時のような色付きでの表示等はできません。)
- ノート画面モードに切り替える
「表示」タブの「プレゼンテーションの表示」グループから「ノート」を選びます。
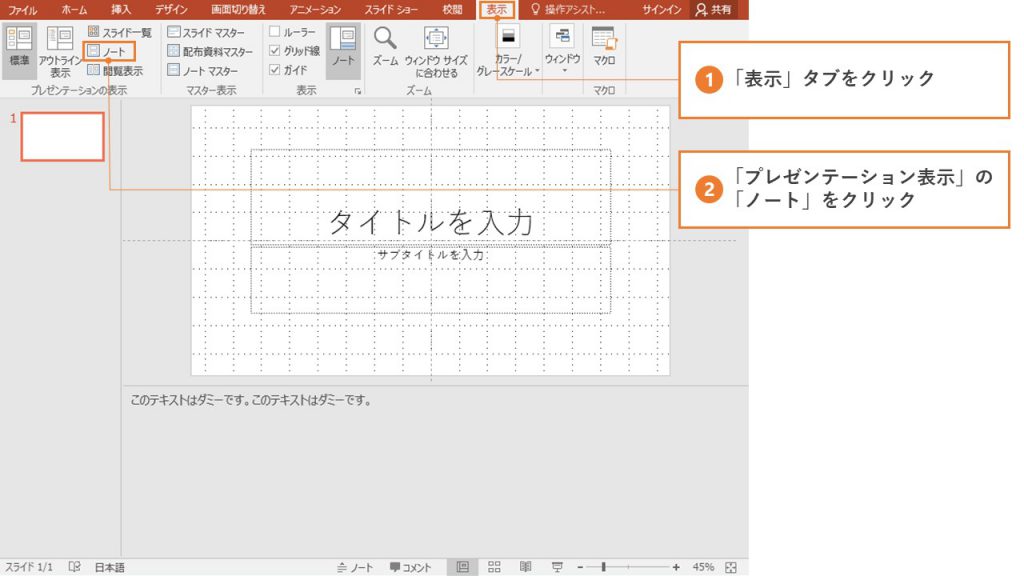
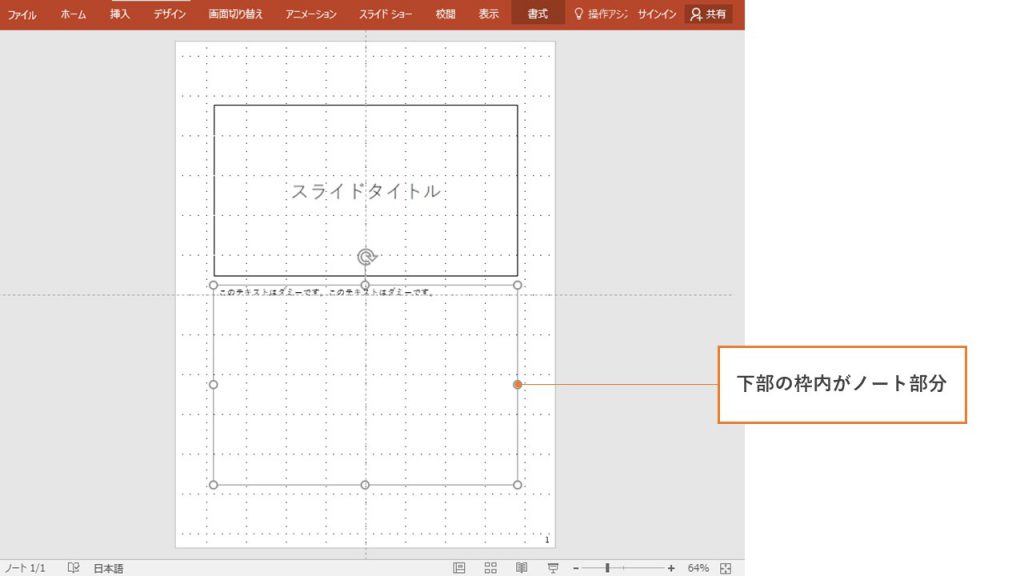
上部にスライド、下部にノートが表示されます。
この表示状態で変更できるのはノート部分だけで、スライド部分はプレビュー状態のため変更はできません。
- ノートのフォントを変更する
ノート上のテキストを選択した状態で、「ホーム」タブ内の「フォント」を使う、もしくはテキストを選択した時に表示されるミニツールバーでフォントの仕様を変更できます。
フォントの種類やサイズ、色などスライド内のテキストと同じように変更できます。
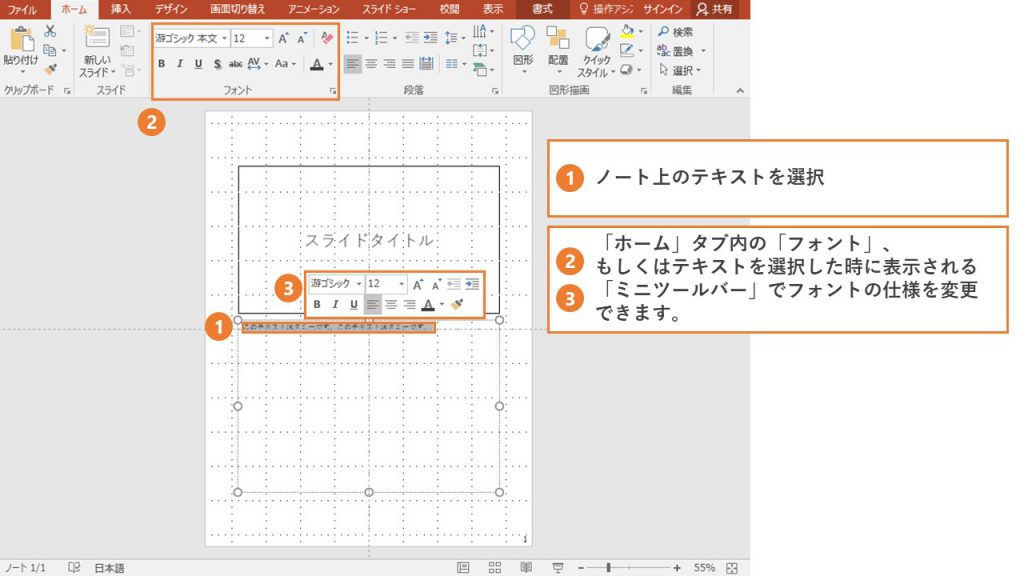
- ノートの表示領域を変更する
ノート内のテキストが多くなるとスライドをはみ出してしまうこともあります。
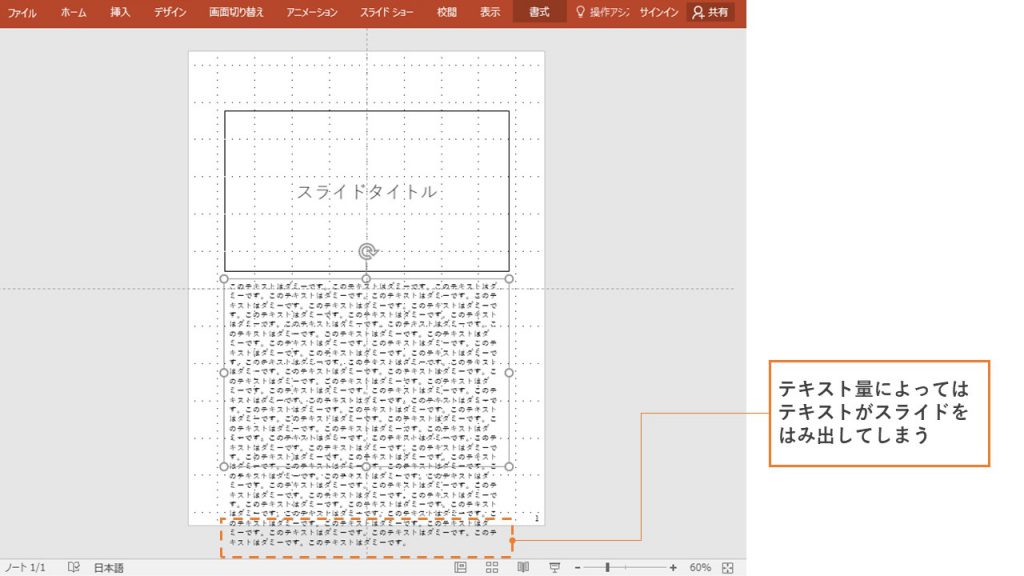
こうなってしまった場合、印刷するとページが複数ページに分かれて読みづらくなってしまいます。
フォントサイズを小さくしてスライド内に収めることもできますが、ノートの表示領域を拡げたり、2段組みにすることでフォントサイズを同じ大きさに保ったまま枠内に収めることができます。
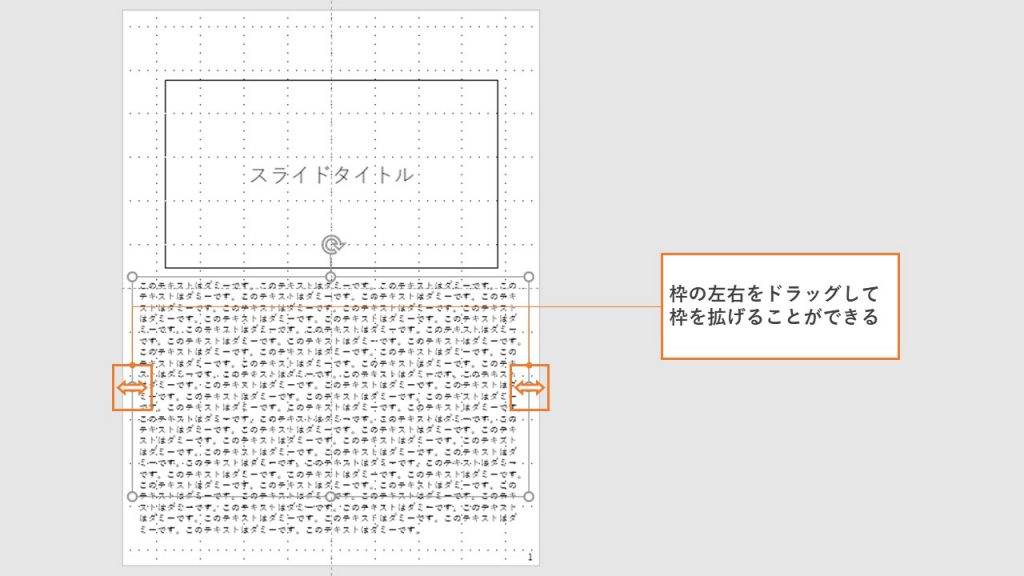
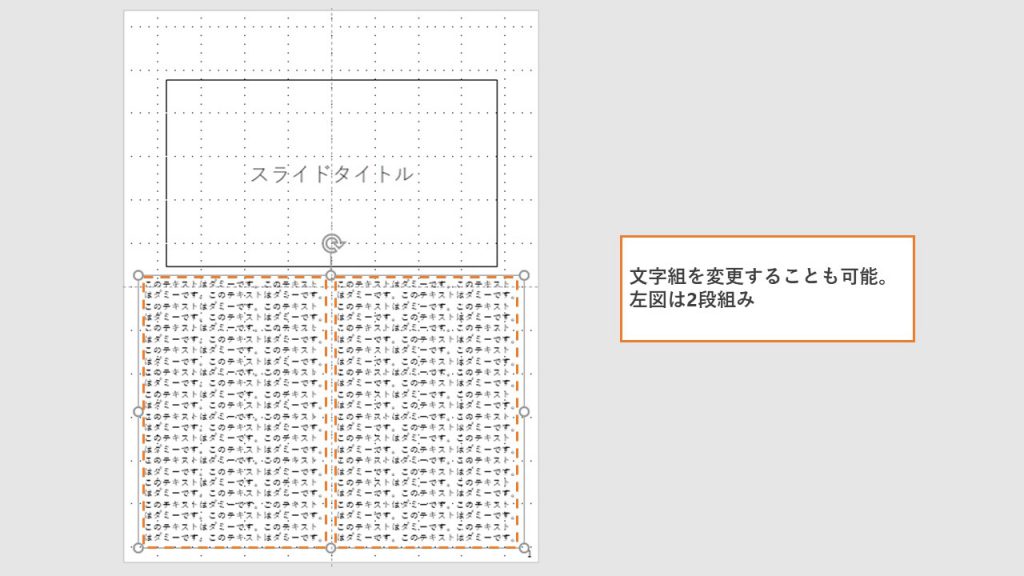
ノート部分の印刷方法
パワーポイントの資料を印刷する際に、設定を変更することでノート部分も一緒に印刷することができます。
デフォルトの設定では、下図のようにスライド部分のみが印刷される設定になっています。
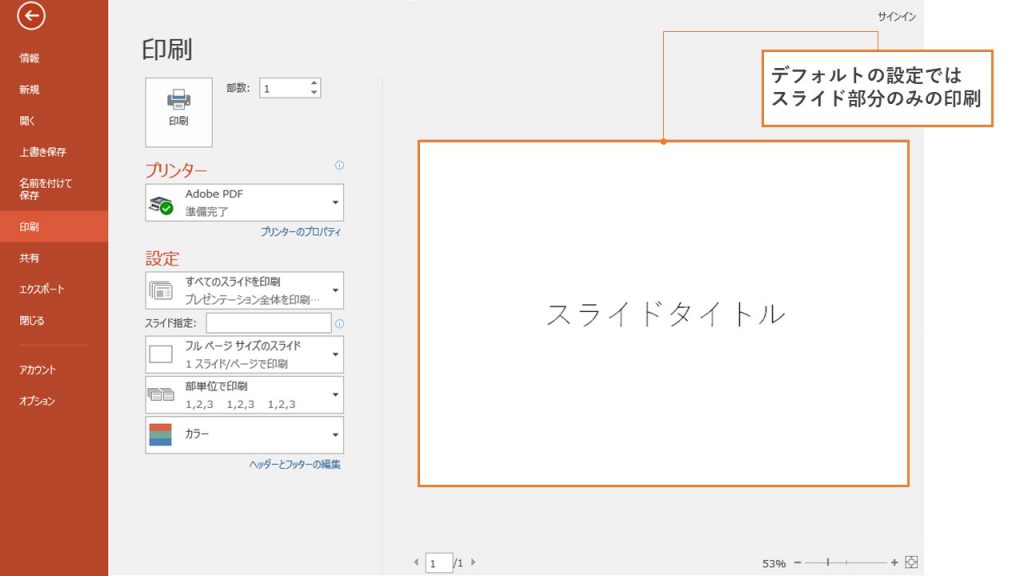
「印刷レイアウト」の中の「ノート」を選択すると、ノート部分も一緒に印刷することができます。
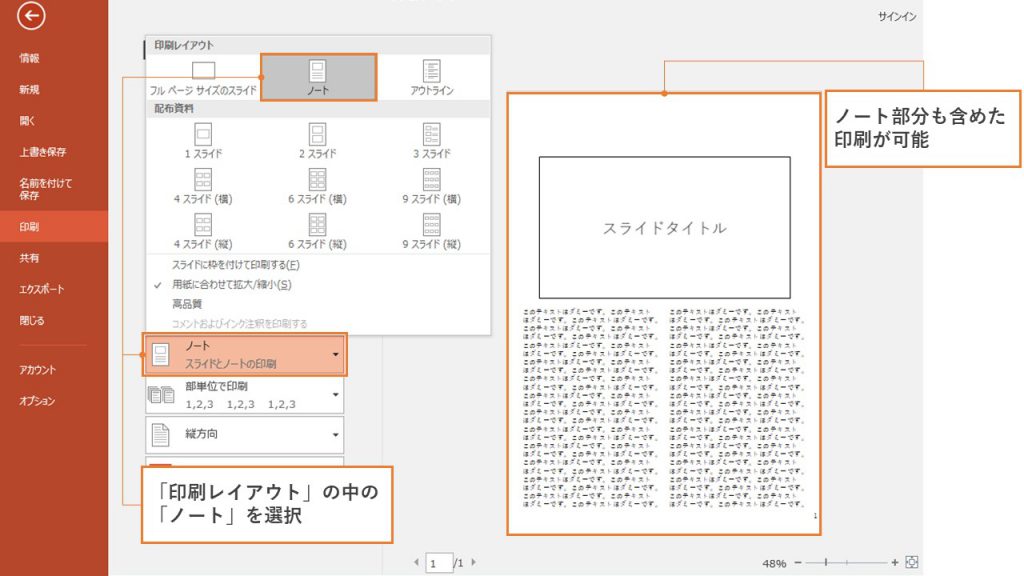
例えば、セミナーで受講者用に印刷する時は、スライド画面のみを印刷することが多いと思いますが、セミナーの講師やスタッフ用には、ノート部分も含んだ印刷が必要な場合もあるのではないでしょうか。
用途に応じて、印刷設定を使い分けるようにしましょう。
スライドショー再生時の注意点
パワーポイントをスライドショー再生する時に、プレゼンターのPC上にノート部分を表示させるための設定をご紹介します。
「スライドショー」タブの「モニター」の中にある、「発表者ツールを使用する」にチェックを入れましょう。
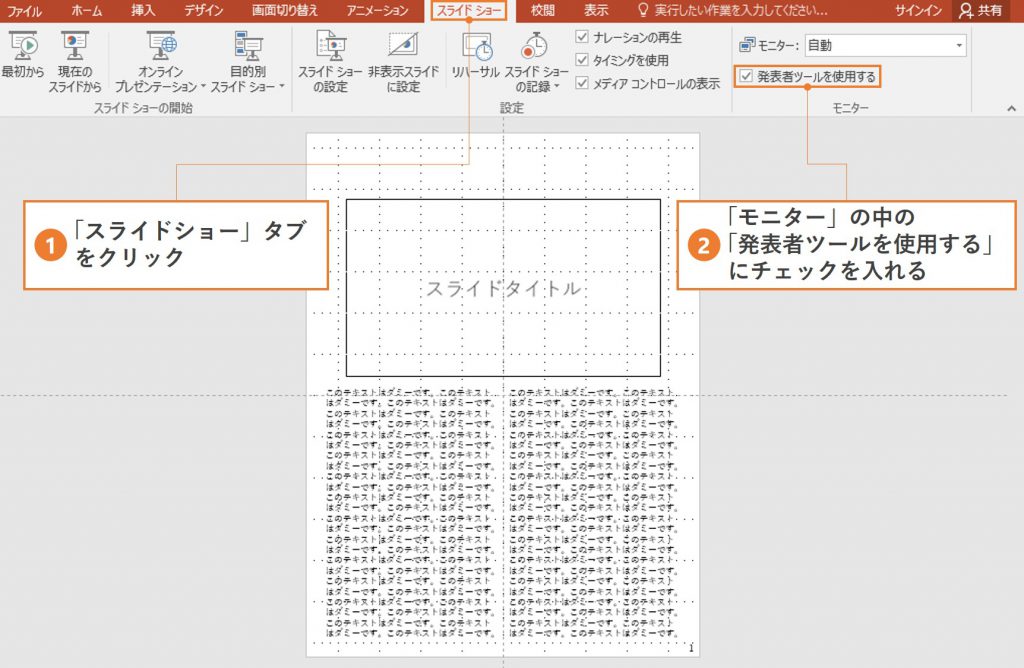
この状態でスライドショー再生をすると、プロジェクターなどの外部機器にはスライド部分のみしか表示されていませんが、操作PCにはスライド部分とノート部分が一緒に表示されます。
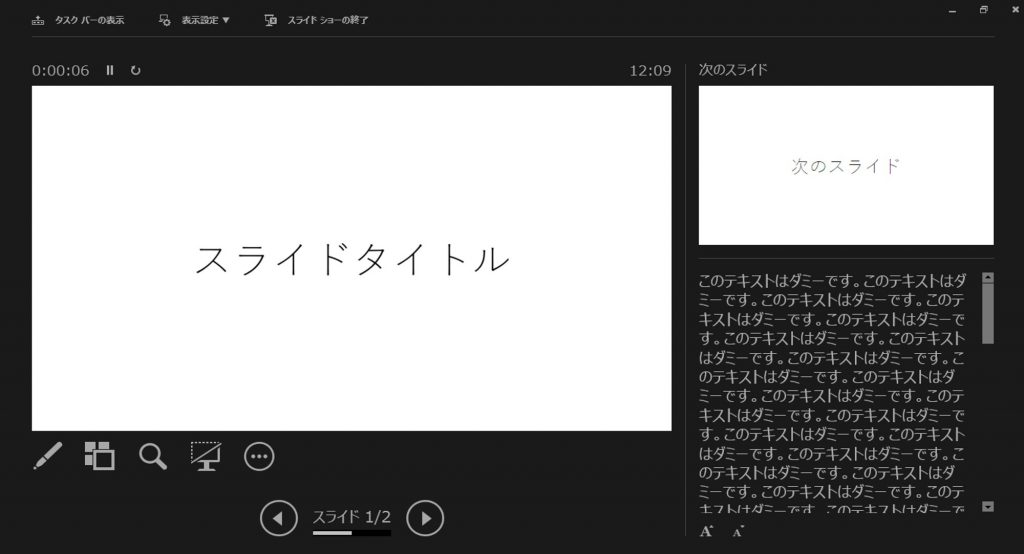
ちなみに、手元に外部機器がなくても「発表者ツール」を使った時の状態を確認することができます。
スライドショー再生時に画面下部にある「…」をクリックし、その中の「発表者ビューを表示」を選択すると、先ほど上で紹介した画面と同じ画面が表示されます。
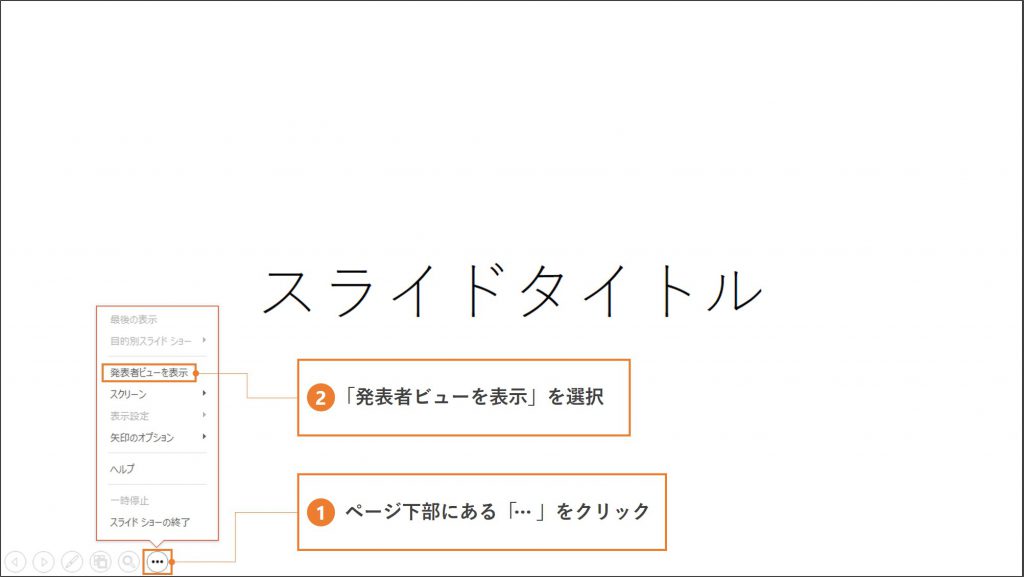
パワーポイントのノート機能はご存知の方もいたかと思いますが、印刷やスライドショー再生の時の設定まできちんと把握している方は少なかったのではないでしょうか? スマートなプレゼンの実現に向けて、この機能を上手に活用してみてください。