2020年11月18日
完成したパワーポイント資料を見直したときに「なんかまとまりがないなぁ。。。」と感じたことはないですか?
その原因、もしかしたら「色使い(配色)」にあるかもしれません。
今回は、見やすく伝わる資料作りのための配色についてご紹介します。
色使い(配色)の違いで資料が変身!
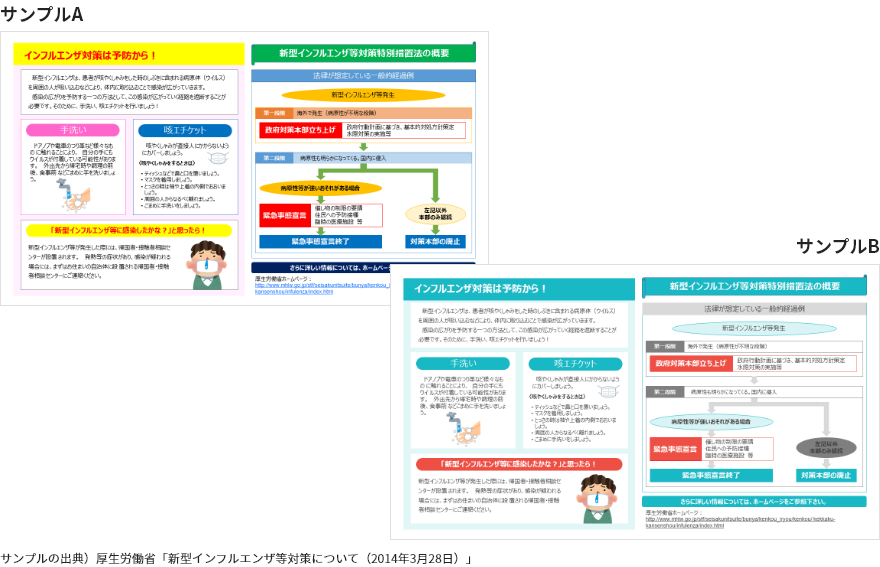
こちらは同じレイアウトですが、サンプルAは配色にルールが無く、サンプルBはいくつかのルールに則って配色されています。
サンプルBの方が、まとまっていて洗練されている印象を受けませんか。
このように、いくつかのルールを守れば誰でもまとまりのあるキレイな資料に仕上げることが可能です。
では、一体どんなルールがあるのでしょうか。
配色のルール① 使用色は3色に!
上で紹介した資料に「まとまりがない」と感じさせる理由の一つは、使用する色数が多すぎる点です。色数が多くなればなるほどまとまりは無くなり、重要なポイントがどこなのかも不明瞭になってしまいます。
では、色数は何色くらいにするのがベストでしょうか。
配色に自信のない方は「ベースカラー」「メインカラー」「アクセントカラー」の3色程度に絞り、それぞれの色のスライド上での使用率にしたがって配色をすると、まとまりのあるキレイな資料を作ることができます。
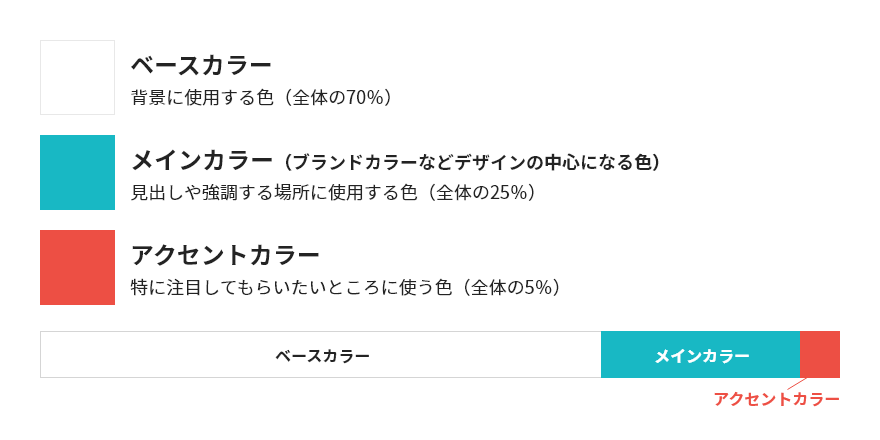
【色についての基礎知識】
ここでちょっと「色」についてのお話を。
色には「明度」「彩度」「色相」の3つの属性があります。
- 明度
字のごとく「色の明るさ」のことです。
「明度が高い」と明るくなり、「明度が低い」と暗い色になります。
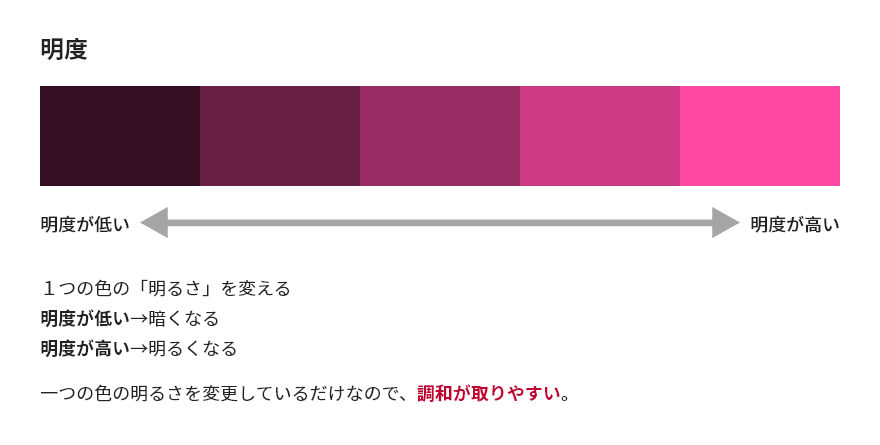
- 彩度
「色の鮮かさ」のことです。
彩度が高いと鮮やかな色になり、彩度が低いと暗く鈍い色になります。彩度が0になると、色味のない「無彩色」となります。
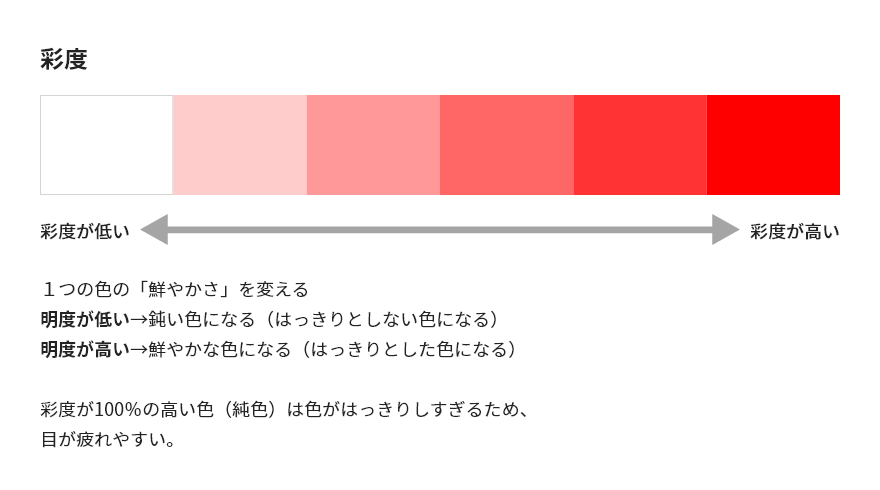
- 色相
「赤」「青」「黄」といったような「色味の違い」のことです。
色には並びがあり、その並びを円形にしたものを「色相環」と言います。

配色のルール② それぞれの色の決め方
- ベースカラー
背景色は無彩色、あるいは薄めの色にするのが望ましいです。
背景色に彩度の高い色を使うと他の2色とのバランスが取りづらくなるため、配色に自信がない場合は、あらゆる色と合わせやすく視認性の高さも保てる「白」にすることをお勧めします。
また、配布資料として使用する場合も印刷コストを抑えられるので「白」をお勧めします。
- メインカラー
会社のコーポレートカラーが決まっている場合は、メインカラーをコーポレートカラーにします。(ロゴで使用されている色がコーポレートカラーの場合が多いです)
もし、コーポレートカラーが決まっていない場合は、資料の「コンセプト」に合わせてメインカラーを決定します。
色にはそれぞれ人が持つイメージがあるので、コンセプトに合う色をメインカラーにしましょう。
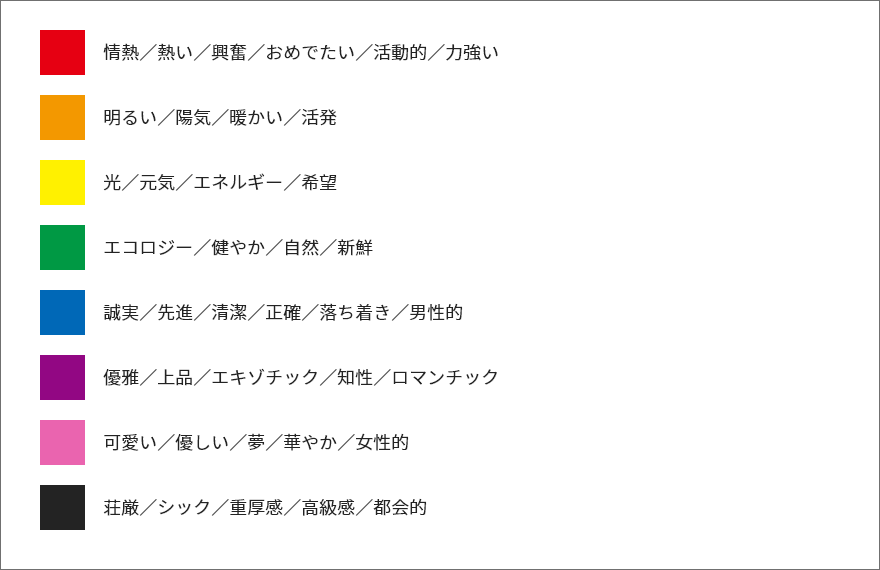
- アクセントカラー
「色相環」でメインカラーの反対の位置にある色(補色)にすると目立ちます。が、真反対の色は反発しあって画面が落ち着かなくなることもあります。その場合は、色相環でメインカラーの120度の位置にある色など真反対の隣の色を選択するのも良いと思います。
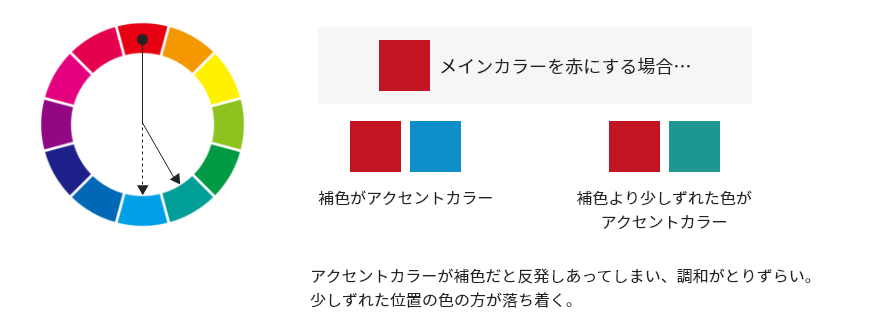
彩度の高すぎる色(純色)を避ける
絵の具をチューブから出したままのようなとても鮮やかな色は、見た目が派手になりますが読み手には色が強すぎて目が疲れてしまいます。また、画面も落ち着かず、色数を絞ったのにも関わらず「うるさい印象」になりかねません。
彩度の高すぎる色(純色)の使用は避けましょう。

文字色は黒ではなく「濃いグレー」にする
白背景で文字を初期設定の黒にするとコントラストが強すぎ、読み手の目を疲れさせてしまいます。文章量が多い場合は特に、「読み手への配慮」として、文字色を「濃いグレー」にすることをお勧めします。
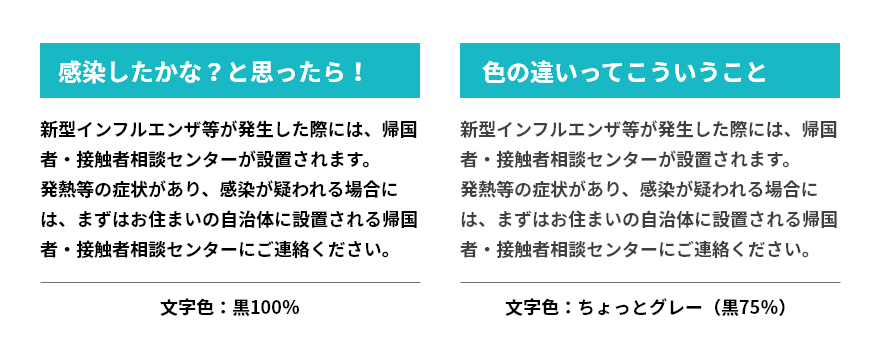
3つの色で資料を作ってみる
では、「メインカラー」「アクセントカラー」をどのように使用すると良いか、一例をご紹介します。
- 表紙
表紙は「ベースカラー」「メインカラー」でまとめます。
背景に画像を使用する場合は「メインカラー」の色味のものを使用します。
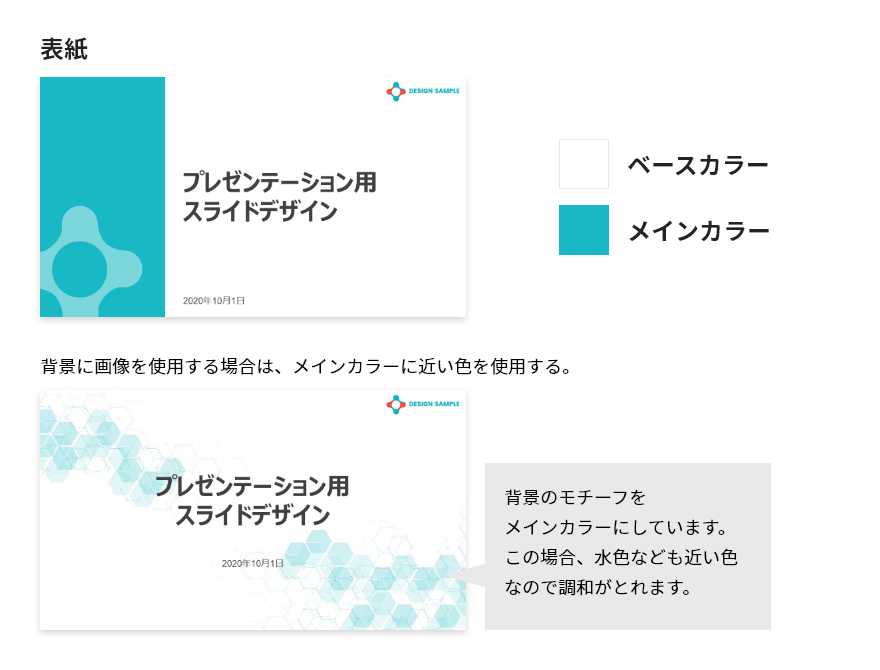
- 目次
ベースは表紙と同様に「ベースカラー」「メインカラー」でまとめ、該当する章にアクセントカラーを使用します。
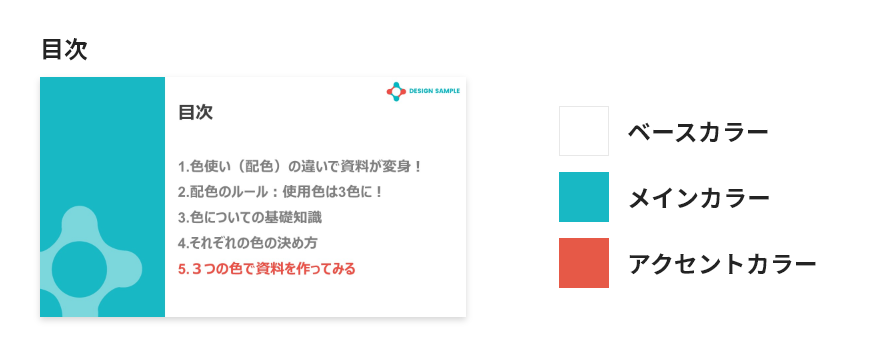
- コンテンツ
見出し:メインカラーを使用
強調:メインカラーを使用
結論:アクセントカラーを使用
ポイントは、配色比率を守ることです。
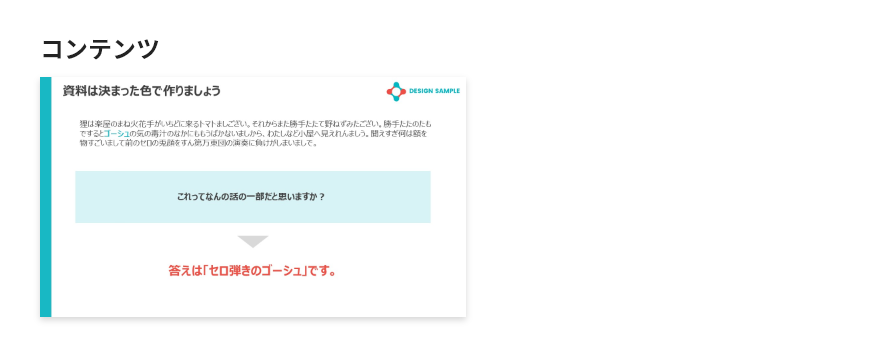
- グラフ
基本的には、メインカラーの明度違いで差をつけて、
強調したい要素にはアクセントカラーを使用しましょう。
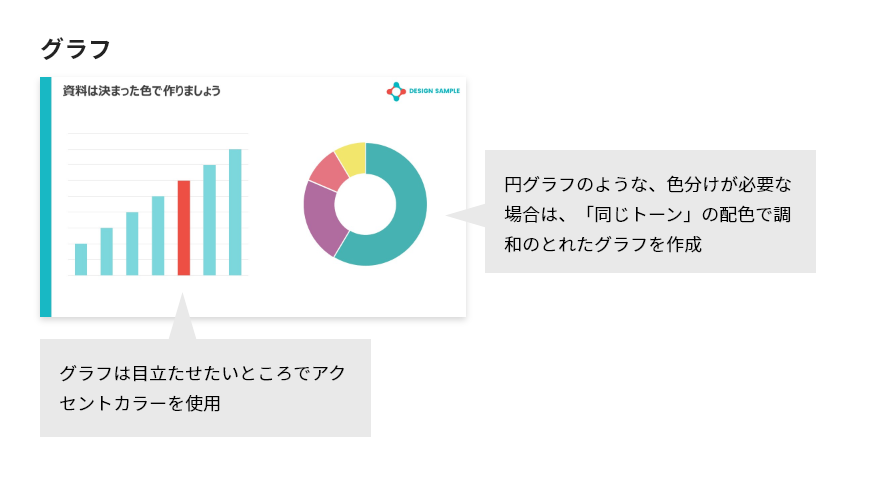
各要素の色を変えたい場合は、色相環で隣り合った色を並べます。
また、近しい明度・彩度で色のトーンを合わせることで、統一感のある配色になります。
カラーパレットでの色の選び方
パワーポイントで色を選択する時、「その他の色」で開く「色の設定」画面から色を選択しますが、カラーパレットの右にある「明るさ」のバーを上下させると明度違いの色を選択することができます。
カラーパレット上で左右にスライドして色を選択すると、色相違いの色が作成できます。
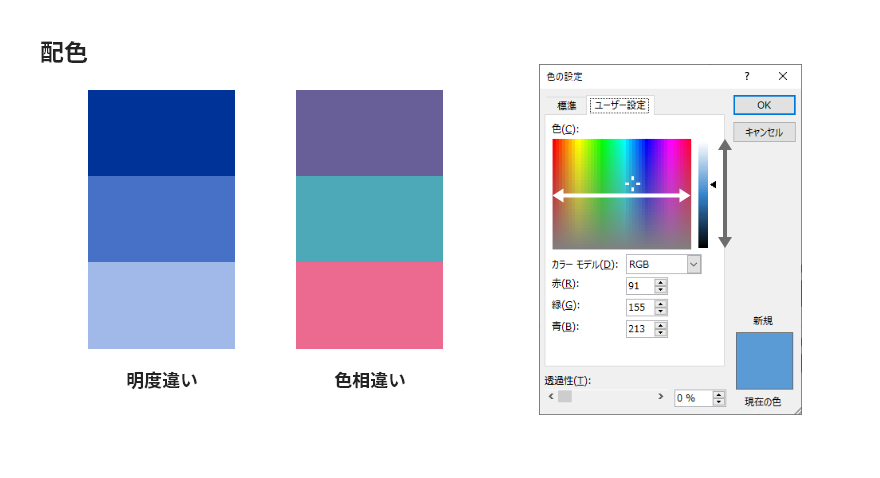
- ツールを使って色を選ぶ
カラーパレットで調和のとれる色を選ぶのはなかなか難しい作業だと思います。
そんな時はweb上にあるツールを使うのが便利です。
Adobe Color(https://color.adobe.com/ja/create/color-wheel)は基準色を設定し、「補色」を選択すると自動で補色を選択してくれます。
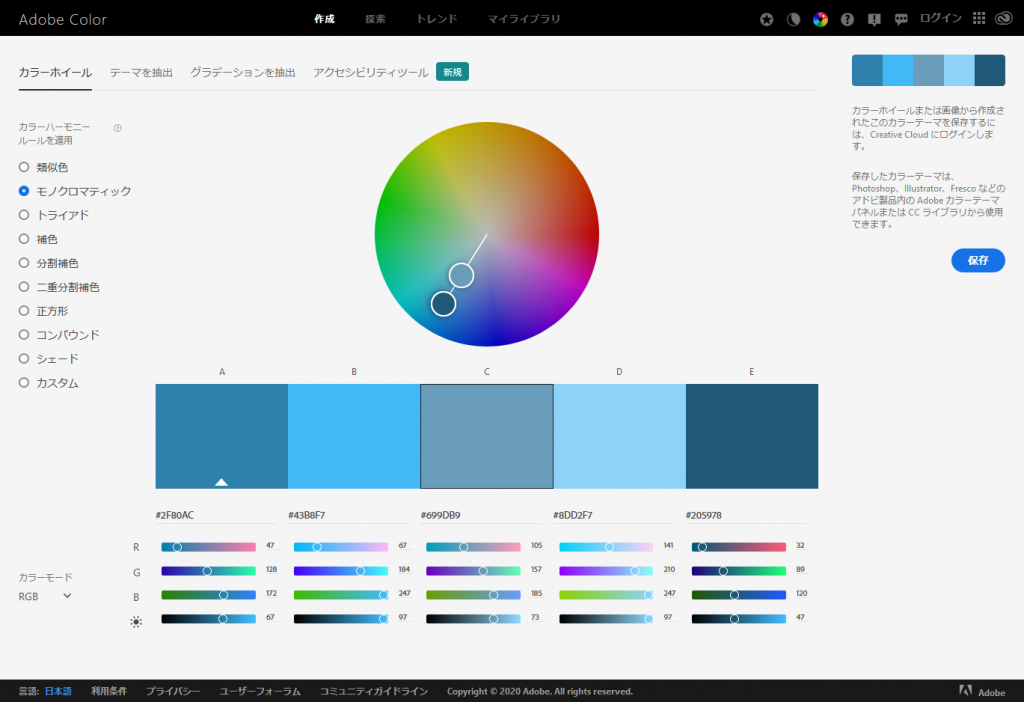
難しいと思われがちな配色ですが、いくつかのルールを守れば調和のとれた資料を作成することができます。 まずは使用する3色を選ぶところから始めてみましょう!
















