2021年05月12日
文字組みはデザインの重要な構成要素の一つです。 一口に「文字組み」と言っても、行間、段落、字間などいくつかの要素が組み合わさって文字組みは成り立っています。それぞれの要素の関係性によっても文字の可読性は大きく変わるため、それらをきちんと理解した上で文字を組む必要があります。 また、文字組みを整えることで、情報が整理され、訴求力の向上にも繋がります。 ここでは、PowerPointで読みやすい文字組みを作るためのノウハウを解説していきましょう。
行間の調整
まず、読みやすい文章をレイアウトするための第一歩として、行間の調整を行いましょう。
行間とは、行と行の間の余白のことを指します。
PowerPointでは通常、文章を入力すると、初期設定として以下のような行間で入力されます。
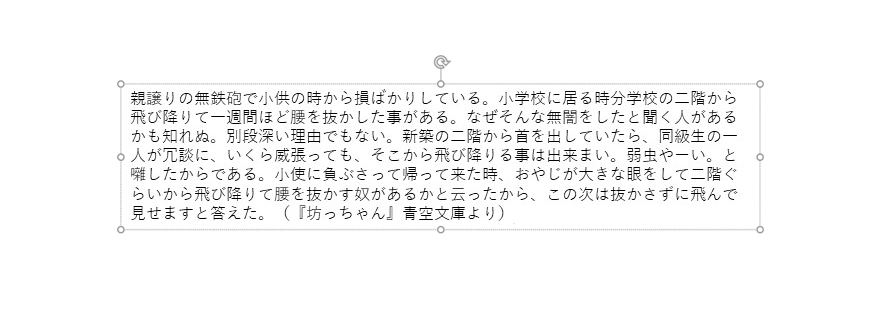
短い文章であればあまり気になりませんが、長い文章になると初期設定の状態では行間が狭いため、圧迫感があり、読みづらい印象となります。
では、実際に行間を広げてみましょう。
PowerPointでは、行間を任意の数値で自由に設定することができます。方法は以下の2種類があります。
- 「倍数」による行間設定
「倍数」設定では、フォントのサイズに対し、任意で設定した倍率の行間が設定できます。あとでフォントサイズを変更した時にも、同じ行間が保たれます。
▶設定方法
①テキストを選択し、【ホーム】タブから【行間】ボタンをクリック
②【行間のオプション】内の【行間】の欄で【倍数】を選択
③【間隔】の欄に任意の数値を入力
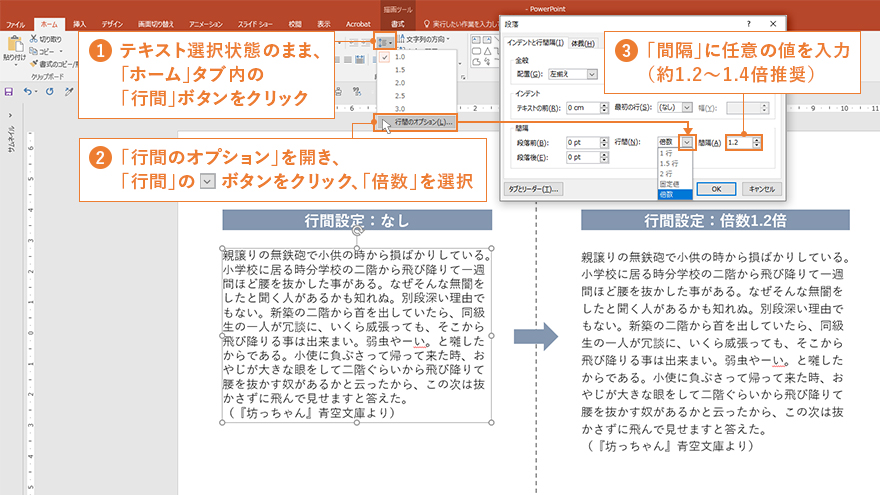
- 「固定値」による行間設定
「固定値」設定では、フォントサイズに関わらず、任意で設定した数値の行間が反映されます。
▶設定方法
①テキストを選択し、【ホーム】タブから【行間】ボタンをクリック
②【行間のオプション】内の【行間】の欄で【固定値】を選択
③【間隔】の欄に任意の数値を入力
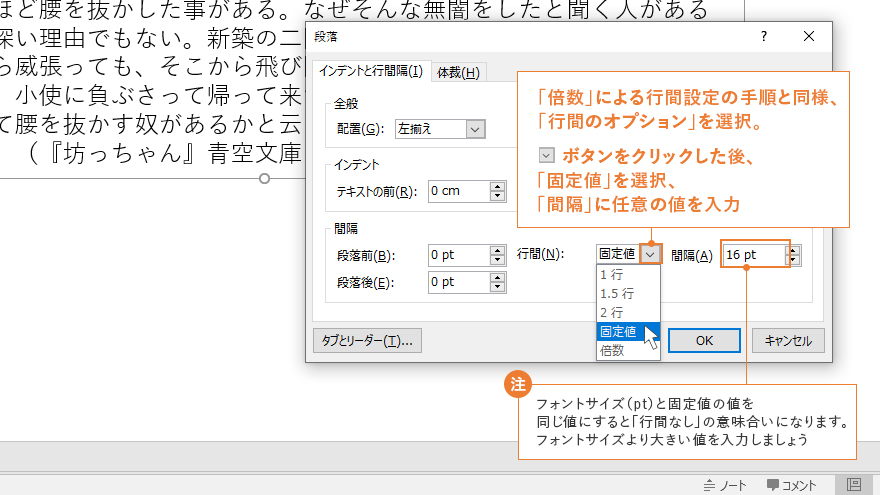
おすすめは、フォントサイズを変更しやすい「倍数」設定です。
目安としては約1.2~1.4倍程度の行間にすると圧迫感が無く、読みやすい行間になります。
但し、「フォントの種類」、「フォントのサイズ」、「一行あたりの文字数(行長)」、「字間」、「文章全体の行数」などの関係性により、読みやすさは変化するので、一概に適切な行間の数値を断言することはできません。色々な数値を入力し、どのくらいの行間が読みやすいのか試してみましょう。
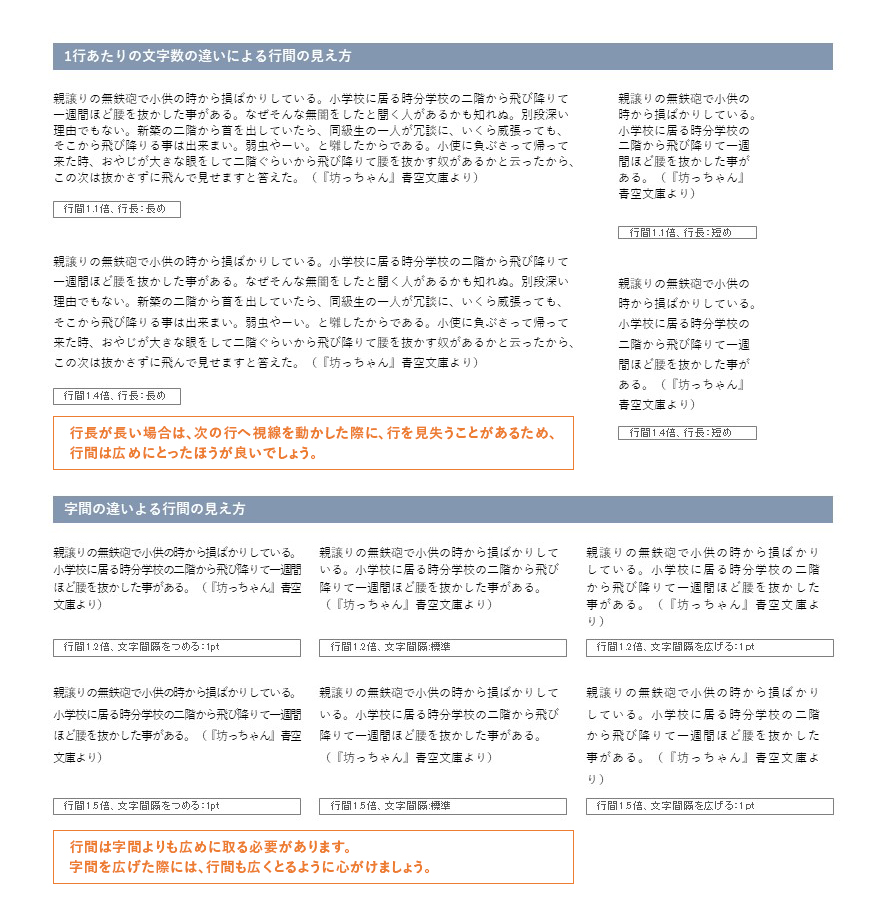
段落の調整
同様に、段落の設定もマスターしていきましょう。
段落とは、文章の1つのまとまりのことです。
長い文章が続く場合、段落を付けて区切ることで読み手が文章の区切りを認識しやすくなります。
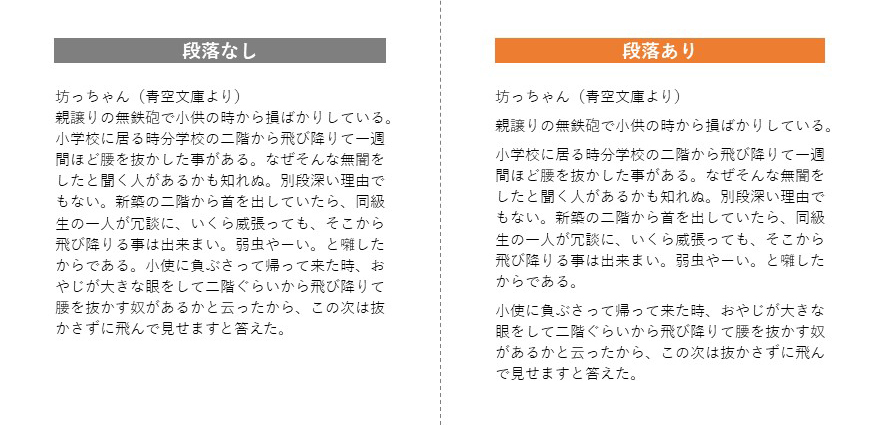
▶設定方法
①先述した行間設定の手順と同じく、【行間のオプション】を選択
②【段落前】もしくは【段落後】の欄に任意の数値を入力
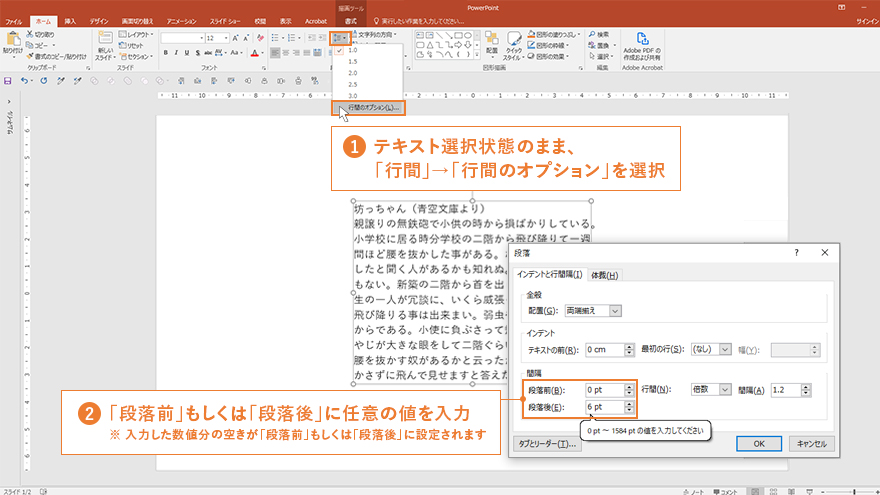
段落設定を行った場合、「Enter」キーで段落を反映し、「Shift」+「Enter」キーで改行となるので、段落と改行の操作を間違えないように注意しましょう。
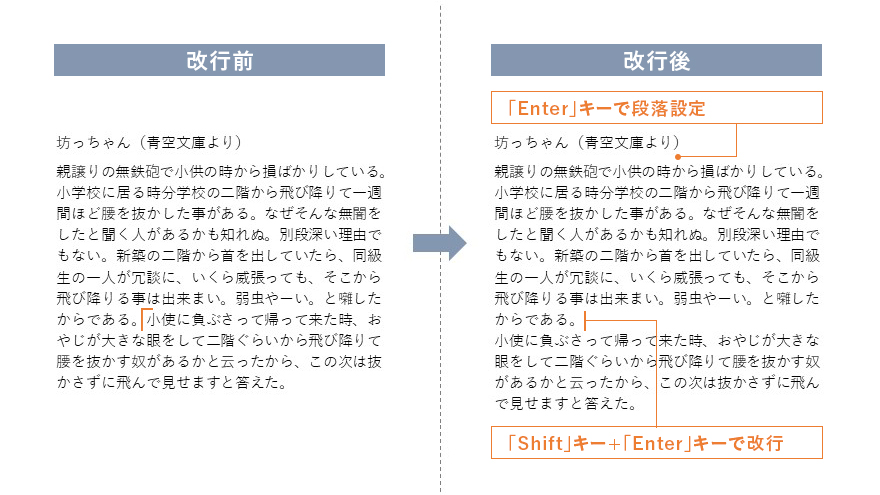
字間の調整
次に、字間の調整方法について説明します。
字間とは、文字と文字の間隔のことです。
▶設定方法
①テキストを選択し、【ホーム】タブ→【行間】ボタン→【その他の間隔】をクリック
②【文字幅と間隔】タブ→【間隔】の欄で【文字間隔を広げる】もしくは【文字間隔をふめる】を選択し、時間を拡げたい分の幅の数値を入力
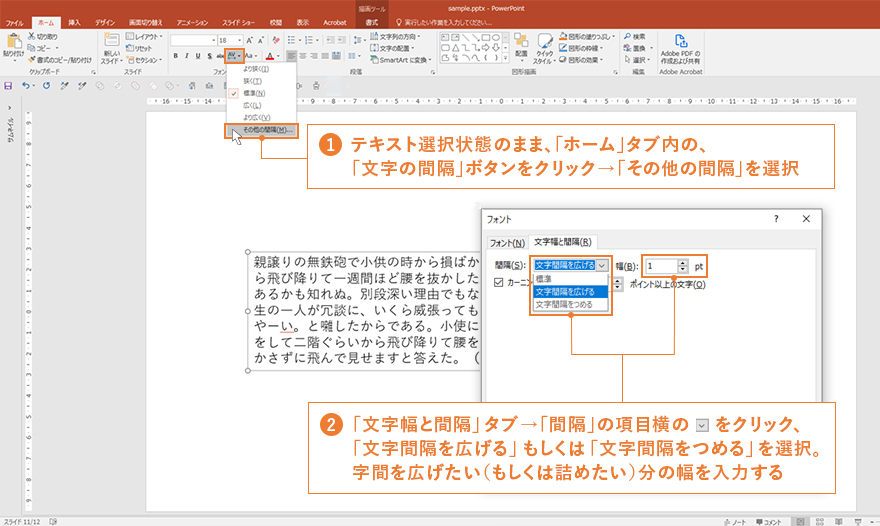
字間を狭くするか、広くするかで、文章全体で見たときの印象が変わります。
フォントの種類にもよりますが、一般的には字間の間隔が狭いと緊張感のある印象に、広いと落ち着いた柔らかい印象になります。
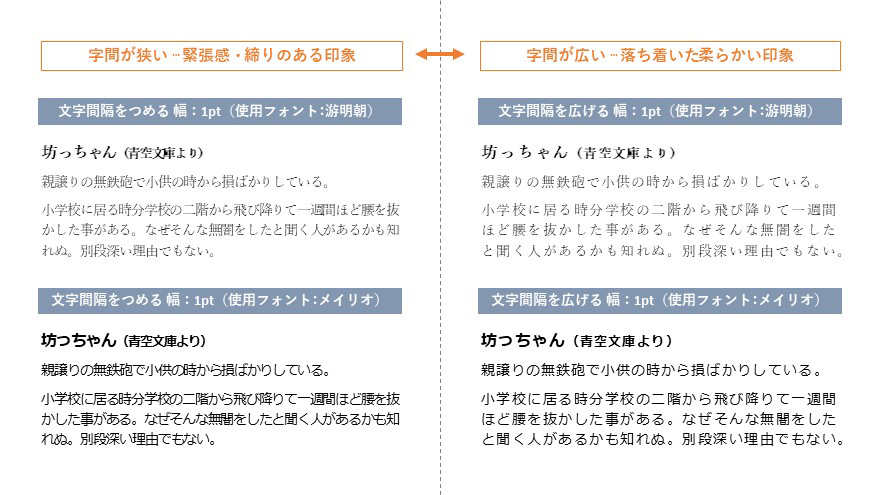
また、特に括弧やカンマ、ナカグロなどの「記号」に対しては、それぞれに対して字間調整を行うことで、綺麗な文字組みが作れます。一般的に、PowerPointで入力した際、記号はどうしても文字よりも字間が開いてしまうので、下の【字間調整なし】の例のように間が空いた不自然な印象になってしまいます。
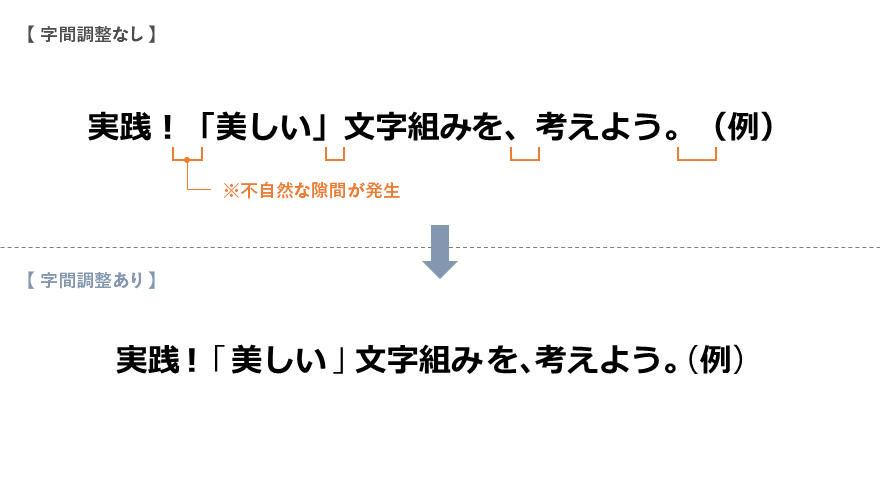
一文字ずつ字間を調整するには、詰めたい空きの直前の文字を選択し、調整していきましょう。
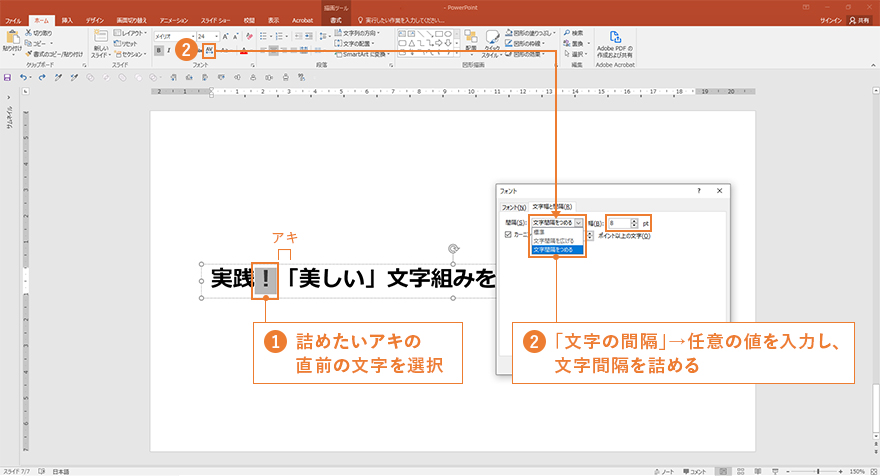
このひと手間を加えることで、ぐっと引き締まった印象になるので、タイトルなどの目立つ文章には是非この字間調整を行うようにしましょう。
文字揃え
- 本文の文字揃え
文字揃えとは、「文章の各行の端の揃え方」のことを指します。
基本的に新聞、小説、雑誌など、あらゆる文章でよく使われるのが「両端揃え」という組み方です。
PowerPointでは以下のように「両端揃え」を設定することが可能です。
・テキストを選択し、【ホーム】タブ→【段落】の中にある「両端揃え」をクリック
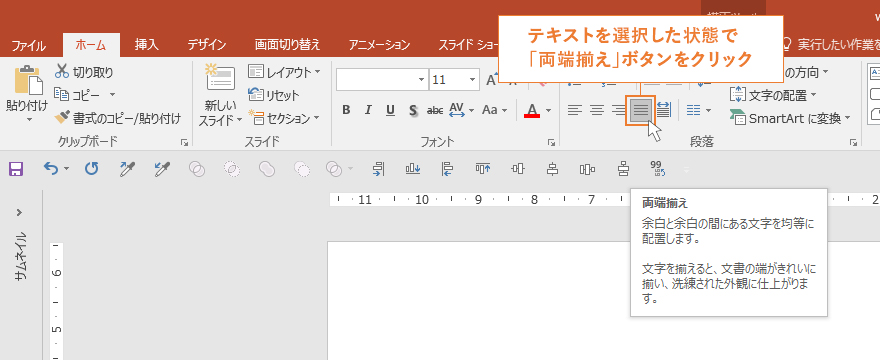
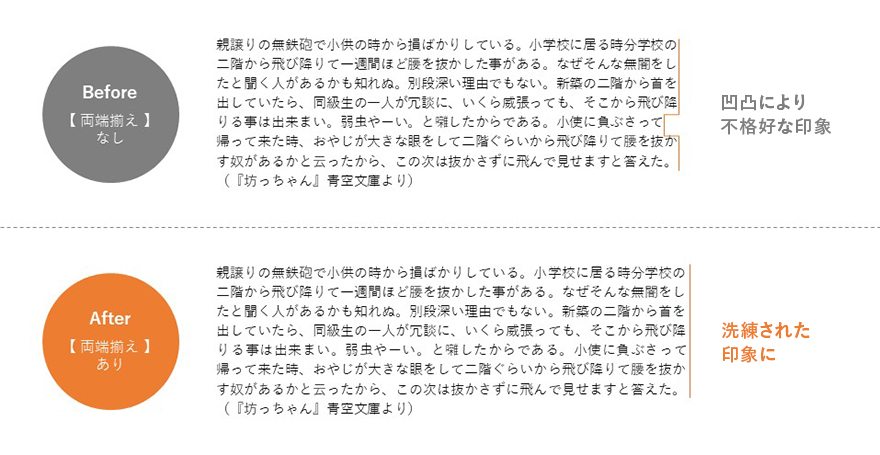
上の例のように左揃えの文章は右側に凹凸があり、綺麗に見えません。
本文に長い文章を入れる場合は、両端揃えを設定しましょう。
また、このとき、1行あたりの文字数は長くとも30~40文字程度に収めましょう。1行の文字数が多すぎると、次の行へと視線が移動したときにその行を見失いやすくなります。常に読みやすさを配慮した構成を心掛けましょう。
- タイトルや見出しの揃え方
また、タイトルや見出し、小見出しなどの短い文章は、基本的には「左揃え」で統一することが無難です。人の目線は左上から右下に流れるのが一般的なので、なるべく、その導線を意識した構成を心掛けましょう。
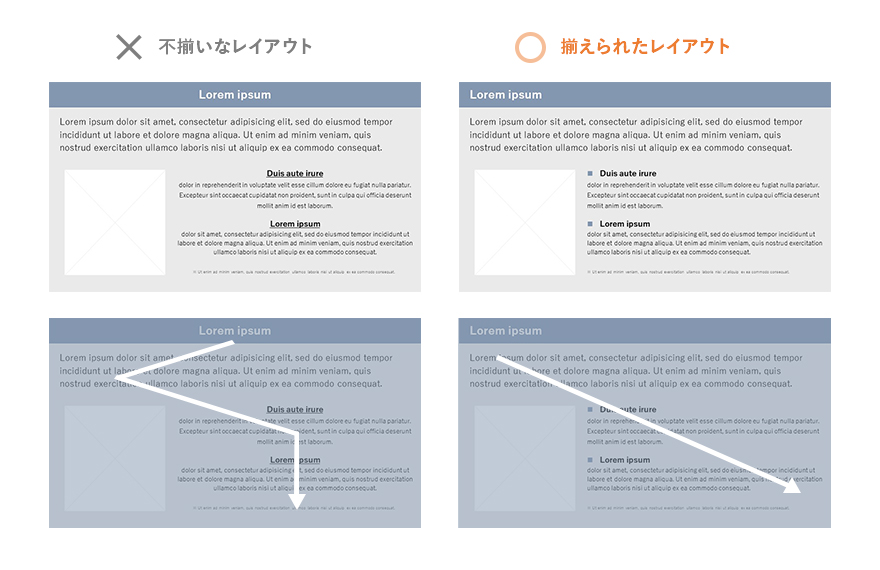
文字のジャンプ率
続いて、文字のジャンプ率について考えてみましょう。
ジャンプ率とは、文字サイズの大小差のことです。例えば、下の例②のように見出しと本文の文字の大小差が大きいことを文字の「ジャンプ率が高い」と言い、ジャンプ率を高くすることでメリハリのある印象を持たせることができます。
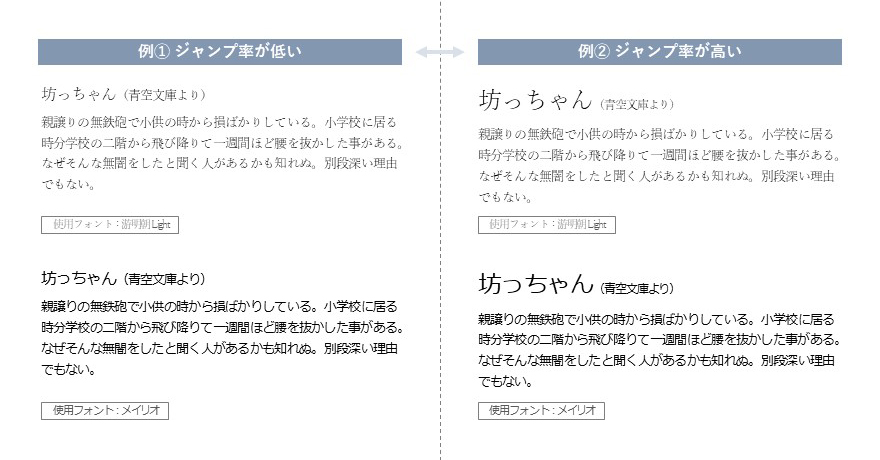
尚、基本的にはジャンプ率とは文字の大小差のことを指しますが、文字サイズを変更する以外にも「文字のウエイト(太さ)を変える」、「文字の色を変える」、「装飾を加える」といったことで、ジャンプ率を高めることも可能です。
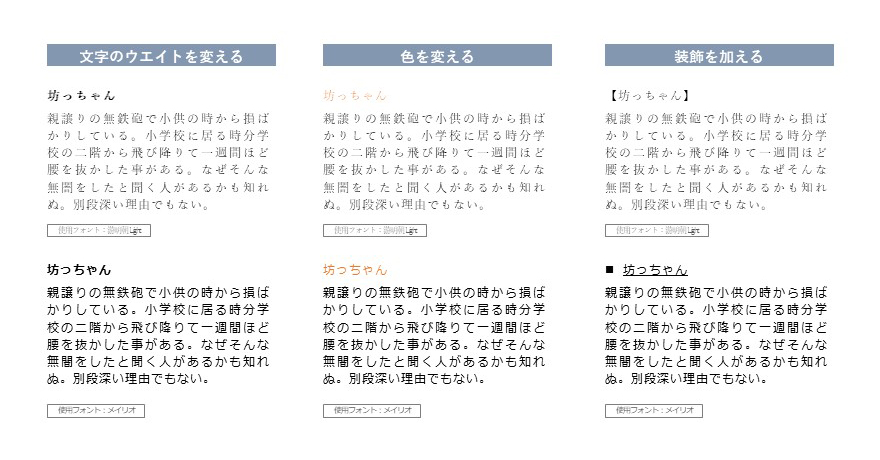
箇条書き
読みやすく文章をレイアウトするために、箇条書きを使用することも1つの方法です。読むのが疲れるような長い文章を入れるより、ポイントを箇条書きにまとめてみるのも良いでしょう。
PowerPointでは以下の方法で箇条書きの設定ができます。
・テキストを選択し、【ホーム】タブ→【段落】の中にある「箇条書き」から、
▼ボタンをクリックして任意の箇条書きの設定を選択
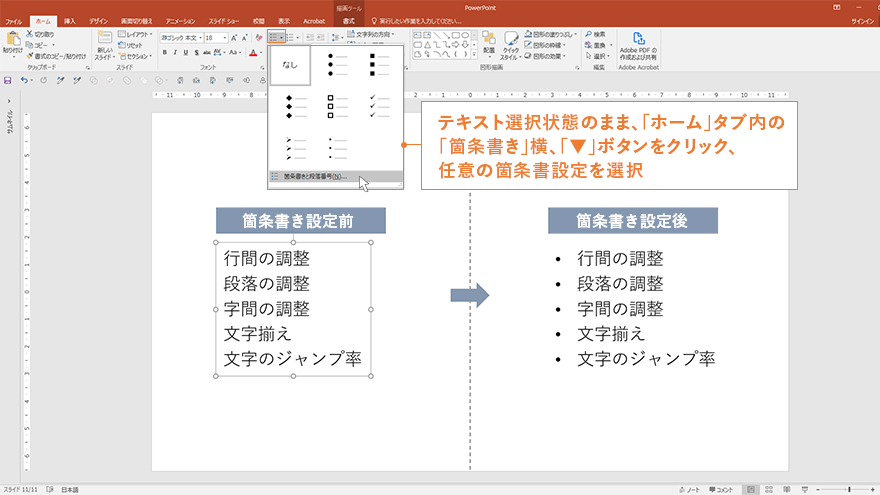
2行以上の文章になる場合は、段落設定を行うことで読みやすくなります。
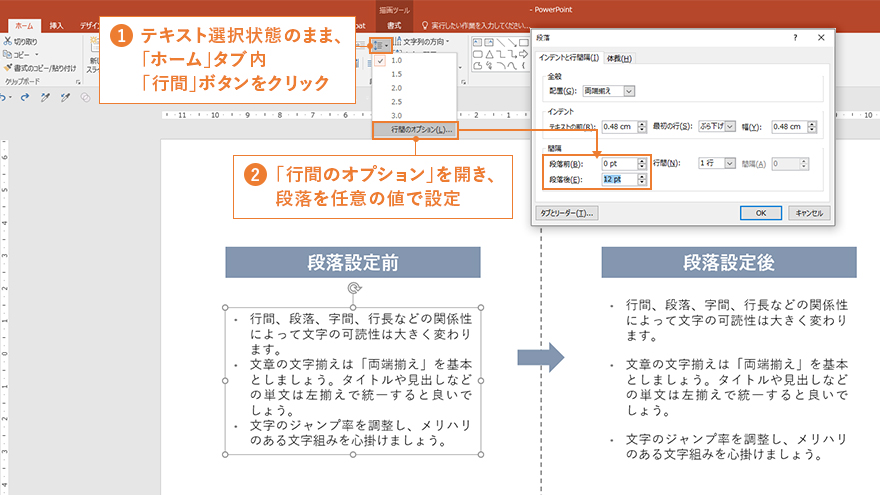
尚、『段落の調整』で前述したとおり、「Enter」キーでは段落が反映され、「Shift」+「Enter」で改行となるので、混同しないように注意しましょう。
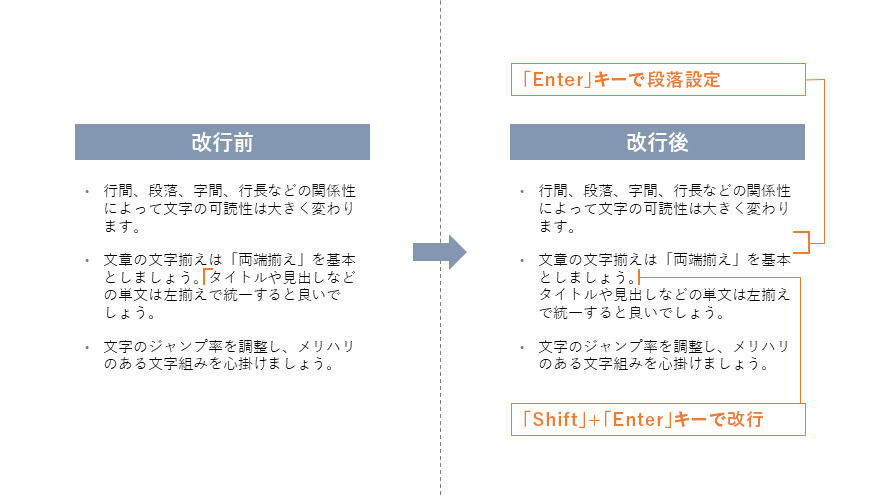
文字を組む際に最も大切なことは「読みやすさ」です。 客観的な目線で「読みやすさ」を意識しながら、今回ご紹介した文字組みのノウハウを実践してもらえると、より訴求力の高い資料ができるはずです。 一目見ただけでもポイントが分かりやすく、情報が整頓された美しい文字組みを心掛けましょう。















