2021年08月04日
「ハイパーリンク」をご存知ですか? パワーポイントで作成したプレゼン資料からWebサイトへアクセスしたり、同じ資料内でスライド間の移動を任意で設定したりできる機能のことです。 上手に活用できれば、資料の可能性を広げられます。 この記事ではハイパーリンクの使い方をご紹介します。
ハイパーリンクとは?
ハイパーリンクはこんな時に役立ちます。
- プレゼンの途中でWebサイトを表示して解説したい
- 一度表示したスライドを再度表示したい
- ページ数の多いプレゼン資料に目次を設定したい
パワーポイント内でのリンク設定方法
まず導線を決めます。
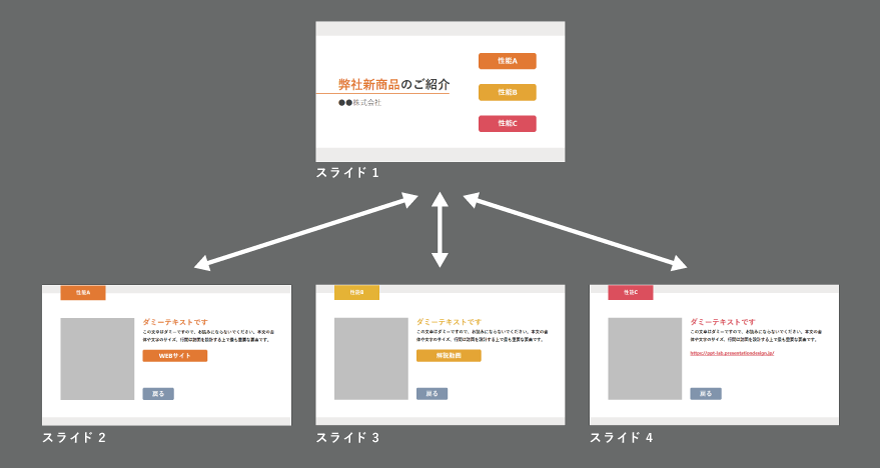
今回は、このような構成の資料を作成します。
図の中の矢印がスライド間の移動を意味しています。
スライド1の「性能A~C」ボタンでそれぞれのスライドに移動、
各スライドの「戻る」ボタンでスライド1に戻れるよう設定していきたいと思います。
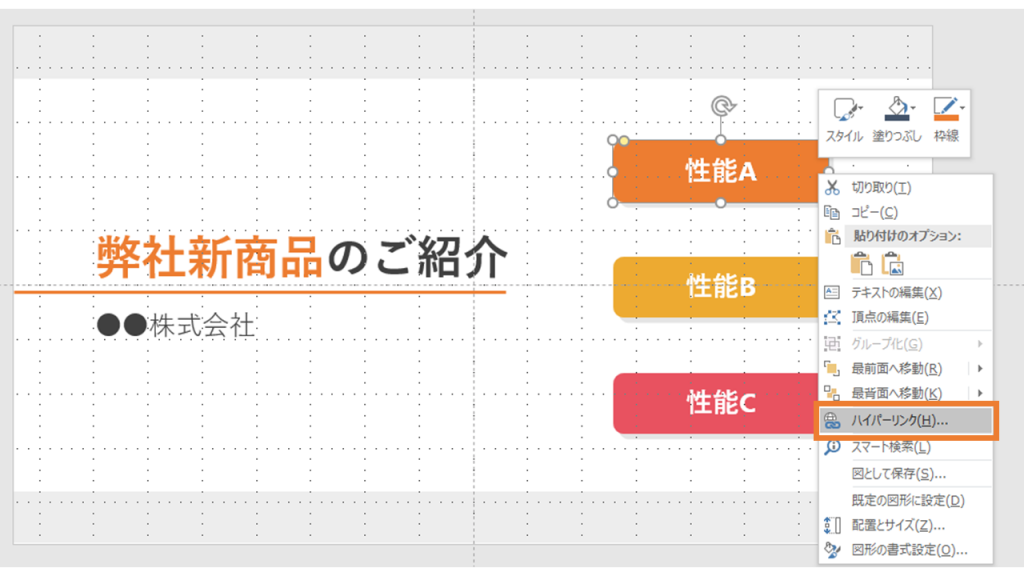
リンクを設定したい文字/オブジェクトを右クリックし、【ハイパーリンク(H)】を選択します。上図では、スライド1の「性能A」にリンク設定を施しています。
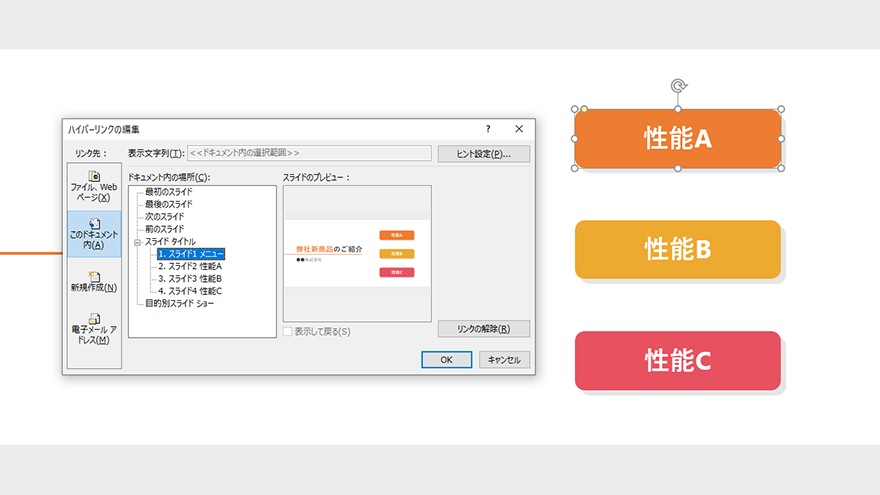
「ハイパーリンクの挿入」ウィンドウで、リンク先のスライドを選択します。
これで、スライド1の「性能A」ボタンを押すとスライド2にリンクするように設定できました。
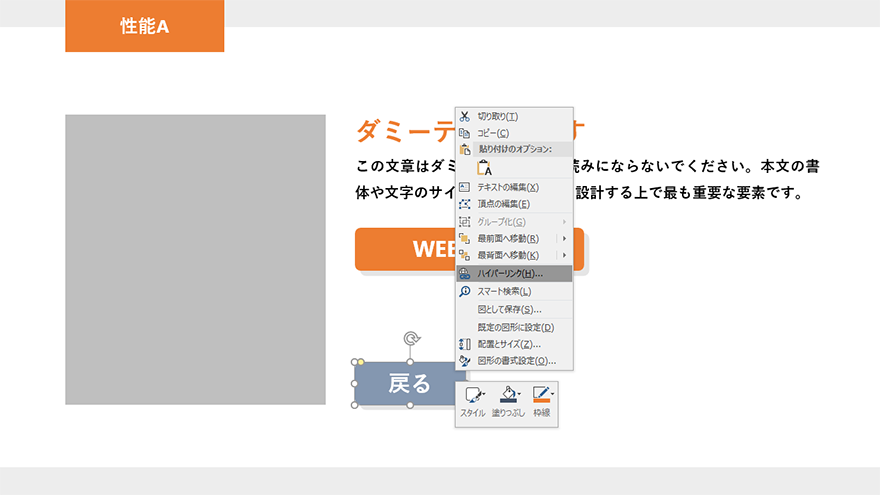
同じ手順で各スライドの「戻る」ボタンにもスライド1にリンクする設定をすれば完成です。
ハイパーリンクを設定する際に注意したいのが、アニメーションを設定したスライドを使用する場合です。
一度飛んだリンク先から元のスライドに戻った際、元のスライドのアニメーションが再生済の状態になってしまうことがあります。
この問題の対策としては以下の方法があります。
①元のスライド(飛びたいスライド)の手前にアニメーション開始前のスライドを複製。
②複製したスライドの【画面切り替え】の設定を「秒数0秒/自動切換え」に設定。
③このスライドに対してリンクを設定する。
(一度飛んだ先から戻る時のリンク先を、元のスライドではなく複製したスライドにリンク設定をする)
外部リンクの設定方法
Webページや他のファイルにリンクしたい場合も、基本的にはパワーポイント内リンクと同じ手順で設定します。
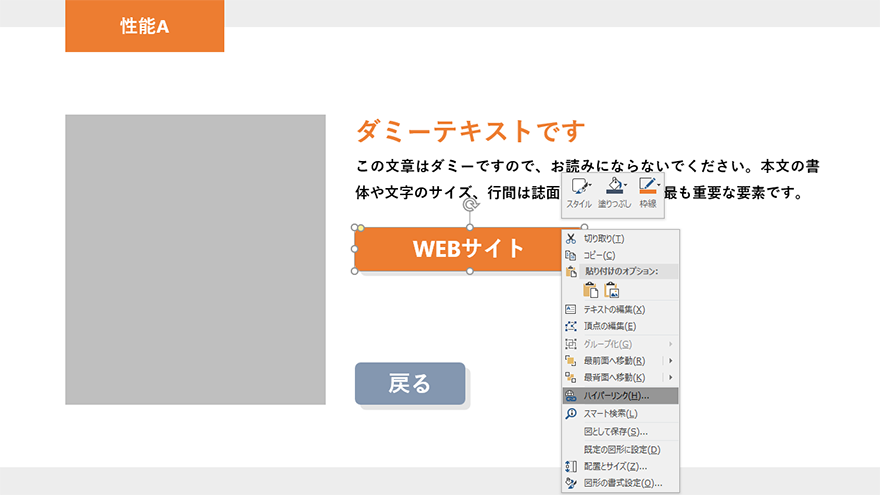
リンクを設定する文字・オブジェクトを選択、右クリックして【ハイパーリンク(H)】をクリック。
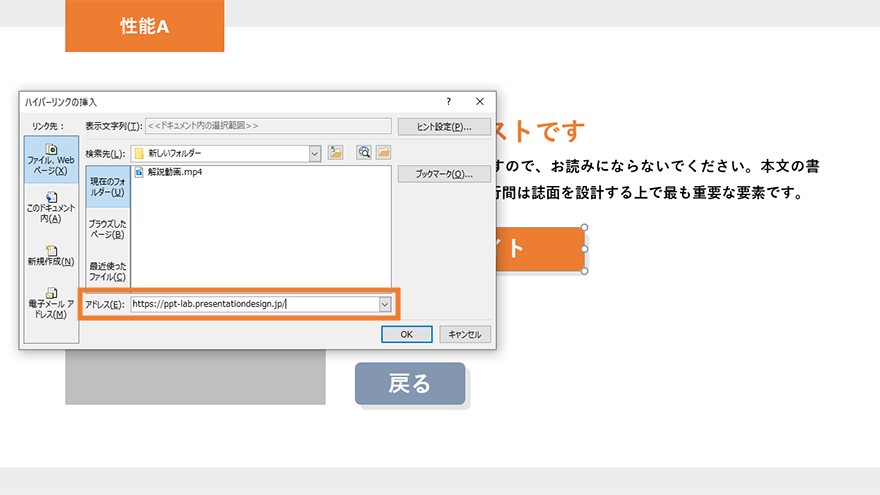
【ファイル、WEBページ】を選択し、「アドレス」の欄にリンクしたい外部サイトのURLを入力します。
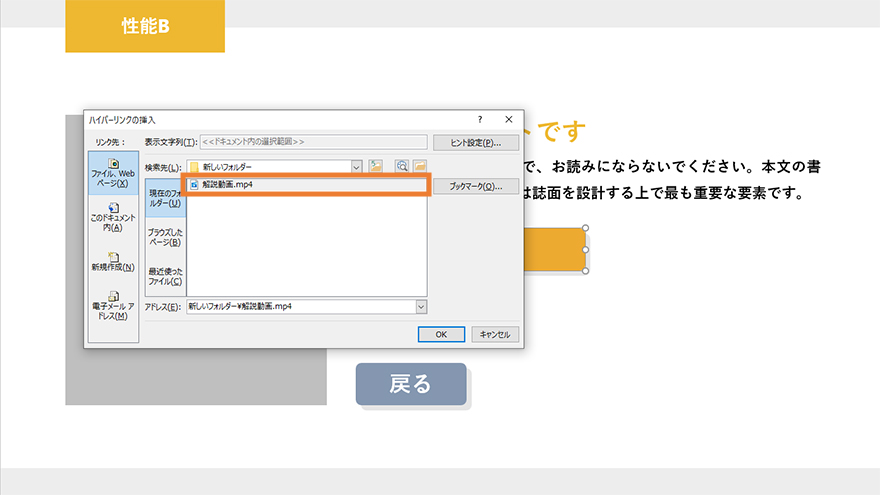
他のファイルに飛ばしたい場合はリンクしたいファイルを選択します。
設定後にリンク先のファイル名の変更やフォルダ移動を行うと、リンクが外れてしまい再設定が必要になります。あらかじめリンクするファイルの格納場所を決めておくなど、エラーが起きないよう注意しましょう。
ハイパーリンクの文字の書式設定
デザイン上、リンクの文字色や下線の有無を変更したい場合もあるかと思います。
- リンクの文字色変更方法
スライドマスターよりカラーパレットを開き、[配色] タブの下部[色のカスタマイズ]をクリック。【ハイパーリンク(H)】の色を変更します。
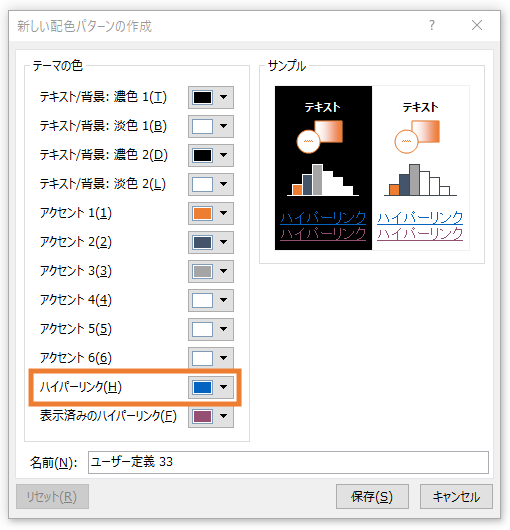
カラーパレットについての記事もご参照ください。(カラーパレットをカスタマイズ)
- ハイパーリンクの下線を削除する方法
ハイパーリンクを設定した文字列を選択して、[下線]ボタンを一回クリックすると下線を削除できます。
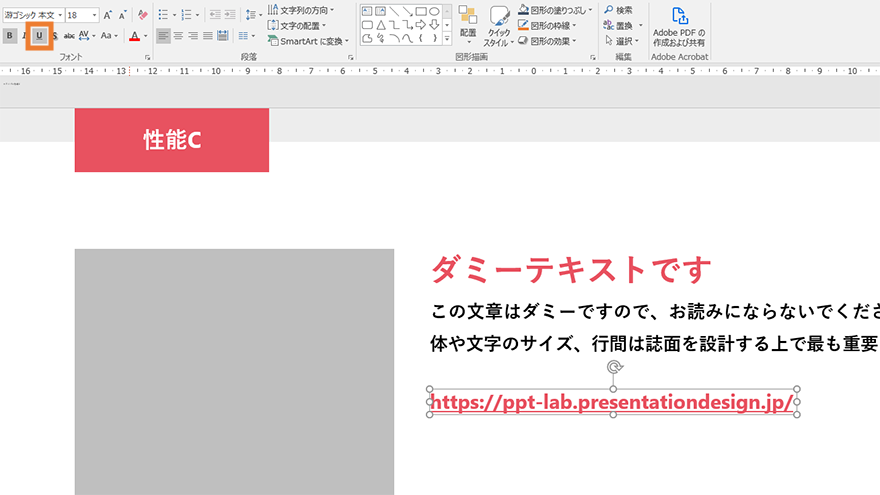
下線を戻したいときも同様の手順で設定できます。
ハイパーリンクを解除する方法
自身で設定したハイパーリンクや、URLをコピペした際に自動的に設定されるハイパーリンクを解除したい場合は以下の通りです。
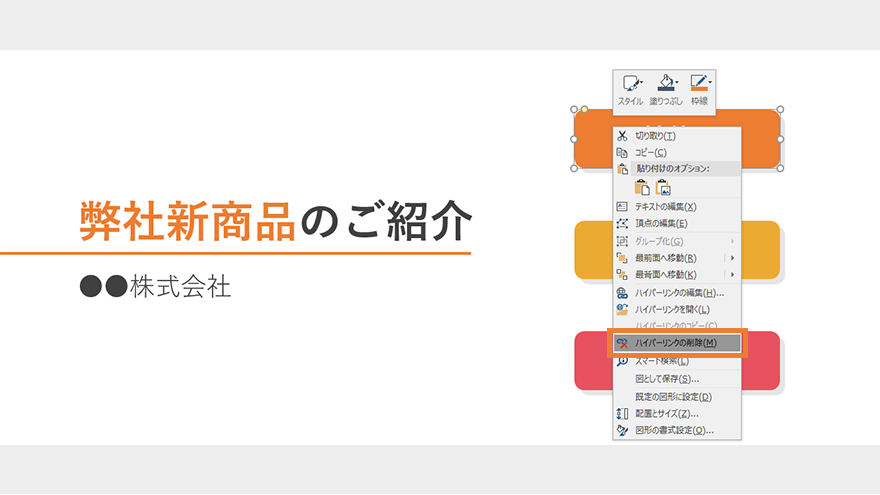
ハイパーリンクが設定されているオブジェクトを選択して右クリック。
【ハイパーリンクの削除(M)】を選択すると、リンクを解除することができます。
ハイパーリンクはどちらかと言えば応用的な機能です。 知らなくてもプレゼンを進めることはできますが、 使いこなせば複雑な資料を分かりやすくするために非常に役立ちます。 クオリティの高い資料を制作するためにはぜひ覚えておきましょう。
















