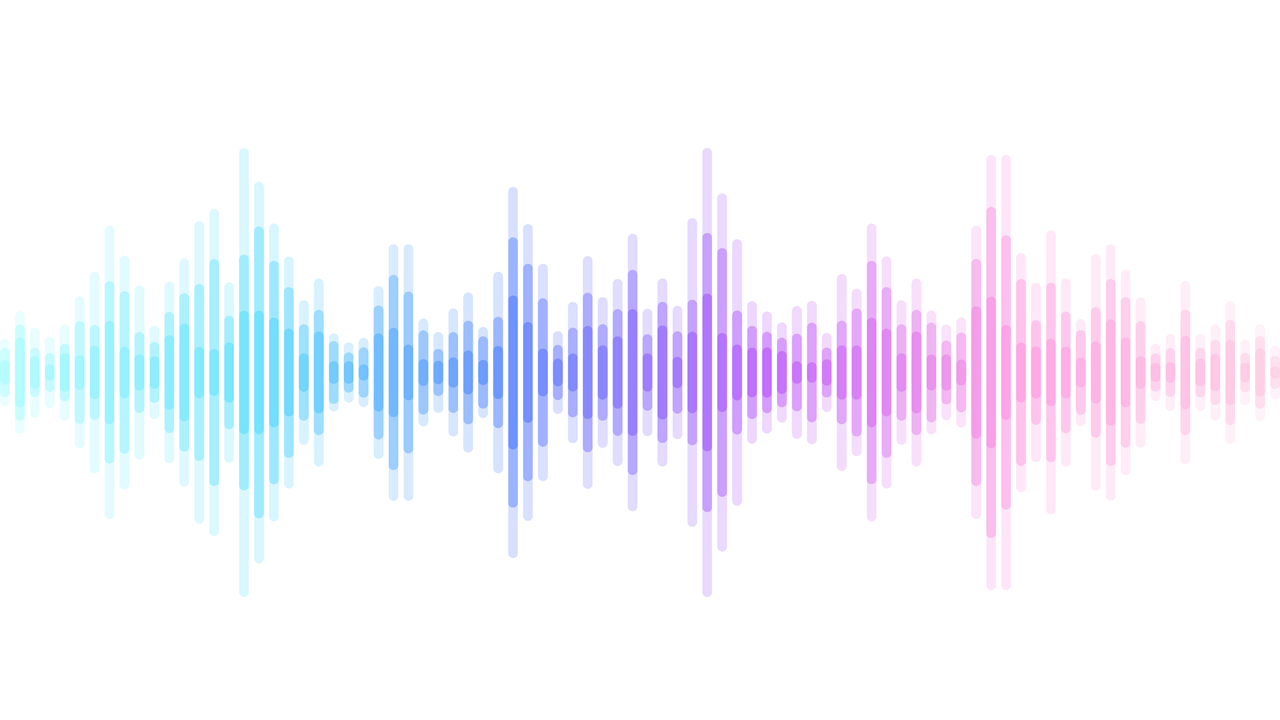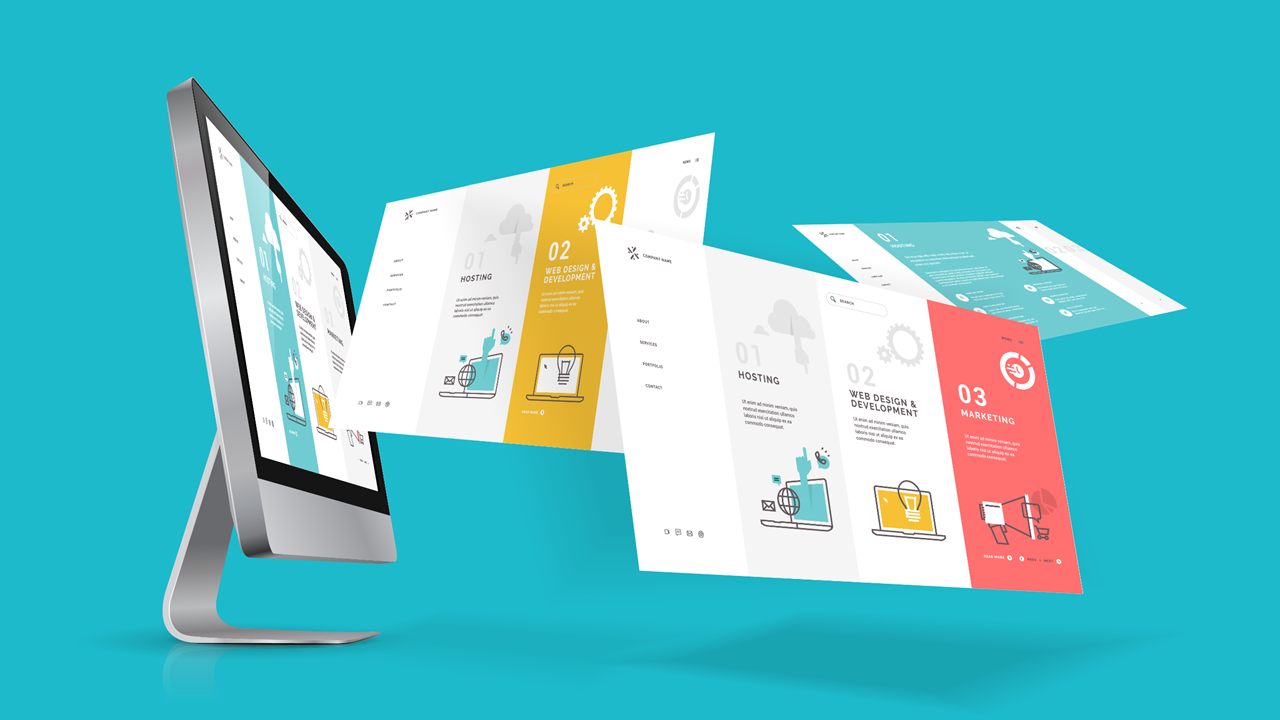2021年08月18日
パワーポイントの画面切り替えには、様々な種類のエフェクトが用意されています。この画面切り替えの設定はワンクリックで設定ができる為、パワーポイントを初めて触る人でも簡単に設定することができ、プレゼンを見ている人により効果的な印象を与えることができます。 今回は、そんな画面切り替えの設定方法や効果的な使い方をご紹介したいと思います。
画面切り替えの種類
まず初めに、画面切り替えとはどういうものかご説明いたします。
画面切り替えはパワーポイントでスライドショー再生時に、現在のスライドから次のスライドへページが切り替わる際にアニメーション効果を追加する機能です。
例えば1スライド目から2スライド目にページが切り替わる際に、ふわっと表示が切り替わったり(下図サンプル①)、下から上にページが移動したり(下図サンプル②)、スライドの切り替え時にちょっとしたアニメーション効果をワンクリックで設定することができます。
スライド切り替えサンプル①
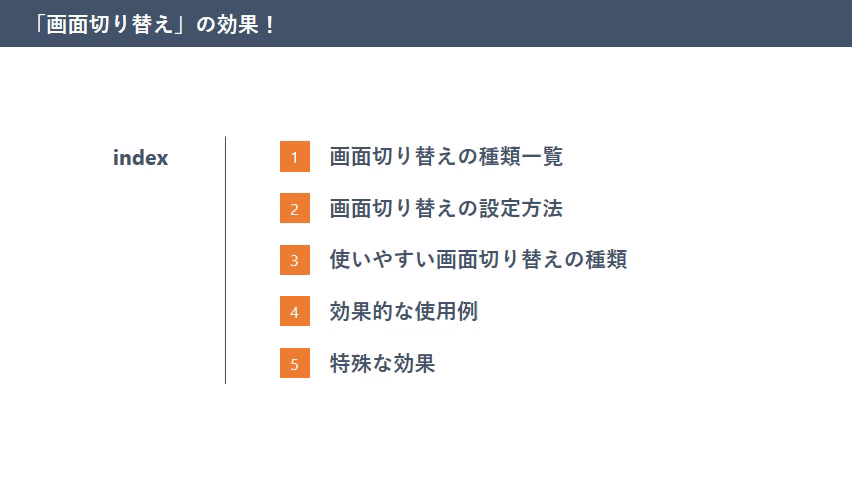
スライド切り替えサンプル②
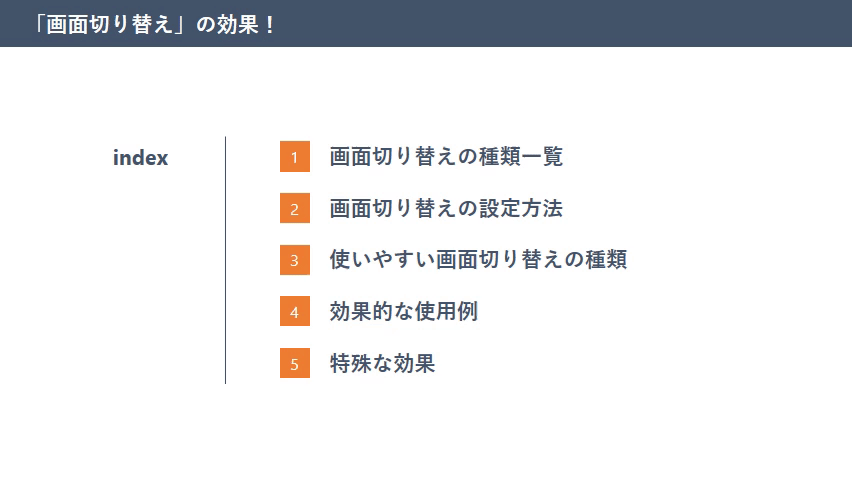
画面切り替えの種類はパワーポイントのバージョンによって異なりますが、パワーポイント2016では「シンプル」「はなやか」「ダイナミックコンテンツ」の3カテゴリ全48種類の設定があります。
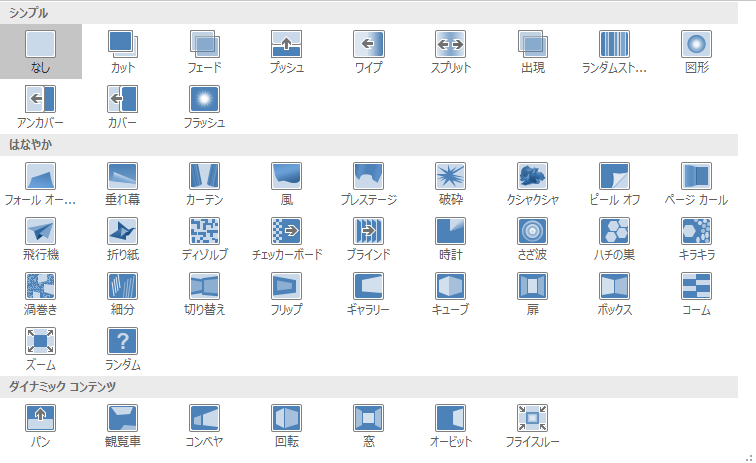
画面切り替えの設定方法
画面上部の「画面切り替え」タブをクリックし、使用したい効果を選択することで設定可能です。
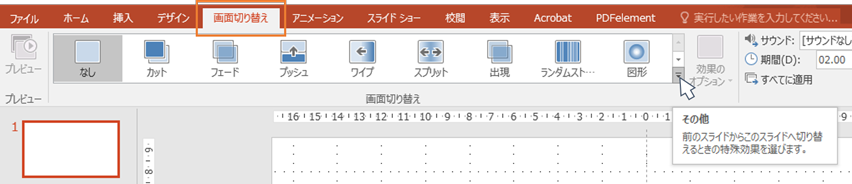
最下部の矢印「その他」をクリックすると全種類を一覧で表示できます。
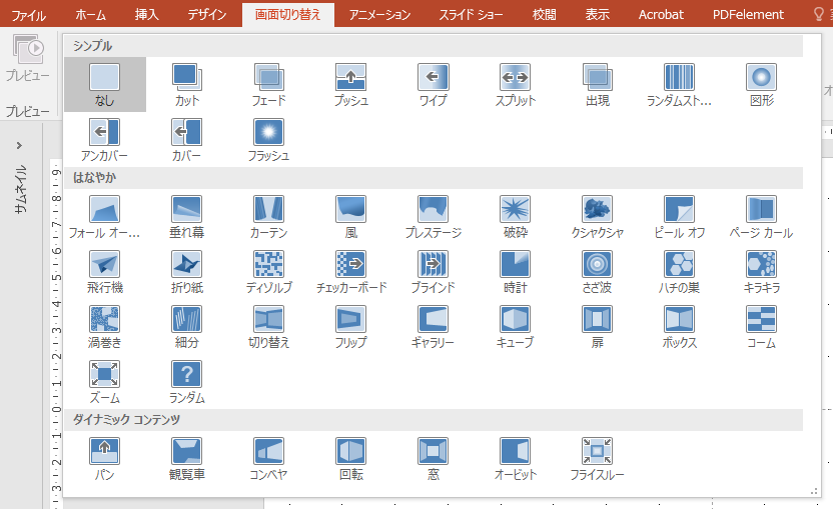
設定画面左側のサムネイル表示からスライドを複数選択した状態で画面切り替えの効果をクリックすると、選択しているスライド全てに同じ効果を設定することもできます。
また、設定する効果によっては画面切り替えに掛かる秒数や、効果の方向などの詳細設定が可能です。
まず、画面切り替えに掛かる秒数の設定については、デフォルトで設定されている秒数は効果によって異なりますので、好みやシチュエーションに応じて「期間(D):」の秒数を設定することをお勧めします。

一部効果で設定できる「効果のオプション」では、効果が出現する方向や黒いスクリーンから出現させるなどのオプションを設定できます。
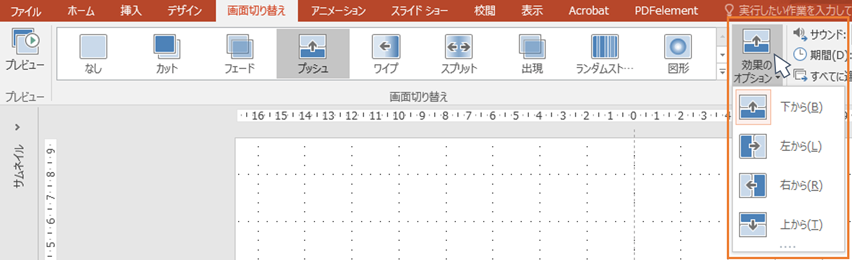
使いやすい画面切り替えの種類
種類が豊富にある画面切り替えですが、種類が多いゆえにどの効果を使用すればいいのか悩んでしまうこともあると思います。
そこで、様々なシーンで使いやすい画面切り替え効果をいくつかご紹介いたします。
①フェード
フェードアウト・フェードインの効果でふわっと切り替わる
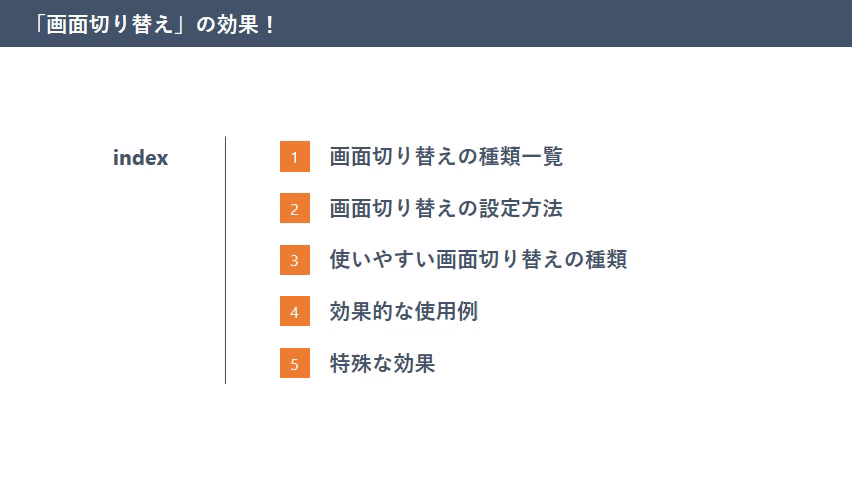
②ワイプ
右から左にフェードアウト・フェードインするように切り替わる
(効果のオプションで方向の変更が可能)
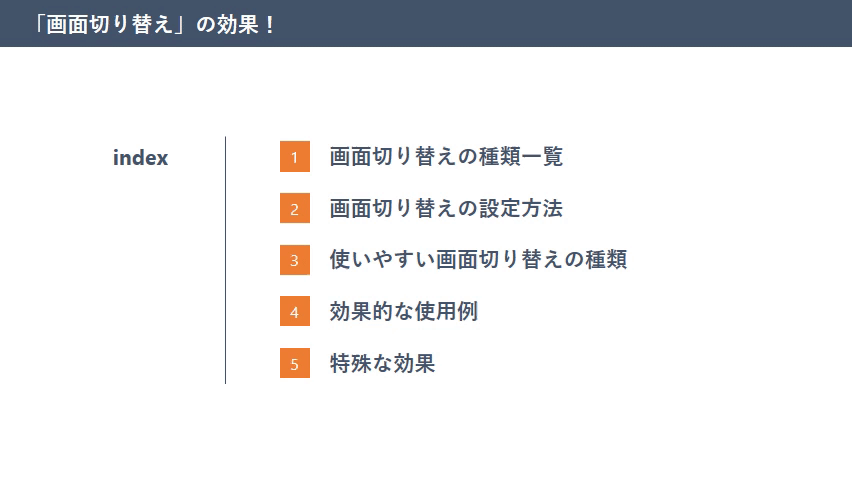
③パン
下から上に次のスライドが上がってくるように切り替わる
(効果のオプションで方向の変更が可能)
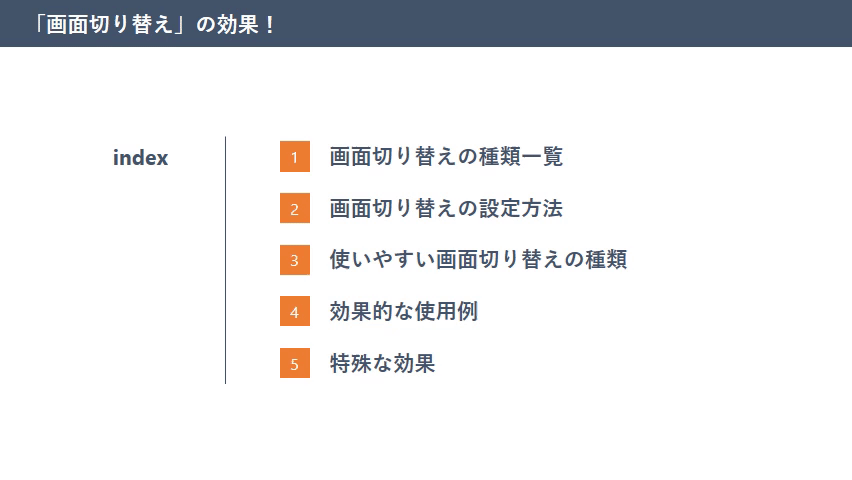
④出現
拡大しながらフェードアウトし次のスライドがフェードインでゆっくりと現れる
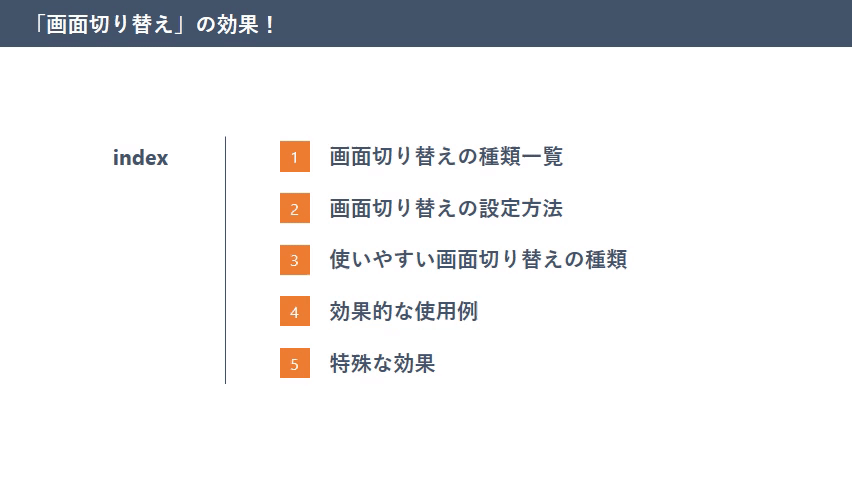
効果的な使用例
シンプルなものからインパクトの強い効果まで様々な効果がある画面切り替えですが、インパクトの強い画面切り替えが何ページも続いてしまうと見ている人が疲れてしまったり、2~3秒も切り替えに時間が掛かる効果が続けば集中力が切れてしまったり、逆効果になってしまうこともあります。そのため、インパクトの強い効果を多用することは避けることをお勧めします。
基本的にはフェードなど自然な効果を設定し、特に注目を集めたいスライドに切り替わる際に動きのある画面切り替えを設定するなどメリハリを意識した使い方をすることで、より効果的なプレゼンにできると思います。
例①:フェード→フェード→出現
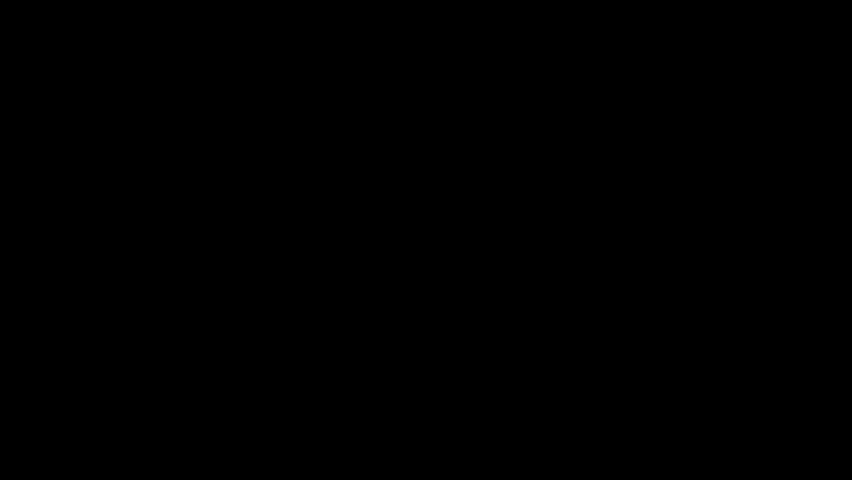
例②:フェード→フェード→渦巻き
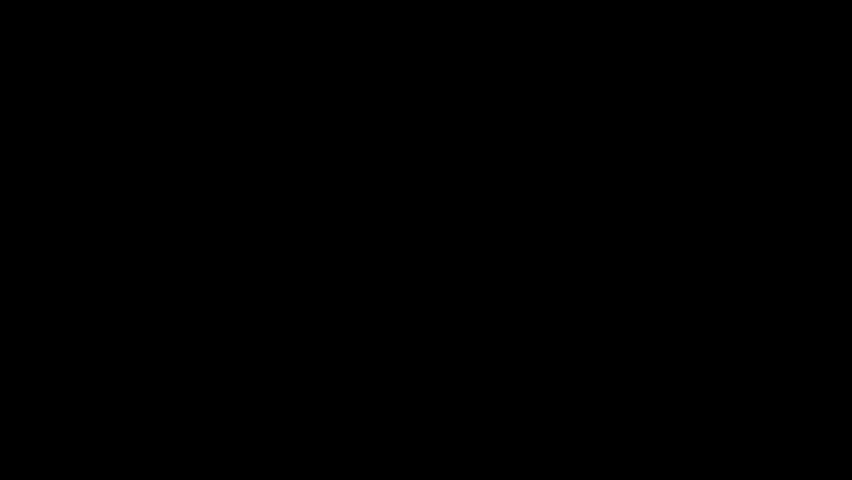
例③:ワイプ→ワイプ→ズーム
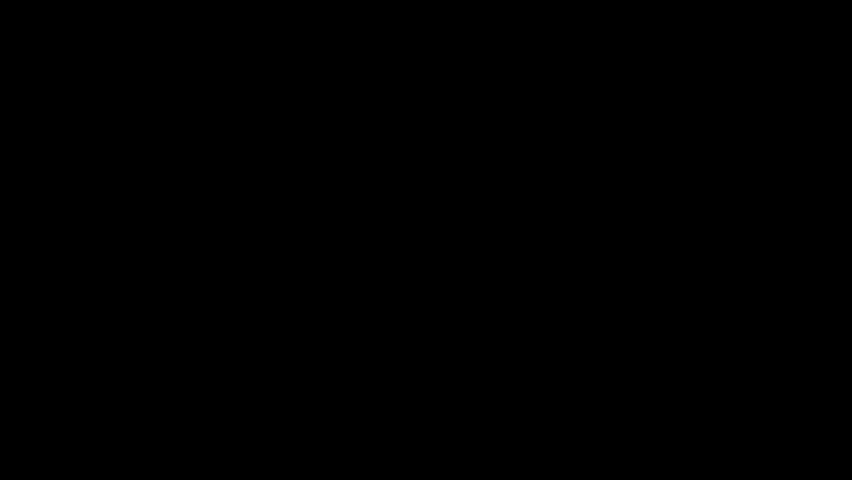
特殊な効果
同じ画面切り替え効果を設定してもスライドの作りによって異なる見え方になるものがあります。
下記の画像は同じ「パン」という画面切り替えの設定をした画像です。
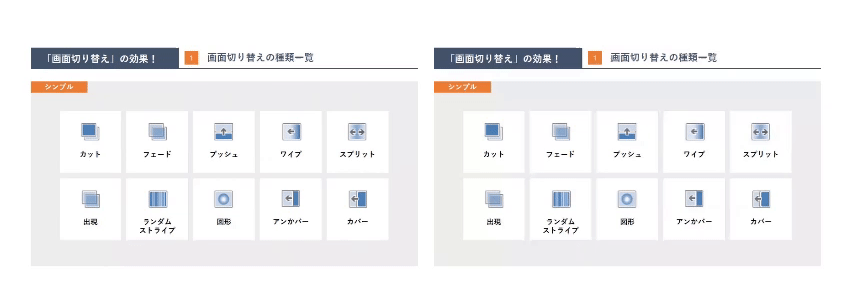
このように同じ画面切り替えでも異なる動きになる原因は、スライドマスターで設定した背景にあります。
右側の背景が動かずにテキストなどのオブジェクトのみが切り替わる方は、スライドマスターで背景を設定しています。
ほとんどの画面切り替えの効果は、スライドマスターで設定した背景にも効果を与えますが、「パン」の様に背景には影響を与えずに固定させる効果も存在しますので、シーンによっては効果的に使用することが可能です。
また、Office365のパワーポイントでは「変形」という画面切り替えが設定できます。
この変形の効果は共通のオブジェクトをなめらかに移動させることができ、動画の様な印象的なアニメーションを再現することができます。
例えばスライド上部に配置したテキストを次のスライドに複製し、拡大して中央に配置し直した場合、この「変形」の画面設定にするだけで滑らかに上部から中央へ拡大しながら移動するアニメーションを再現することができます。
この効果は複製された同じオブジェクトであれば、移動や拡大・縮小などのアニメーションを簡単に表現することが可能です。
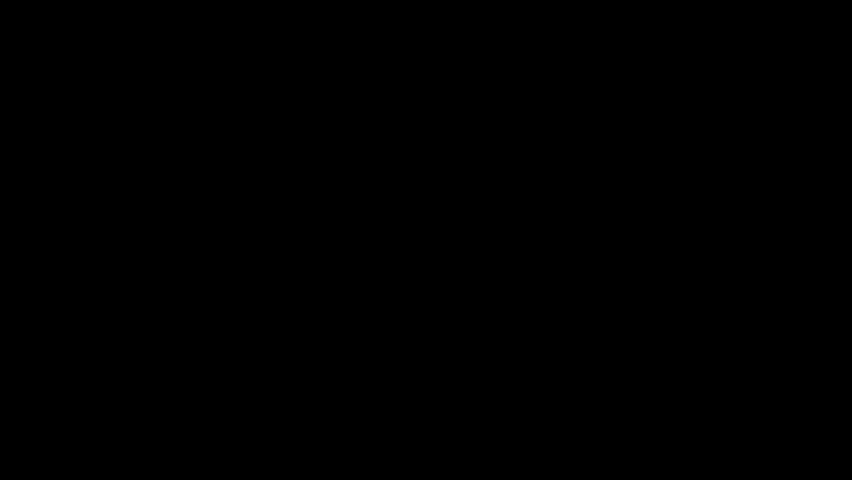
パワーポイントの画面切り替えはとても簡単に設定でき、効果的に使用することでプレゼンテーションの際に一味違った印象を与えることが可能です。 画面切り替えの効果は豊富な種類がありますので色々な効果を試して印象に残るプレゼンテーションを目指してください。