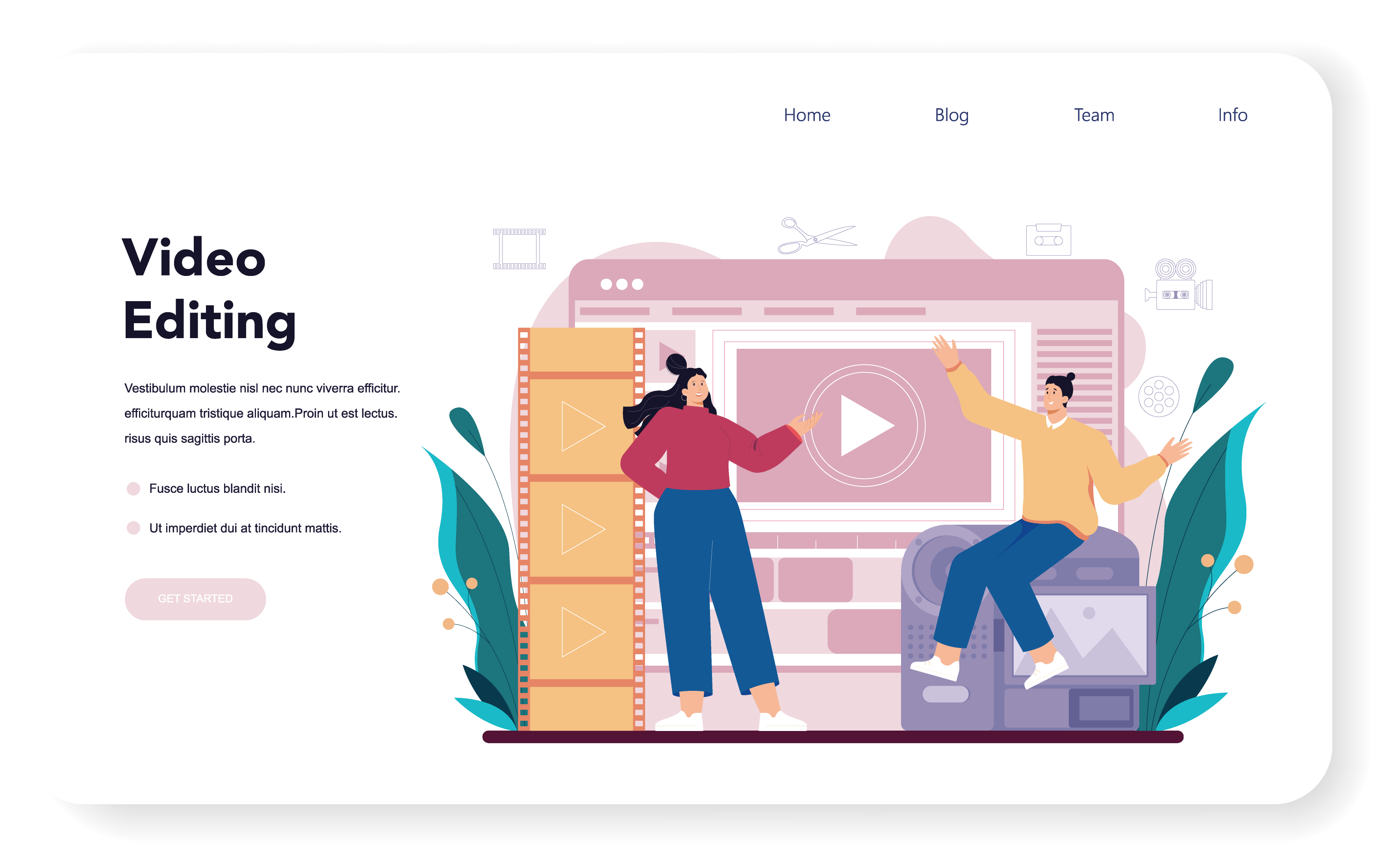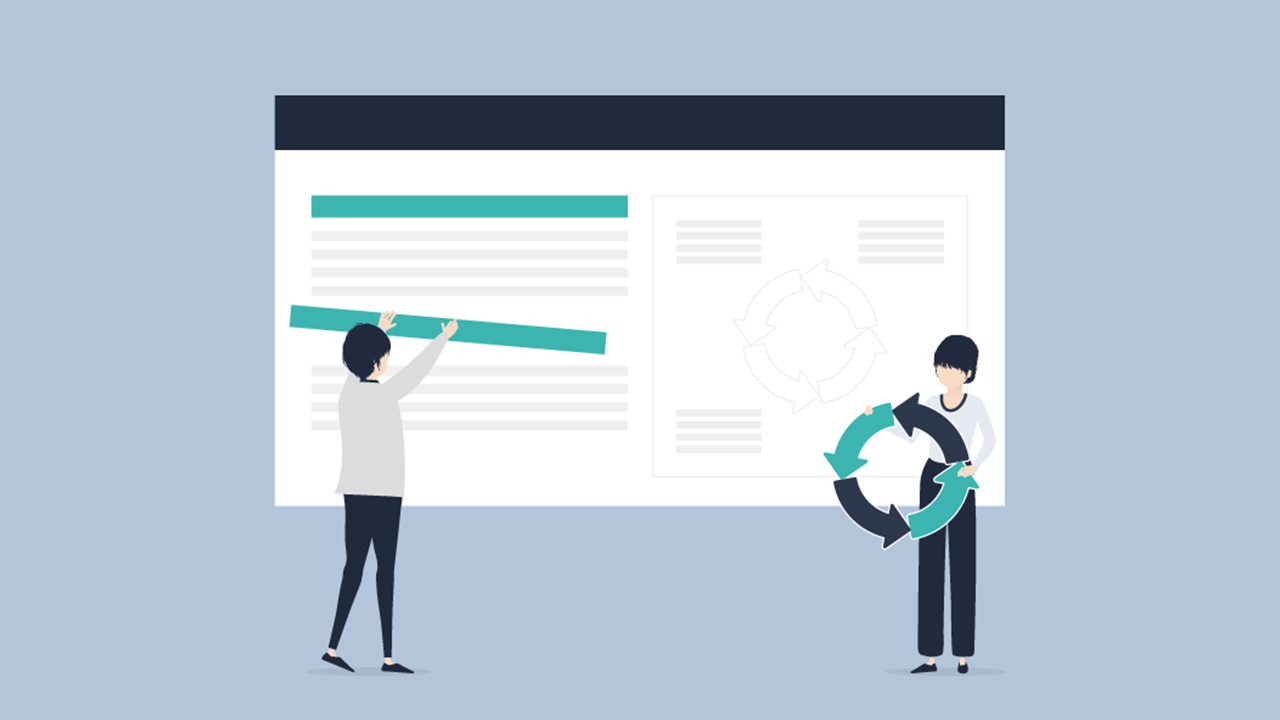2021年09月15日
プレゼン内容をビジュアルで表現すると、文字で伝えるよりも短時間で多くの情報を伝えることができます。図やアニメーションを使うことで説得力のある資料に仕上げられますが、最近では動画を挿入しさらに質の高いスライドを作成するケースも増えています。 今回は、パワーポイントで動画を扱うときに必要な「動画の設置方法」「再生設定」「動画形式への書き出し方法」について紹介します。
動画挿入の方法:「埋め込み」と「リンク」
パワーポイントに動画を挿入する方法は、「埋め込み」と「リンク」の2種類あります。
それぞれ下記のようなメリットとデメリットがあります。
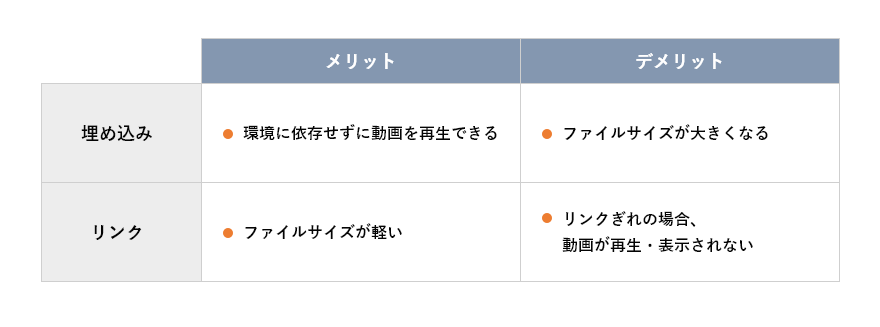
――おススメは「埋め込み」
「埋め込み」の場合は、再生する際に、環境に依存することなく動画を再生することができるからです。「リンク」の場合、リンク切れになると再生することができません。オンライン上の動画をリンクで埋め込む際には、再生時にインターネットに接続している必要があります。
また、パソコン内にある動画をリンクで埋め込むには、PPTファイルと動画ファイルが相対的に同じ位置にある必要があります。PPTファイルを作成したパソコンと再生するパソコンが違う場合や、他の人にファイルを送信する場合などは注意が必要です。
――動画ファイルの埋め込み方法
1. 動画ファイルを用意
埋め込みたい動画のファイル形式を「MP4」「WMV」にします。
※他のファイル形式もサポートされていますが、再生環境に依存するので上記のどちらかにしておくのが無難です。
ファイル形式がMP4,WMV以外の時は、ファイルをコンバート(変換)しておきます。
https://convertio.co/ja/
2. 動画を挿入
「挿入」タブにある「ビデオ」から「このコンピューター上のビデオ」を選択。
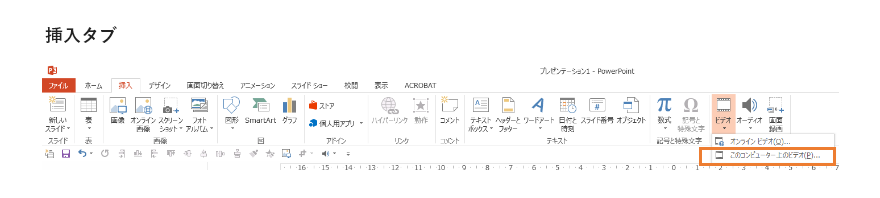
対象となる動画ファイルを選択。
右下の「挿入」を押下するとスライド上に動画が配置されます。
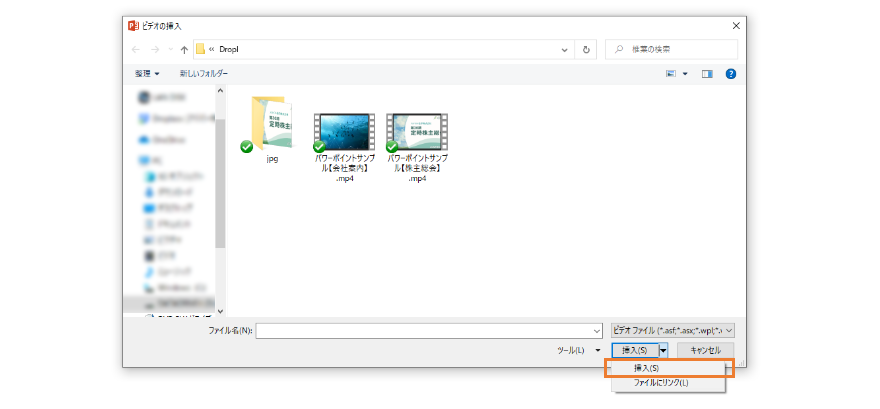
――動画ファイルをリンクする方法
1. 動画ファイルを用意
埋め込みと同じくMP4、WMVのファイルを用意します。
2. 動画を挿入
「挿入」タブにある「ビデオ」から「このコンピューター上のビデオ」を選択。対象となる動画ファイルを選択。
右下の「挿入」の▼を押下し「ファイルにリンク」を選択するとスライド上に動画が配置されます。
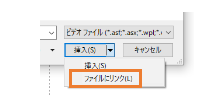
――YouTubeの動画を挿入する方法
1. 挿入したい動画のYoutubeページを開く
2. 動画の下にある「共有」を押下。開いた画面に記述されている埋め込みコード(httpsで始まるURL)をコピーする
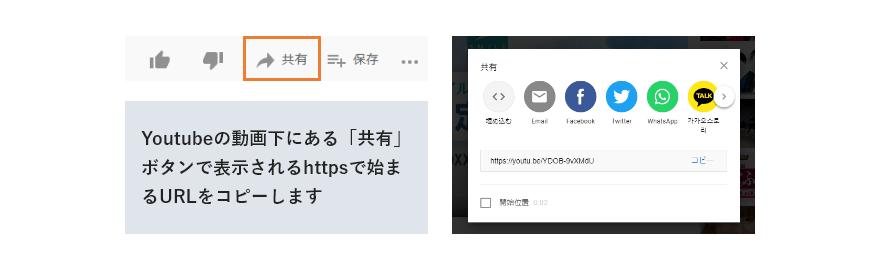
3. 動画を挿入したいスライドを開き挿入タブのビデオから「オンライン ビデオ」を選択
4. 表示される画面の「ビデオ埋め込みコードから」にある入力エリアに2でコピーしたコードを張り付けし、矢印を押下すると動画が挿入されます。
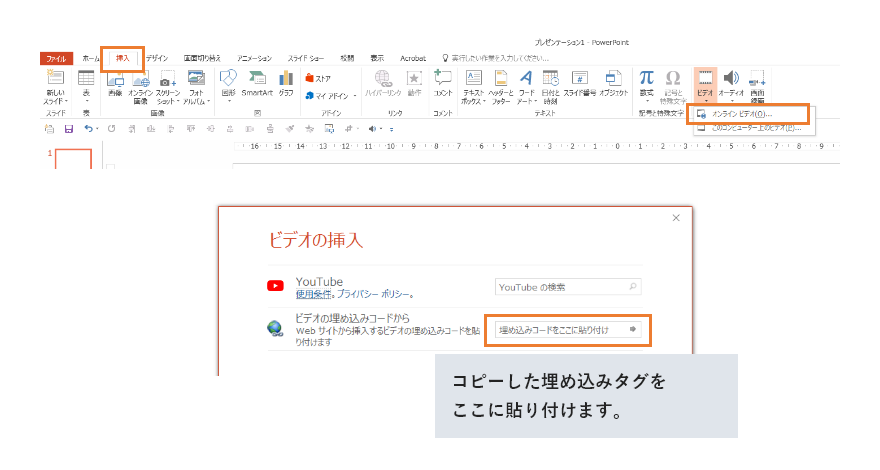
再生のタイミングは設定が可能!
挿入した動画の再生開始タイミングは設定することが可能です。
スライド表示と同時に自動再生させたり繰り返し再生せたりするなど色々な仕掛けが可能です。
――動画を自動再生させる
挿入された動画はデフォルトでは手動再生設定になります。
プレゼンの際、動画を配置したスライドが表示された時に自動で再生されるようにするには設定が必要です。
1. 動画を挿入
2. 挿入した動画を選択すると表示される「ビデオツール」の「再生タブ」を選択
3. 開始を「自動」にする
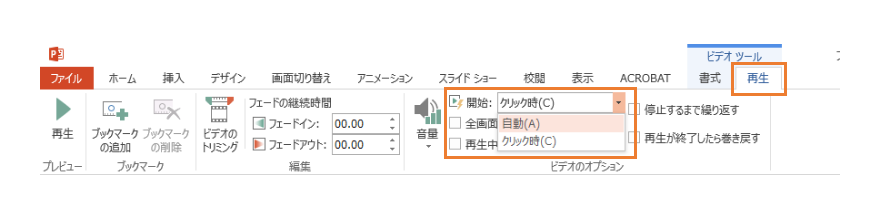
――動画を繰り返し再生させる
プレゼン中に動画が止まっているのに発表者の説明が終わらないことが想定される場合などには、動画を繰り返し再生させ続けることができます。
1. スライド上の動画を選択
2. ビデオツールの再生タブにある「停止するまで繰り返す」をチェック
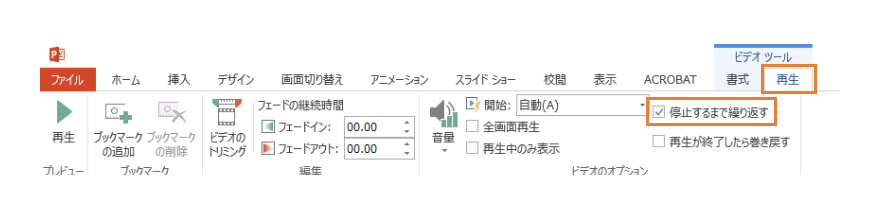
pptを動画で出力
ここまで動画の挿入に関する話をしてきましたが、作成したパワーポイントのデータ自体を動画に変換することも可能です。
アニメーションを付けた動きのあるスライドを編集不可状態で公表したい場合、動画で書き出したものを掲載・配布すれば、イメージをそのまま共有することができます。
――スライドを動画に書き出す
1. 「ファイル」を選択
2. 左メニューにある「エクスポート」から「ビデオの作成」を選択
3. 「品質」「タイミング」の設定を適宜選択し、「ビデオの作成」押下
4. 保存場所を選択して保存
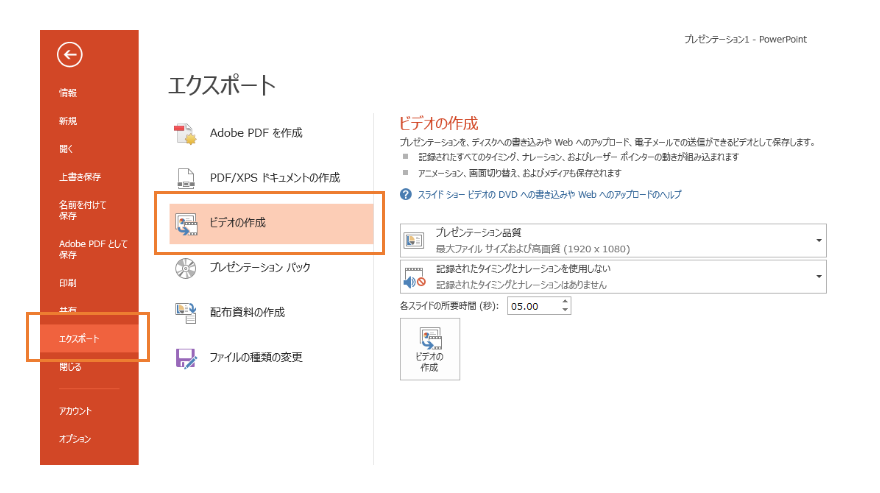
※web・ホームページに掲載する場合はmp4形式で出力します。
パワーポイントに動画を挿入できれば、あなたの資料はよりリッチなコンテンツとなります。 使用用途や挿入方法のメリット・デメリットから最適な方法を選択しつつ、質の高いスライド作りにチャレンジしてみてはいかがでしょうか。