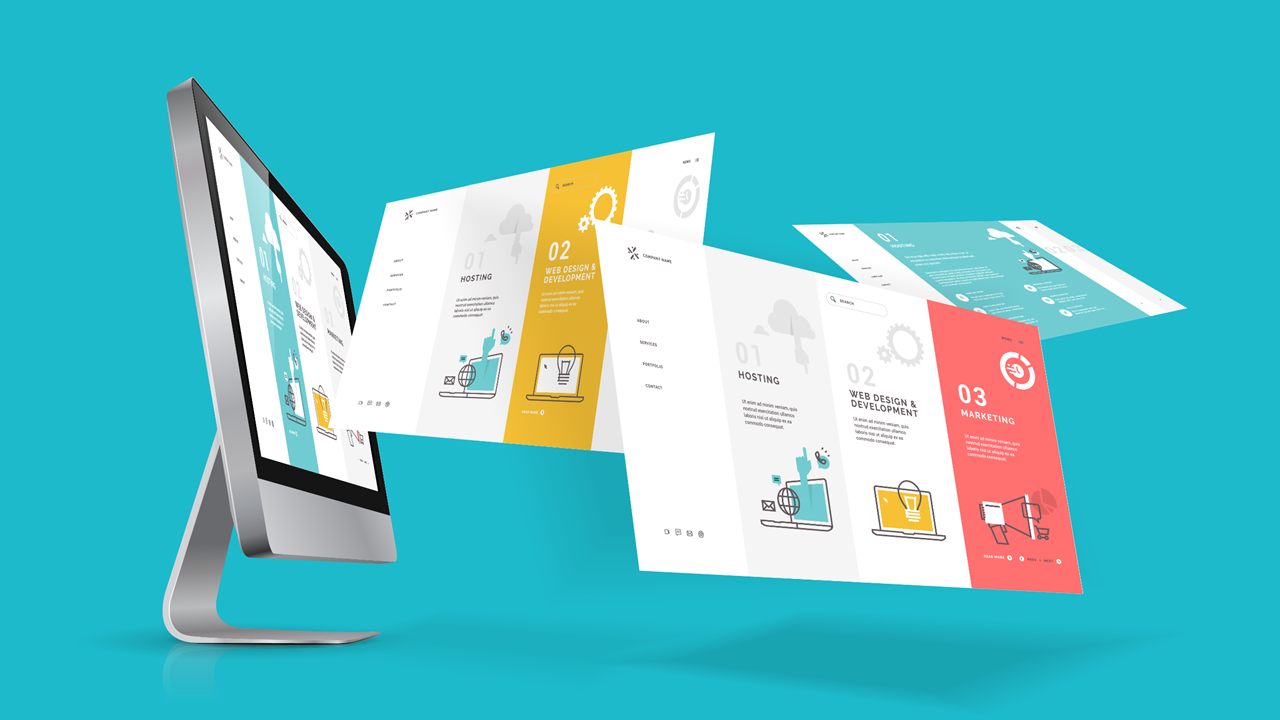2022年02月09日
スライドショーとは、スライドをパソコン画面やプロジェクターなどに投影して1ページずつ切り替えたり、アニメーションを再生したりすることができる、プレゼンテーション本番で使用される大変便利な機能です。 そんなスライドショーの操作機能は「戻る/進む」だけではないことをご存知でしょうか? 今回はスライドショーの基本操作をご紹介します。
Contents
スライドショーの基本操作
- 最初のスライドから始める/現在のスライドから始める
スライドショータブの「最初から」を選択すると、1スライド目からスライドショーが開始します。「現在のスライドから」を選択すると、現在表示しているスライドからスライドショーが開始します。
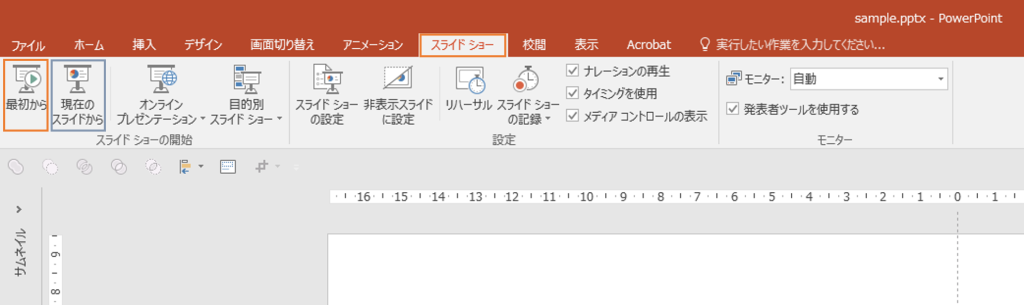
また、ショートカットキーでの操作も可能で、「F5」キーを押すと、スライドショーが1スライド目から開始します。現在表示しているスライドから再生したい場合は「Shift」+「F5」を押すと再生することができます。
ショートカットキーでの操作はマウスやトラックパッドでの操作より簡単に切り替えができ、覚えておくと便利なのでおススメです。
- スライドショー中の操作方法
・進め方
次のスライドに行くためには、マウスの「左クリック」、キーボードの「Enter」、「↓」、「→」、「PageDown」のいずれかを押します。
・戻り方
前のスライドに戻るためには、キーボードの「BackSpace」、「↑」、「←」、「PageUp」のいずれかを押します。
- スライドショーの終了
最後のスライドまで進んだ場合、そのままスライドショーを進めると終了します。
途中のスライドで終了する場合は、マウスの「右クリック」から「スライドショーの終了」を選択するか、「Esc」キーでも終了できます。
その他の設定
・自動再生
スライドショー中のスライドを切り替える方法は、手動だけではなく、自動で無人でも
切り替えることができます。
まず、各スライドの切り替える時間を設定する必要があります。
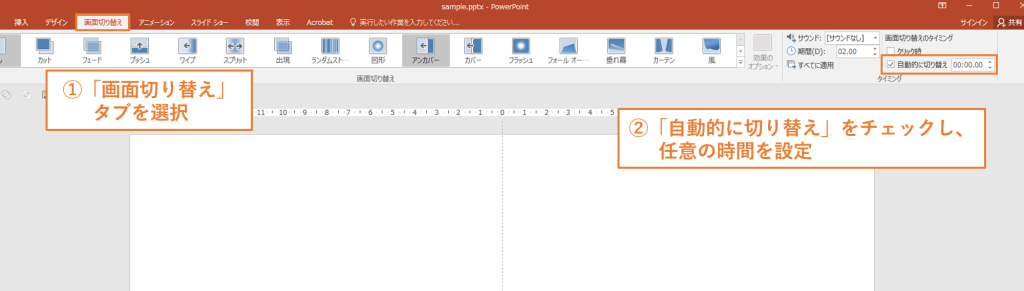
「画面切り替え」タブを選択。
「画面切り替えのタイミング」メニュー内の「自動的に切り替え」をチェックし、切り替えたい時間を入力します。
スライドごとに設定できるので、スライド内の情報が多い場合は長めに設定するなど、内容によって時間を調整しましょう。
また、すべてのスライドに同じ切り替え時間を設定したい場合は、「画面切り替えのタイミング」の切り替え時間を設定したうえで、「すべてに適用」を選択して下さい。
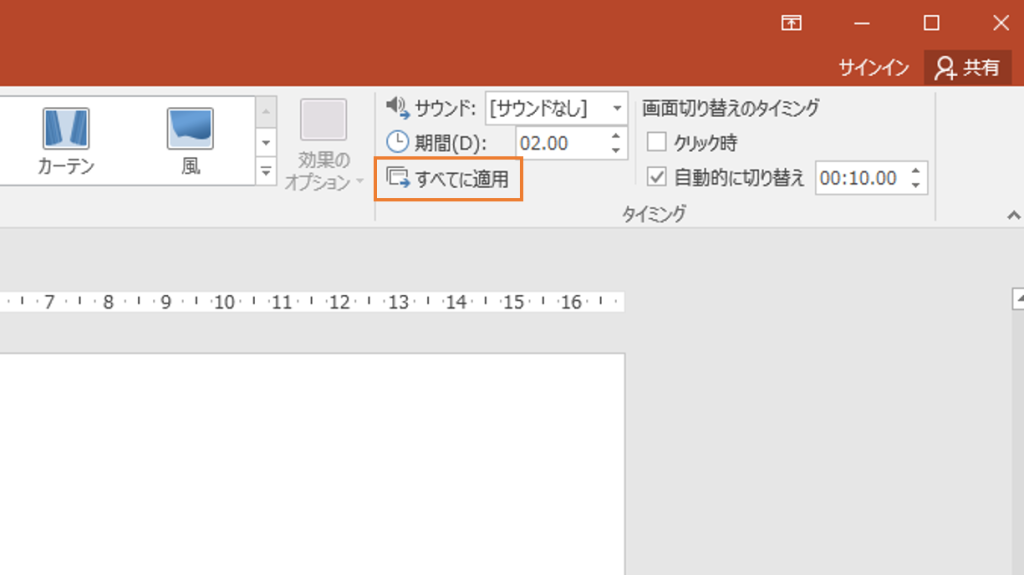
・繰り返し設定
最後のスライドまで表示された後に、もう一度はじめから再生をしたい場合は下記の手順で設定することができます。
「スライドショー」タブを選択。
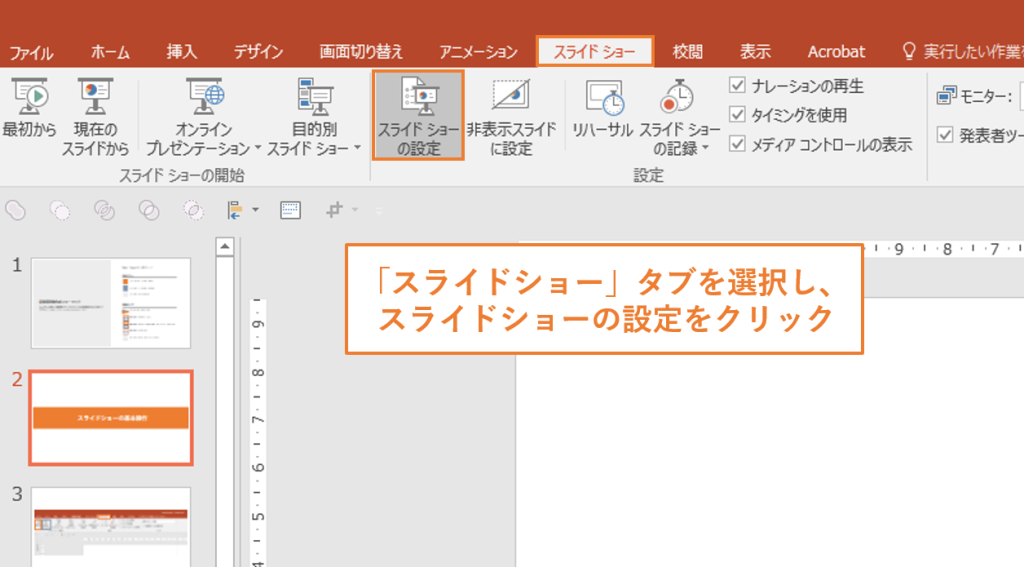
「スライドショーの設定」をクリックし、「種類」にある「自動プレゼンテーション(フルスクリーン表示)」にチェックを入れます。
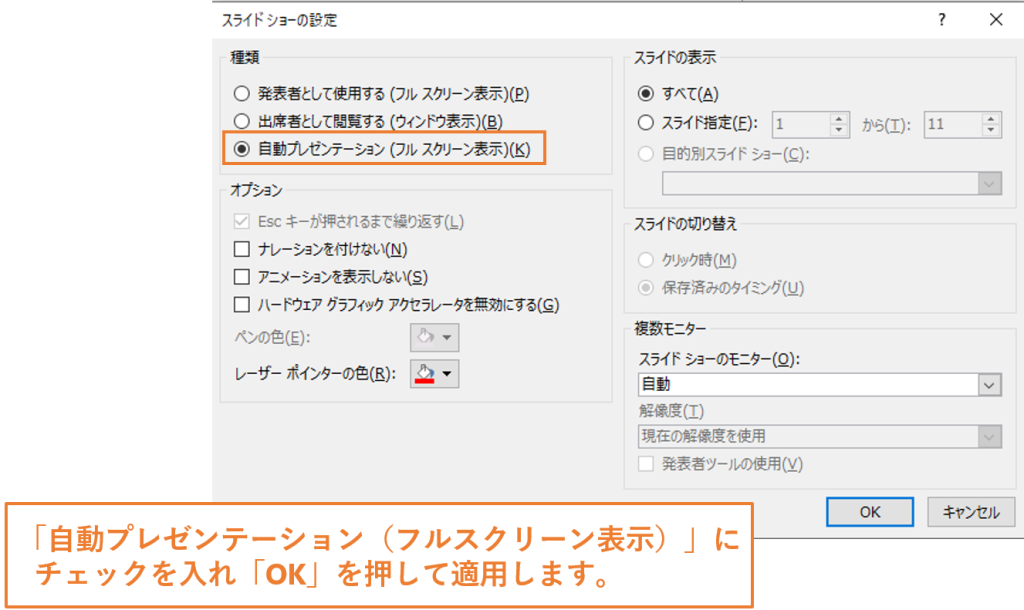
この状態でスライドショーを開始すると、繰り返し再生されます。
再生中に繰り返しを終了する場合は「Esc」キーで終了します。
この方法で再生できるのは「自動再生」のみです。クリック進行での再生はできないためご注意ください。
また、もう一つの設定方法として、スライドショー設定で「オプション」の「Escキーが押されるまで繰り返す」にチェックを入れる事でも繰り返し再生可能です。
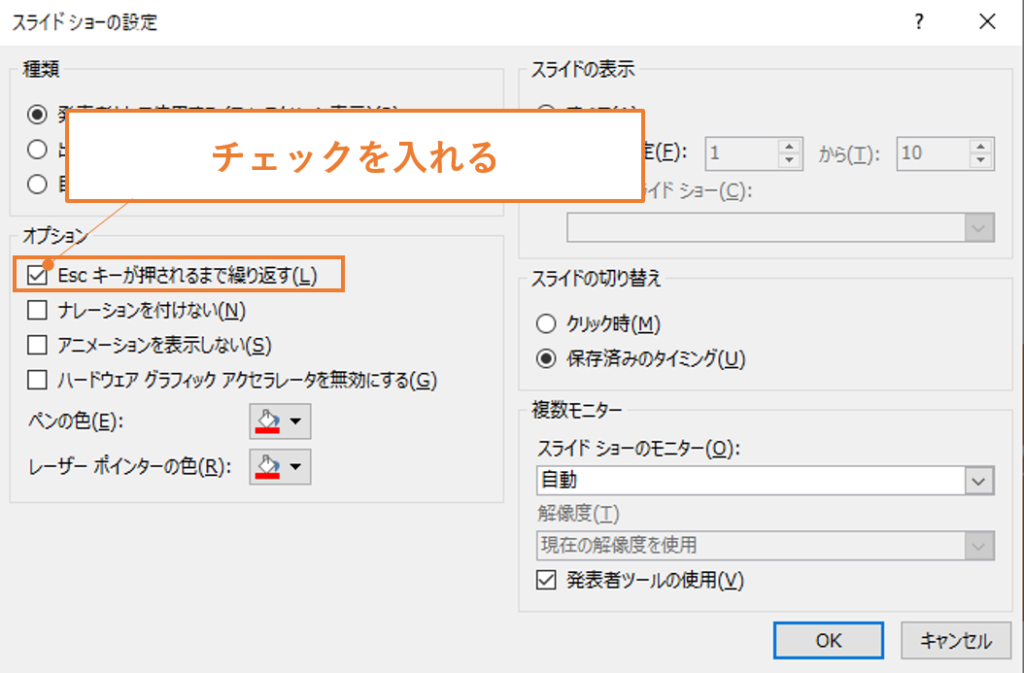
この方法ではクリック進行の場合でも繰り返し再生することができます。
ただし、クリック進行でスライドショーを行う場合はこの方法だと繰り返し再生できないので、ご注意ください。
・途中のスライドを飛ばす方法
発表中に途中のスライドを飛ばして特定のスライドを表示したい時、簡単な操作で表示する方法があります。
スライドショー画面の左下にあるツールバーの「スライド一覧表示のボタン」をクリックします。
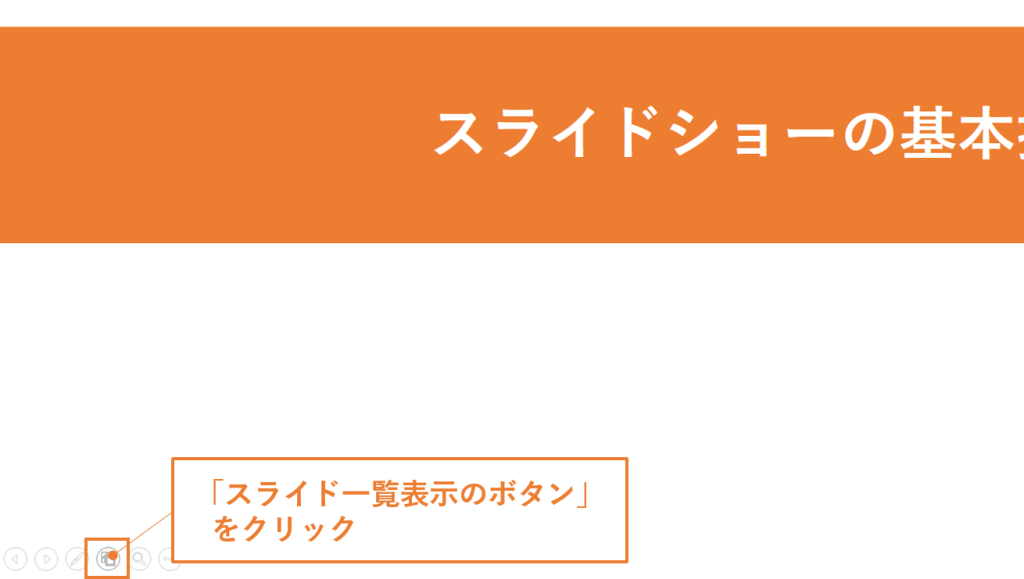
スライド一覧が表示されるので、任意のスライドを選択するとそのスライドが表示されます。
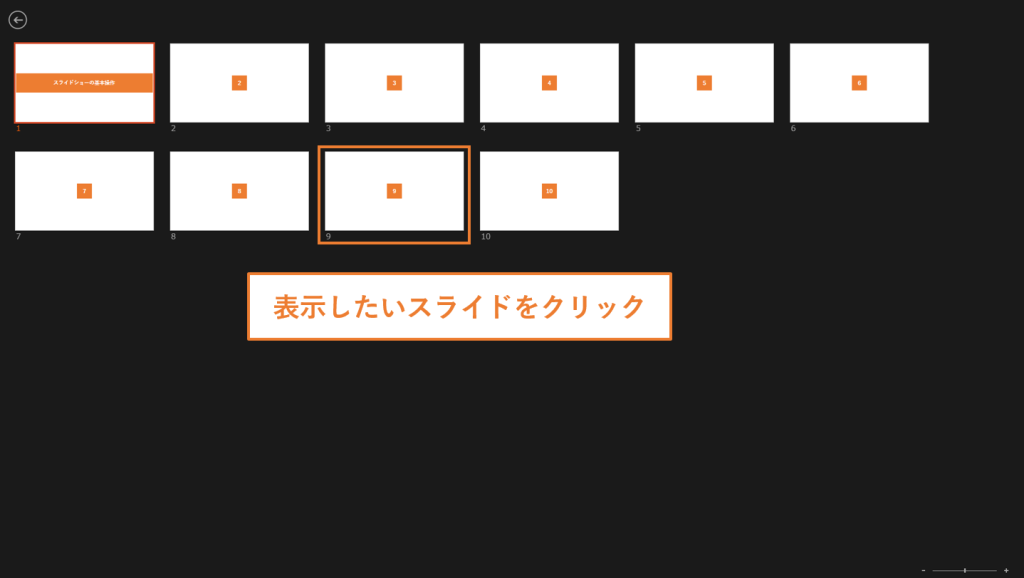
また、「スライド番号」+「Enter」でそのスライドを表示することが可能です。
・スライドショーで使えるショートカットキー一覧
ショートカットキーを覚える事で、スライドショー時の操作がスムーズになります。
いくつかピックアップしたので、以下のものを覚えておくといいでしょう。
1.「F5」:スライドショーを実行する
2.「Esc」:スライドショーを終了する
3.「スライド番号」+「Enter」:任意のスライドに移動する
4.「Ctrl」+「P」:マウスポインタ‐をペンに切り替える
5.「Ctrl」+「+」:スライドの拡大
6.「Ctrl」+「-」:スライドの縮小
7.「B」:画面をブラックアウト
8.「W」:画面をホワイトアウト
これ以外にも使えるショートカットキーはまだまだありますが、全部を覚える必要はありません。自分が便利と思うものだけでもマスターしておきましょう。
発表者ツール
発表者ツールとは、プレゼンテーション中に発表者のデバイスだけに表示される画面で、「現在表示しているスライド」「表示しているスライドのノート」「次に表示するスライド」「経過時間」を同時に確認することができます。
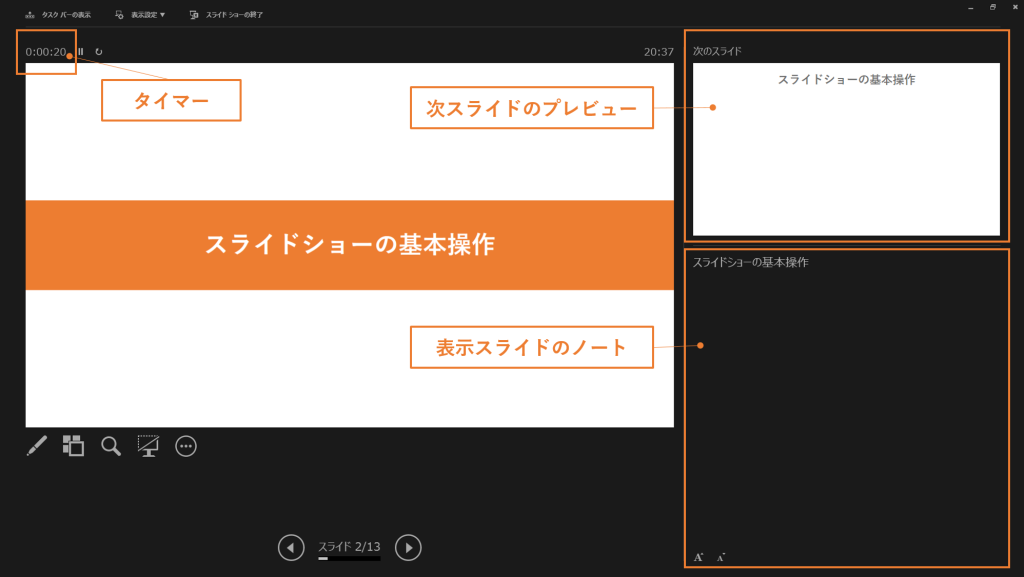
・発表者ツールを表示する
スライドショー画面の左下にある「・・・」ボタンをクリックし、表示されるメニューから「発表者ビューを表示」をクリックします。
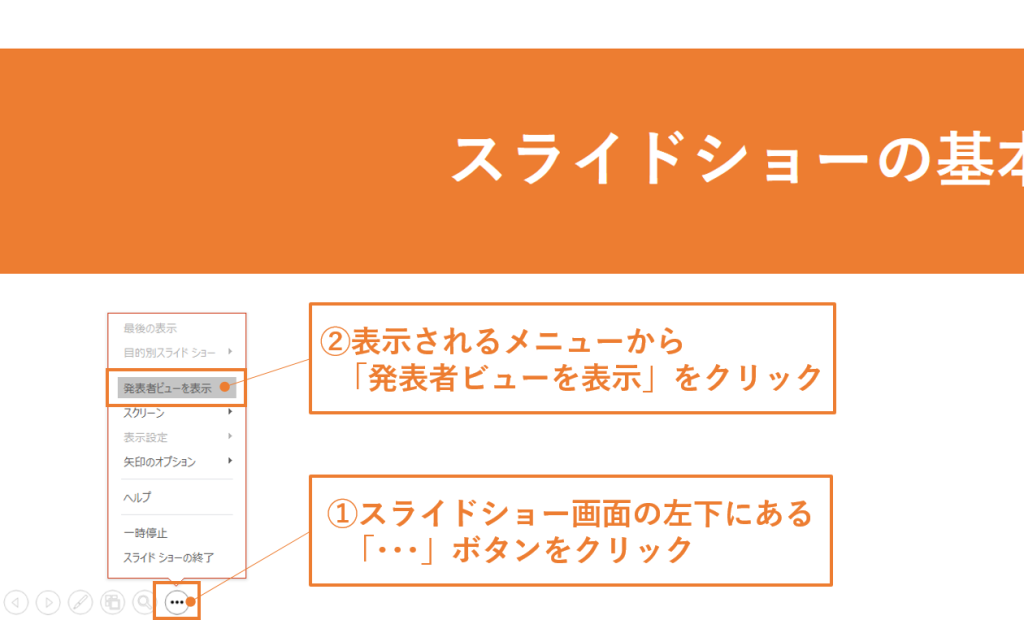
また、「スライドショー」タブから「発表者ツールを使用する」にチェックを入れることでも表示されます。
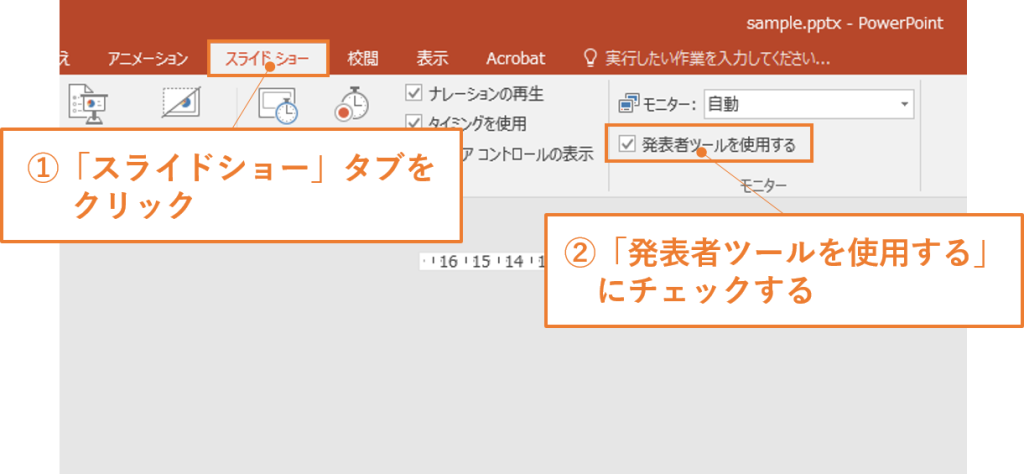
以上が、スライドショーの基本操作の説明でした。 仕事でよく資料作成ツールとして使用されるパワーポイントですが、 スライドショーを使用したことがないという方もいるのではないでしょうか。 初めて知ったという方も、いつも使っていて知っていたという方も、 これを機に改めて操作方法を確認してみてはいかがでしょうか。