2021年02月03日
PowerPointの資料作成において、どうやって文字や図形の色を変更していますか?一つ一つ手作業で色の変更をしている方もいるのではないでしょうか? カラーパレットの機能を活用すれば、効率的に色の変更ができ、細かいミスも防止することができます。 今回は「カラーパレット」の活用方法を解説していきます。
カラーパレットとは?
カラーパレットとは、図形やテキストのカラーを変更する際に使用する画面のことです。パレット上に表示されている色を選択することで、色を変更することができます。
パレット上は、「テーマの色」「標準の色」「最近使用した色」の3つのエリアに分かれています。
- テーマの色 :設定変更が可能な色
- 標準の色 :PPTに標準で設定されている色
- 最近使用した色:「テーマの色」「標準の色」以外の使用した色
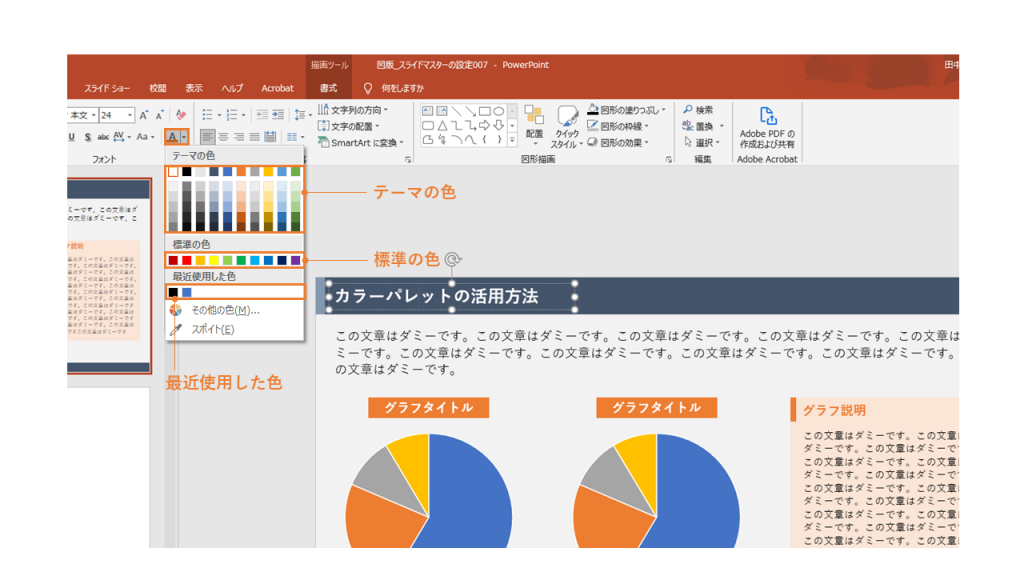
「テーマの色」を変更すると、下図のようにすべての色を新しいカラーパレットの内容に置き換えることができます。
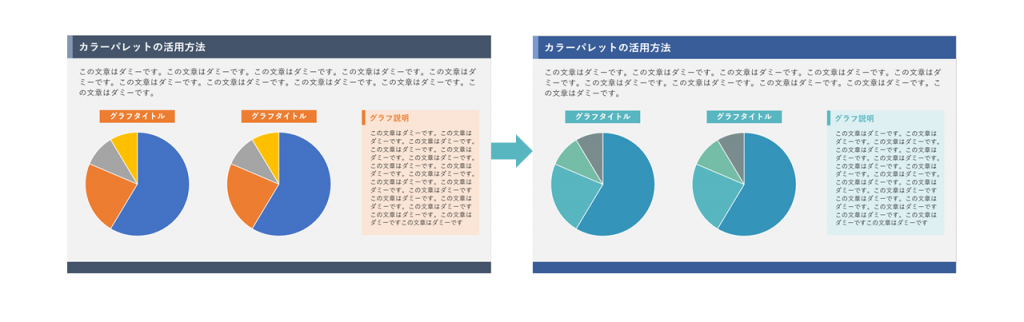
標準で用意されているカラーパレット
PowerPointには、テーマに沿ったカラーパレットが標準で用意されています。
まず、メニューリボンの [表示] タブから [スライドマスター] を探してクリック、次に[配色]のタブをクリックすると下図のような様々なパレットが選択できます。
資料の内容に合わせて簡単に色を変更することが可能です。
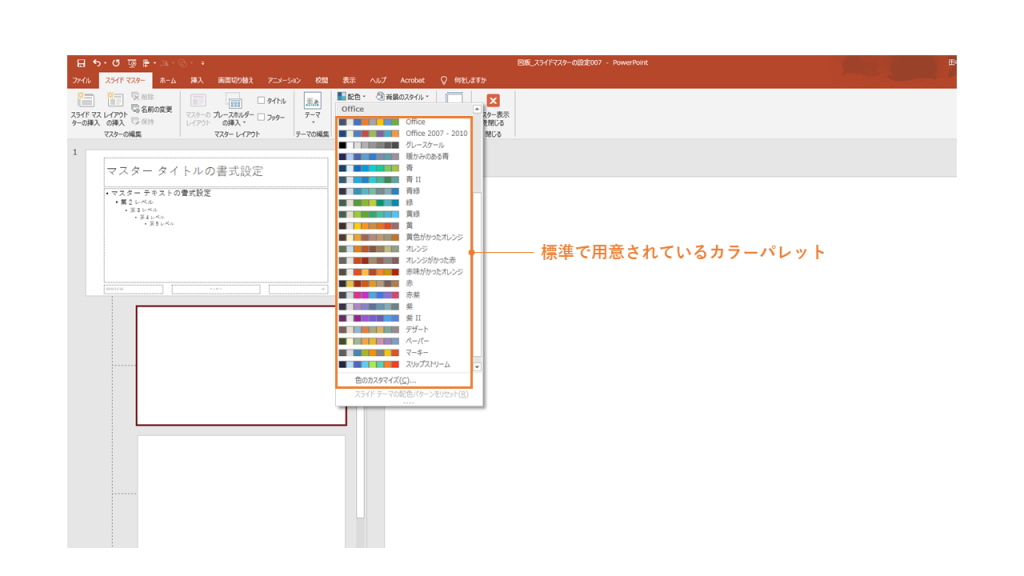
カラーパレットを新たにカスタマイズ
カラーパレットをオリジナルで作成することも可能です。
[配色] タブの下部[色のカスタマイズ]をクリックすると、下図のように[テーマの新しい配色パターンを作成]というウィンドウが表示されるので、そこで任意に設定することが可能です。
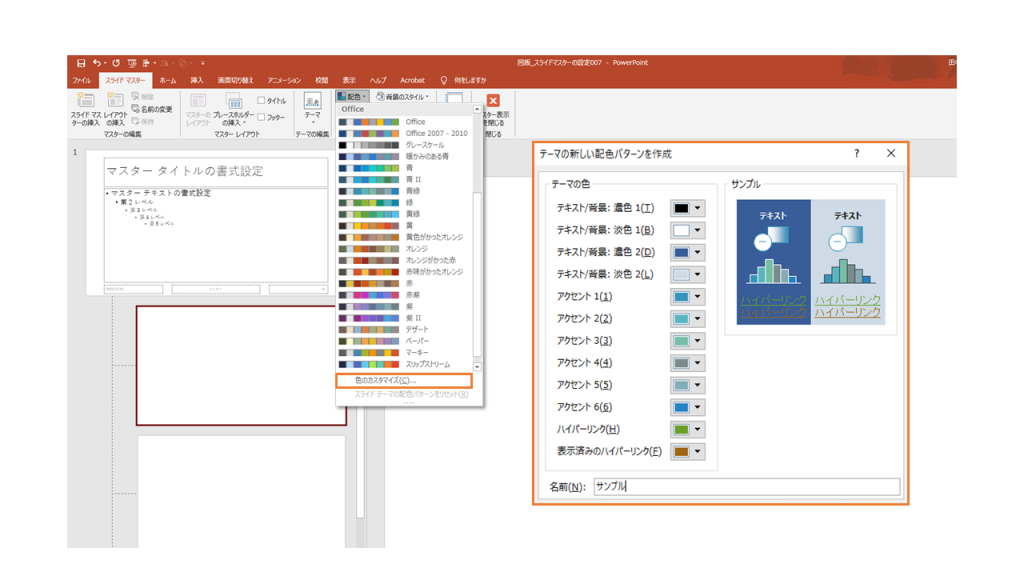
カラーパレットは下記の12色で構成されています。
・文字色4色
・アクセントカラー6色
・ハイパーリンク1色
・表示済みのハイパーリンク1色
もちろん全ての色を設定してもいいのですが、色数が多くなると画面がごちゃごちゃしてデザインに一貫性がなくなってしまう恐れがあるので、基本的には色数は絞ることをおすすめします。
ここでは、
・文字色2色
・メインカラー
・アクセントカラー
の計4色を使用することにします。
では、カラーパレットをカスタマイズしてみましょう。
テキストカラーには黒、サブテキストカラーには濃いグレーを設定しました。
メインカラーにはブルー、アクセントカラーにはメインカラーに似た色を設定しました。
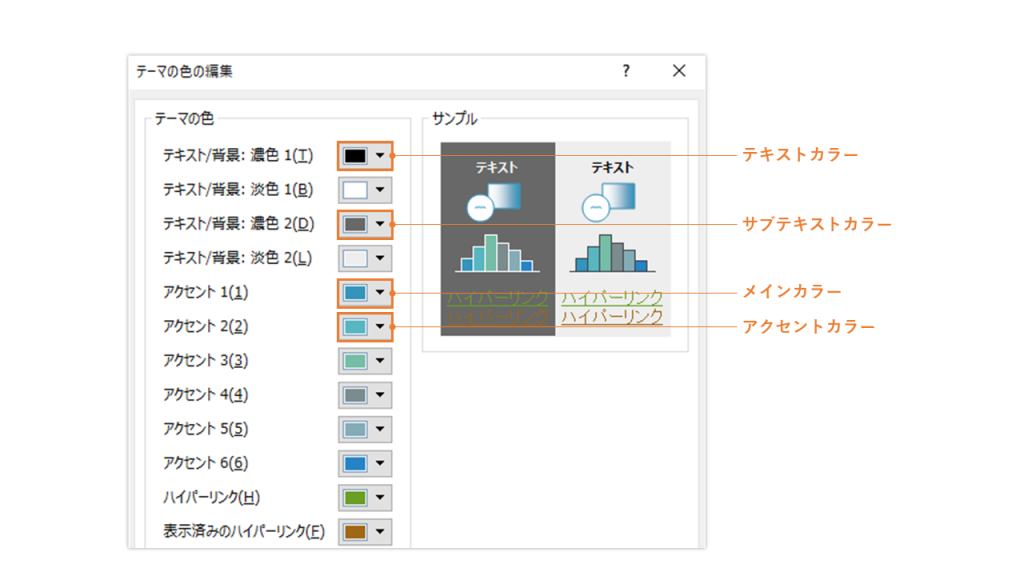
標準で用意されているカラーパレット(左)とオリジナルで設定したカラーパレットを比較すると下図のようになります。オリジナルでカラーパレットを設定することで全体的に色味が統一されました。
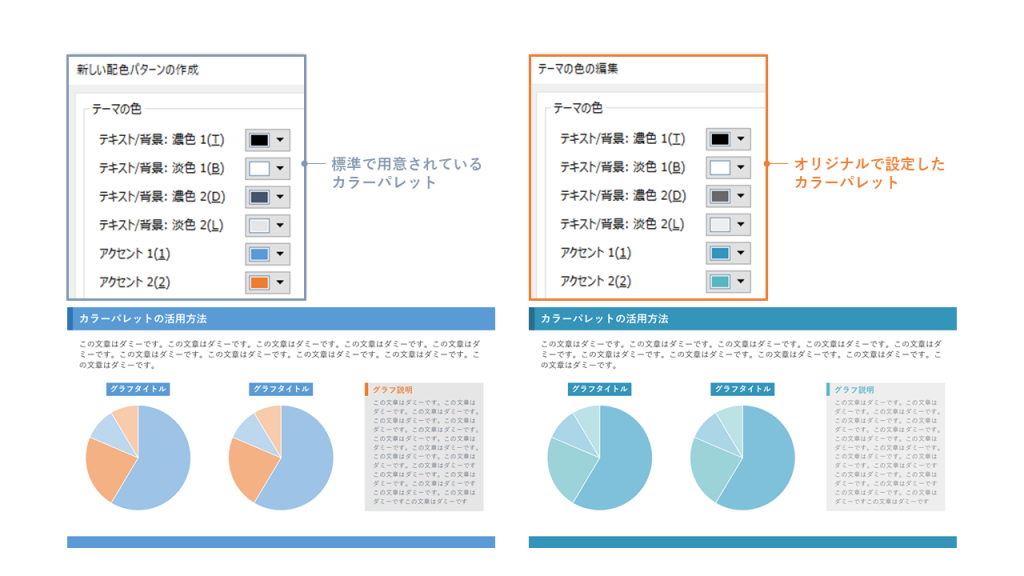
色を選ぶ際の注意点、配色ルールについてご紹介している記事もあるので、さらに詳しく知りたい方はコチラをご覧ください。
カラーパレットは一度設定してしまえば色選びが楽になり、手作業で行うのに比べて細かなミスを軽減できます。 特に一つの資料を複数人で作る場合は、作業する人によって色がバラバラになりがちです。カラーパレットを設定することにより、複数人で作業した場合も統一感のある資料を作ることができます。 まだ設定されていない方は、この記事を参考に設定してみてはいかがでしょうか。















