2021年03月17日
パワーポイントで資料を作る際に登場頻度の高い表。 会社情報や製品比較、売上情報等さまざまな情報をまとめる際に重宝されます。 しかし、パワーポイントを使い始めたばかりの方には、表などの機能を使うことに煩わしさを感じてあまり使用されない方もいるのではないでしょうか? 今回は、表機能に焦点を当てて実は簡単な表の作り方を、基本操作から綺麗に見せるコツまでご紹介します。
表を挿入する
まずは、ベースとなる表を挿入します。
基本的には配色等のデザイン面は初期設定のものが挿入されるため、この時点では見た目を気にする必要はありません。
ちなみに、初期設定の表に使われる色は、スライドマスターで指定している配色から自動で設定されます。
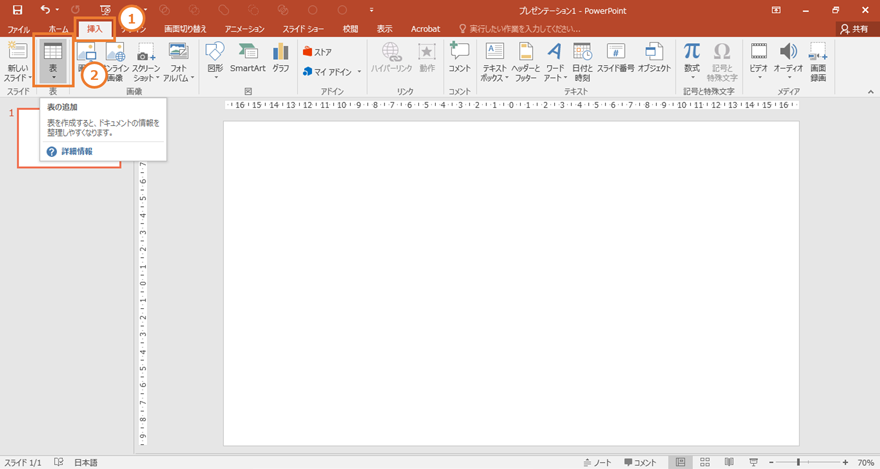
①リボンの【挿入】タブ、②【表】の順に選択します。
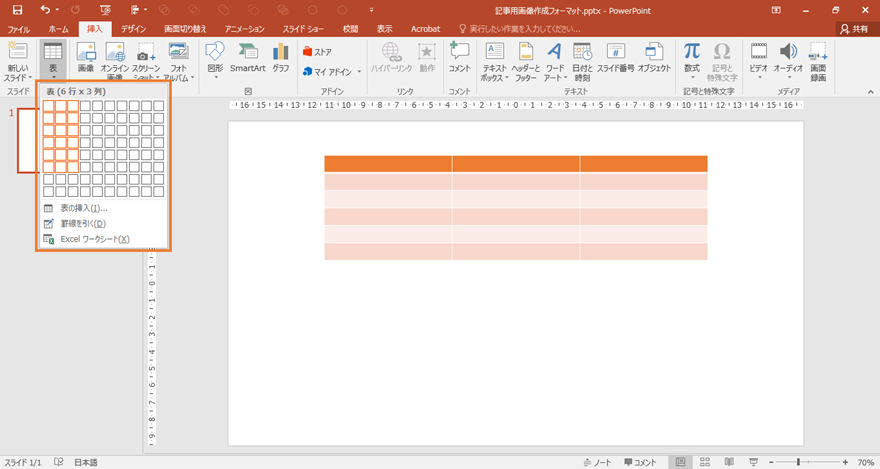
【挿入】タブから【表】をクリックすると、表に必要な行と列を指定するウィンドウが表示されるので、必要数となる□の位置にカーソルを合わせてクリックをします。
この□を直感的に選ぶ方法では、最大8行10列までの表を作ることができ、後から減らしたり増やしたりすることも可能です。
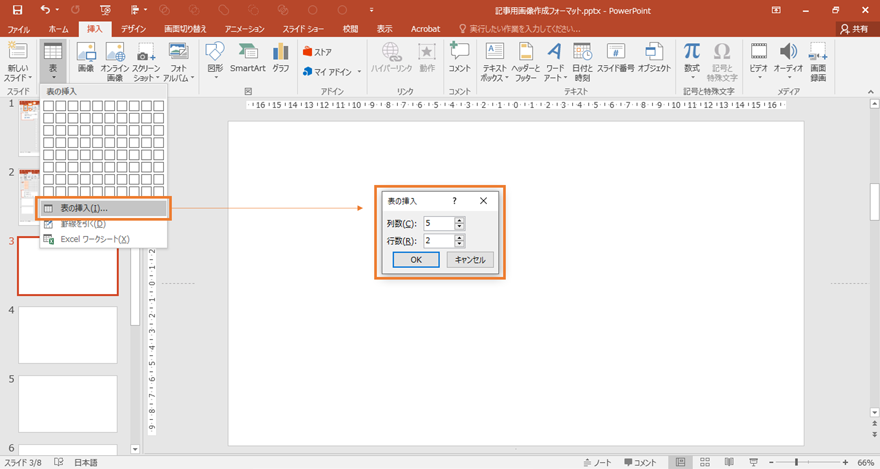
また、必要となる行と列の数が多い場合は、「表の挿入(I)…」をクリックし、ウィンドウから任意の数値を入力することもできます。
ベースとなる表が挿入出来たら、表にテキストを入力していきます。
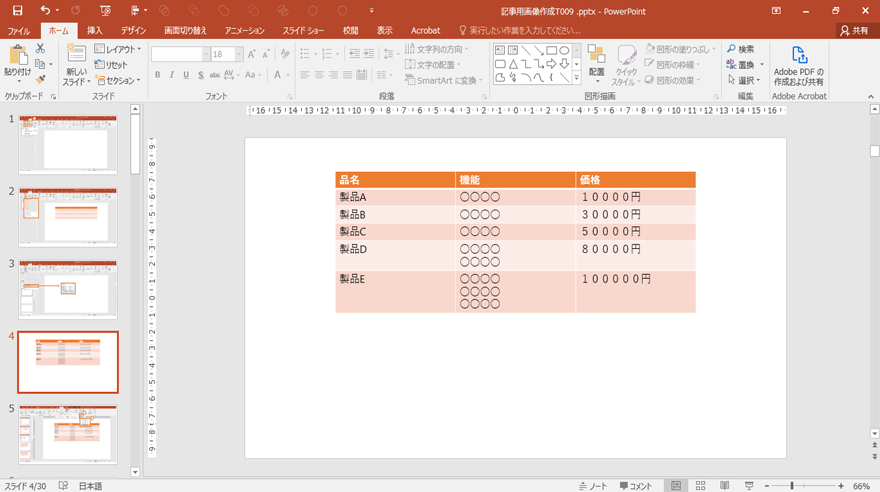
ここでは商品の比較表を想定して表を作ってみました。
行列の追加、削除
表をある程度作った段階で、行・列の追加や削除をする必要が出てくるケースもあると思います。
そうした時に簡単に追加や削除ができることが、表機能の便利なところです。
まずは行列の追加の方法です。
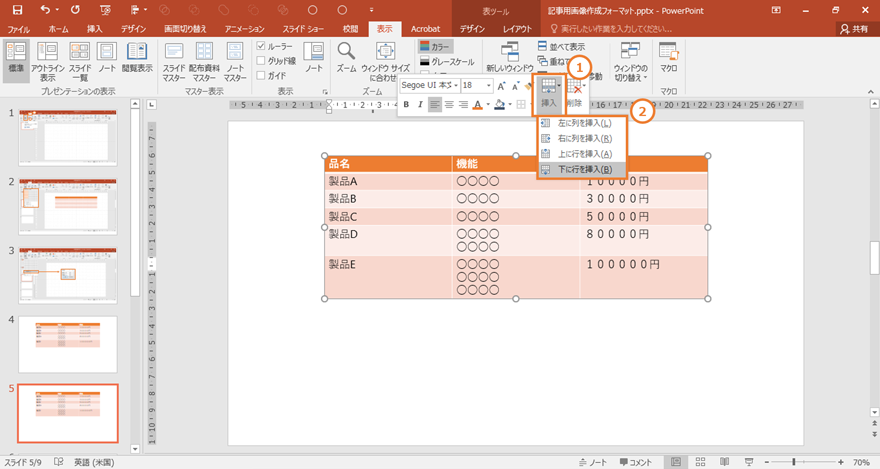
追加したい行や列の上下左右いずれかに隣接するセルにカーソルを合わせ、右クリックします。
表示されるウィンドウから①【挿入】をクリックし、②任意の挿入したい位置と列または行をクリックします。
ここでは「製品E」にカーソルを合わせた状態で【下に行を挿入】を選択したので、最下段に1行追加されました。
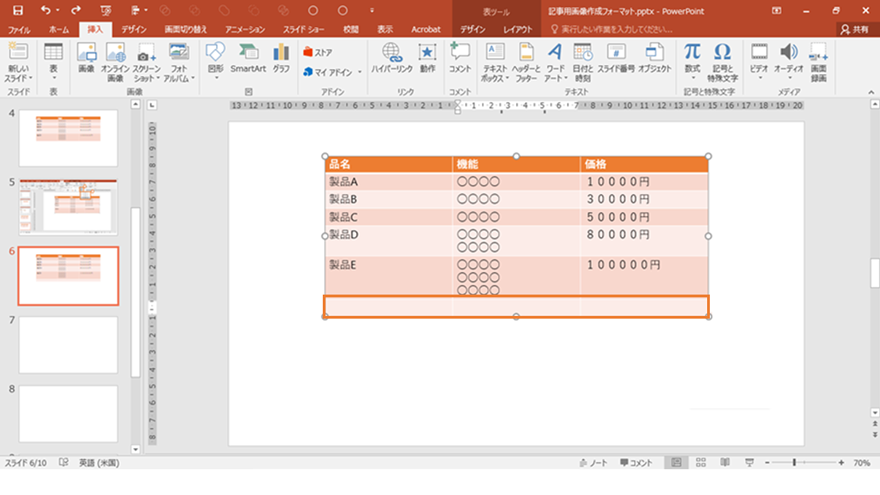
今度は真ん中の「機能」の列を削除してみます。
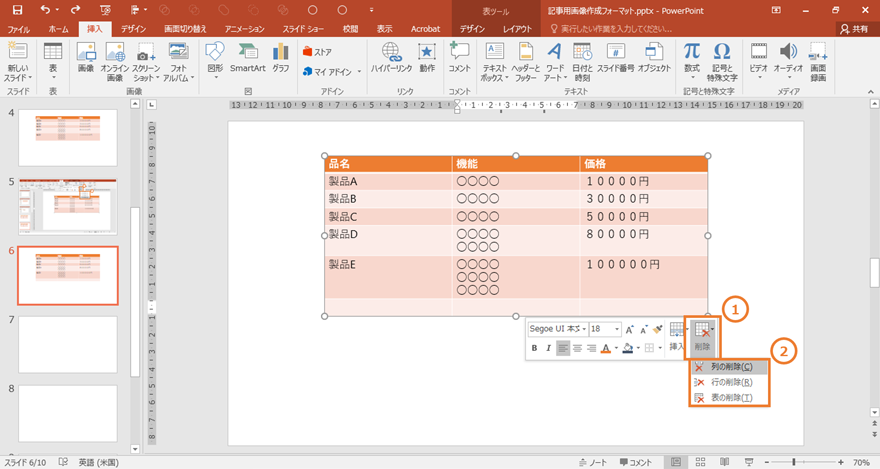
削除したい列の一部にカーソルを合わせ右クリックし、【削除】から【列の削除】をクリックします。
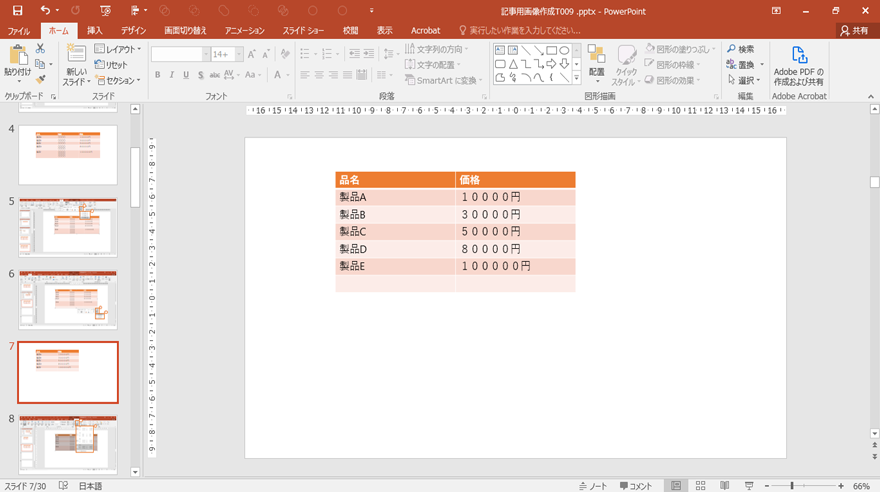
3列から2列の表になりました。
高さや幅の調節
ここからは、見やすさや見た目の綺麗さを意識しながら表のデザインを整えていきます。
セルの高さや幅が狭いと窮屈に見えてしまいます。
まずは、セルの余白の設定を行います。
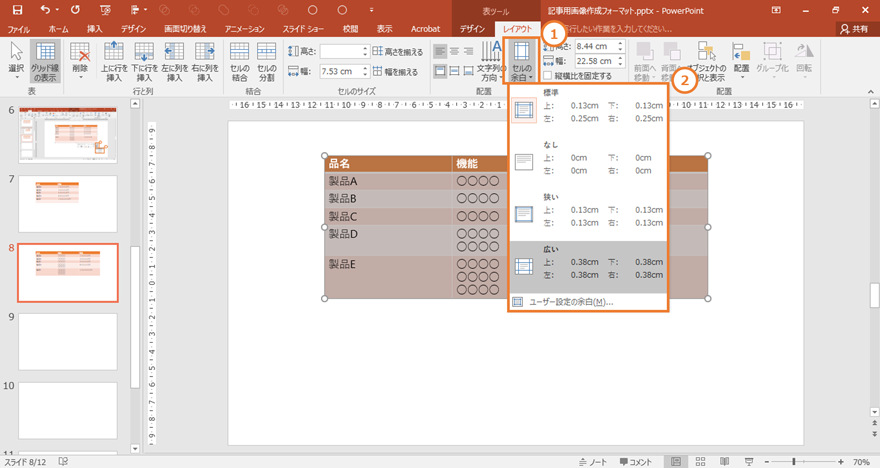
表全体を選択した状態で、①リボンの【表ツール】から【レイアウト】を選択、②【セルの余白】から、セルの上下左右の枠と文字の間の余白を調整することができます。
【ユーザー設定の余白】から任意の数値を入力することもできますが、ここでは簡単に「広い」を設定してみました。
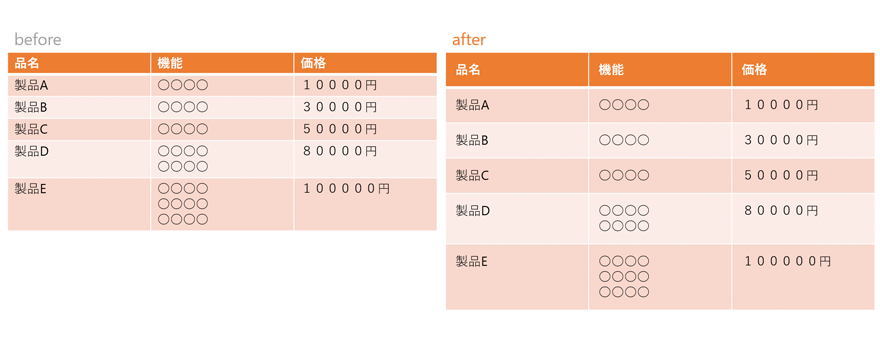
このように、余白を調整することで見やすさを改善できます。
セルは、行や列ごとに高さや幅を調整することが可能です。
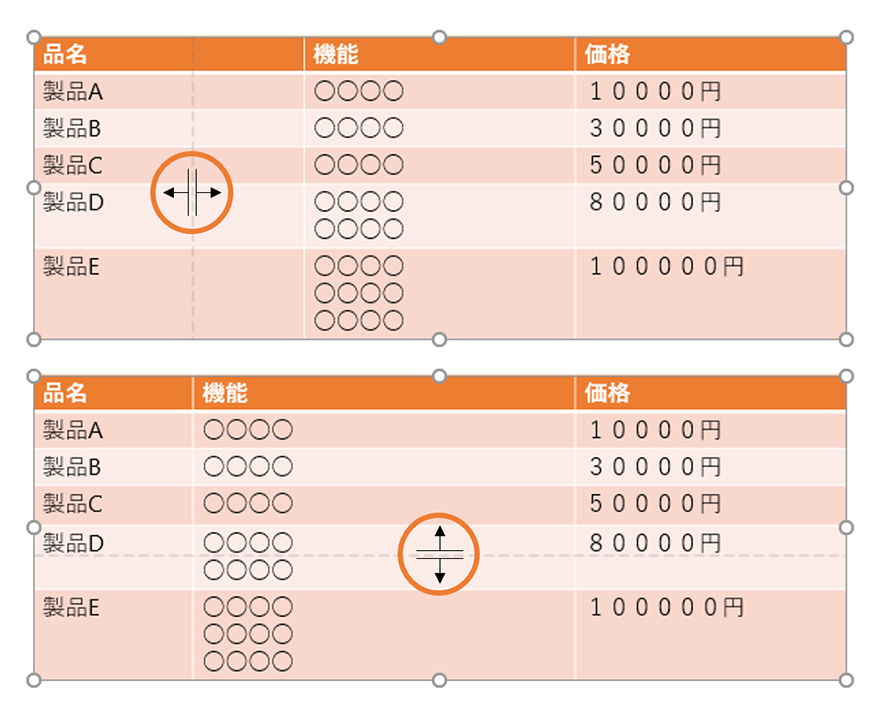
セルの境目にカーソルを合わせた際に、上図のようにカーソルが変化したところをドラッグすることで、高さや幅を任意に調整することができます。
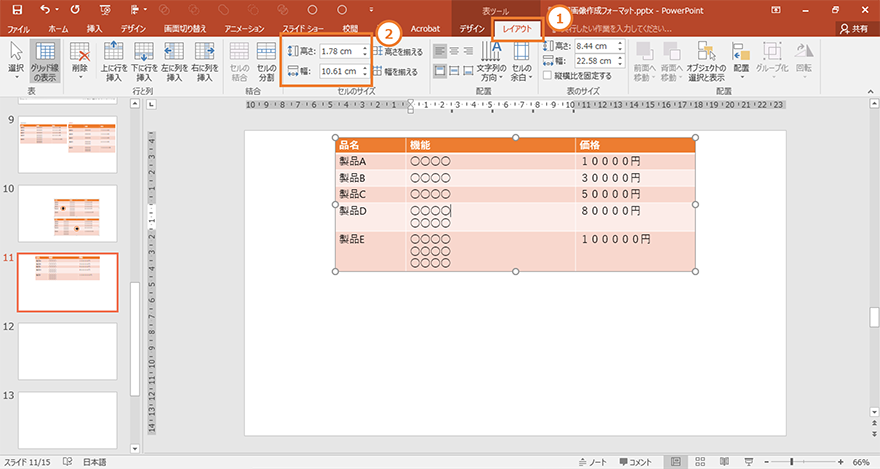
また、高さや幅を変更したいセルにカーソルを合わせた状態で、①リボンの【表ツール】から【レイアウト】を選択、②高さや幅を数値で変更することも可能です。
表の高さは均等にすると、統一感が出て見栄えも良くなります。
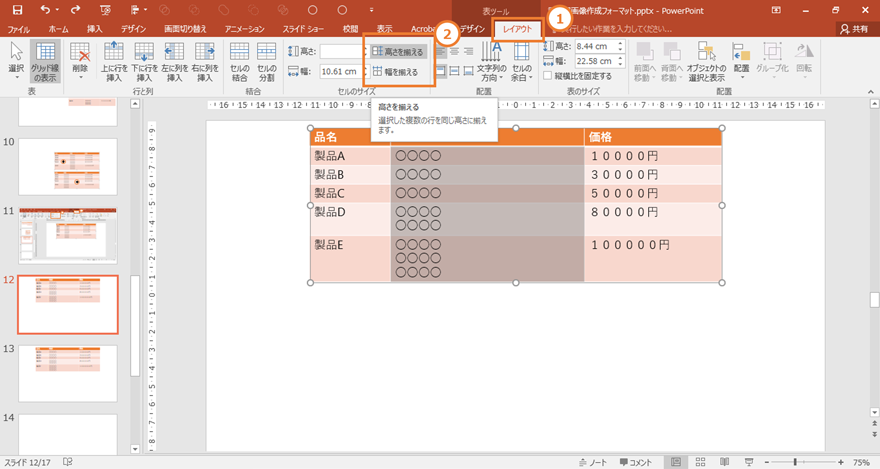
均等にしたいセルを複数選択した状態で、①リボンの【表ツール】から【レイアウト】を選択し、②【高さ(幅)を揃える】をクリックすることで、選択しているセルの高さ(幅)を均等にすることができます。
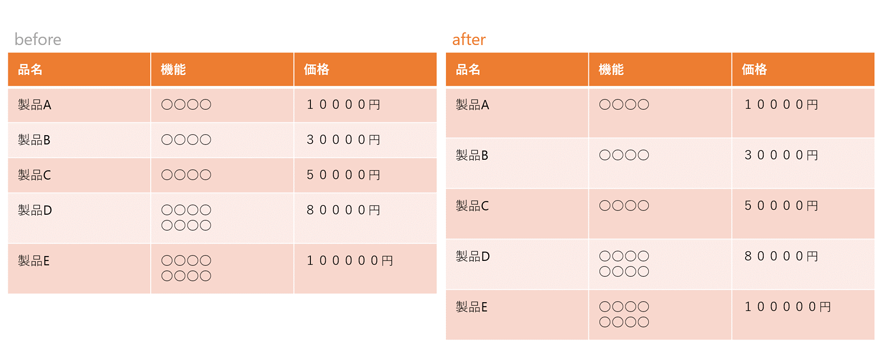
テキストの位置変更・調節
表を使用する際にセル内の文字の位置に規則性を持たせることで、より見やすい表になります。
上下の位置は基本的には、上下中央揃えまたは上揃えにすると良いと言われています。
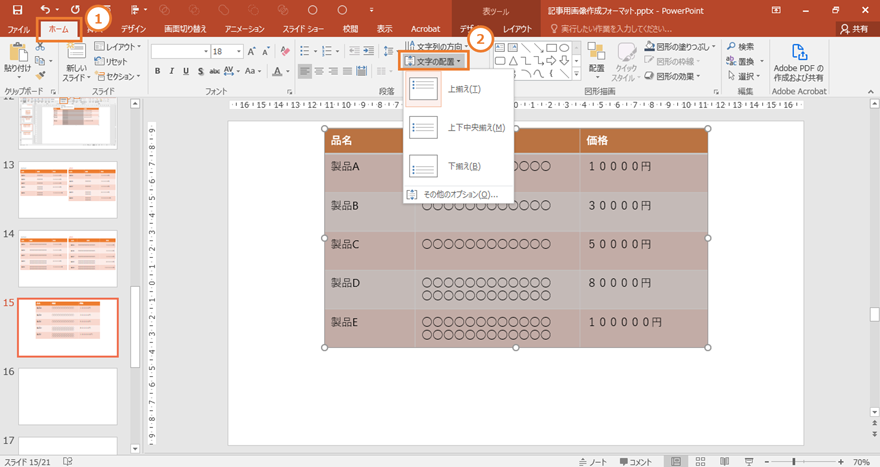
初期設定では基本的にすべてのセルが「上揃え」の状態になっていますが、
変更したいセルをすべて選択した状態で、①リボンの【ホーム】から②【文字の配置】より上下位置を変更することができます。
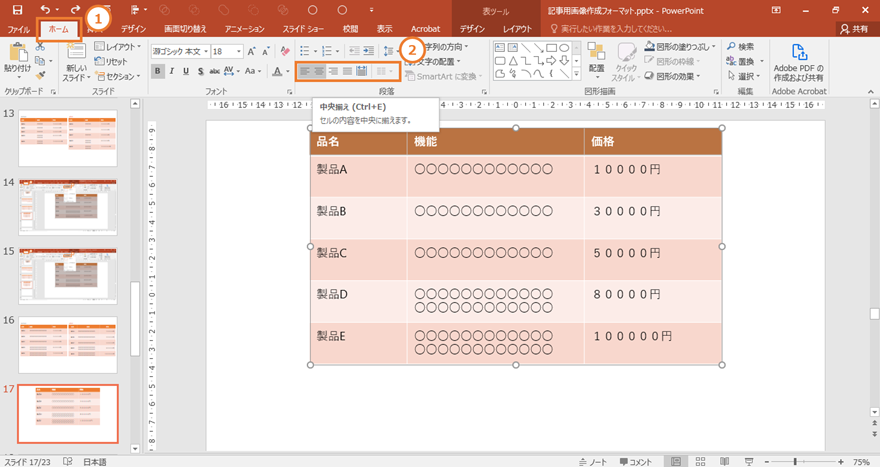
左右の位置は、変更したいセルを選択した状態で、①リボンの【ホーム】から②のアイコンを選択し変更することができます。
左右の位置は記載する情報に応じて選択します。
文字情報は、左揃えまたは中央揃えにすることが多いかと思いますが、
数値は右揃えにした方が単位の差が明確にわかりやすくなります。
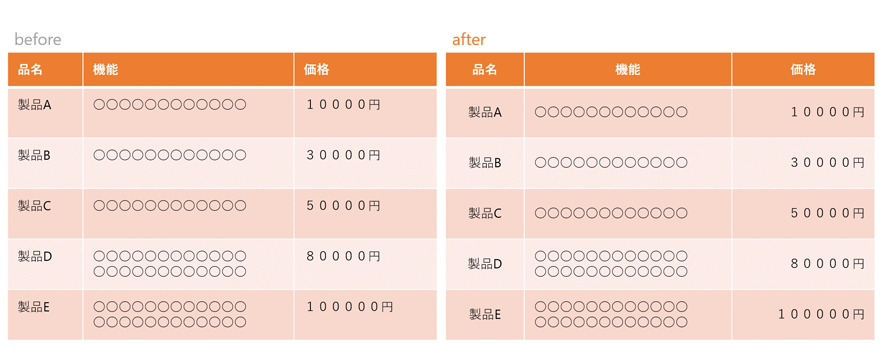
色や枠線などデザインの変更
最後に、表のデザインに大きく影響する色や枠線の変更についてご紹介します。
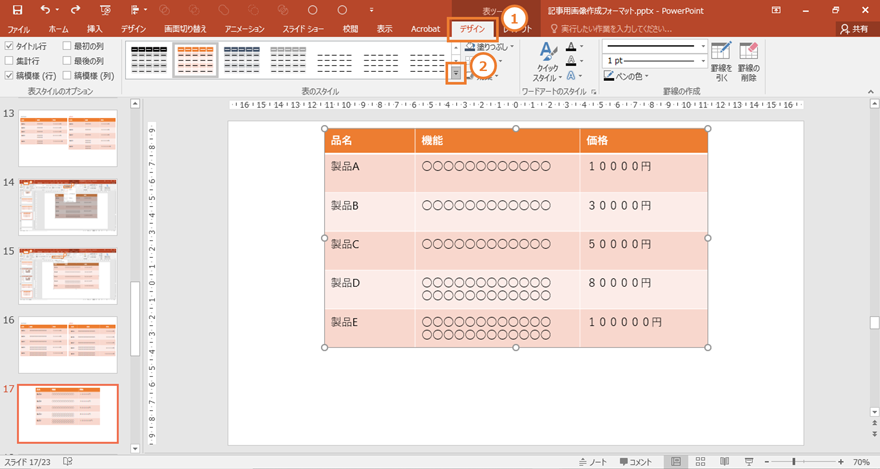
表を選択した状態で①リボンの【表ツール】から【デザイン】を選択し、②【表のスタイル】をすべて表示するアイコンをクリックすることで、
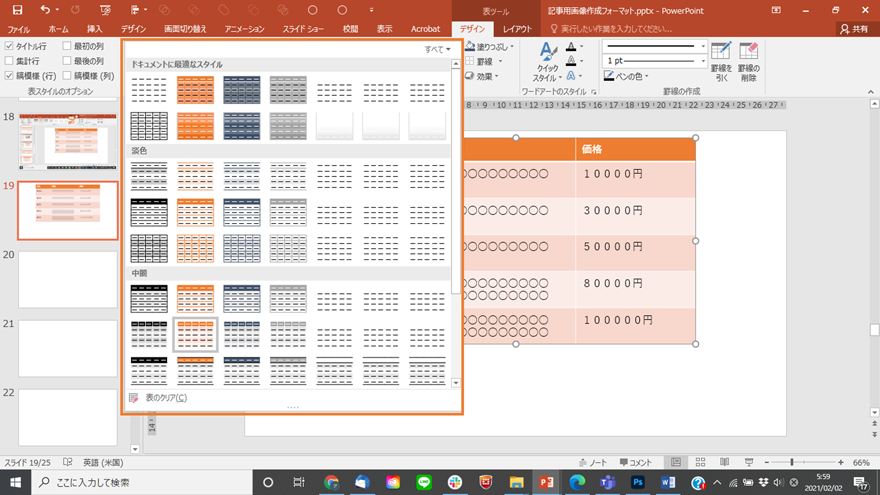
複数のデザインパターンからデザインを変更することもできます。
多くの場合では、色数を少なくすることで上品な印象の表になります。
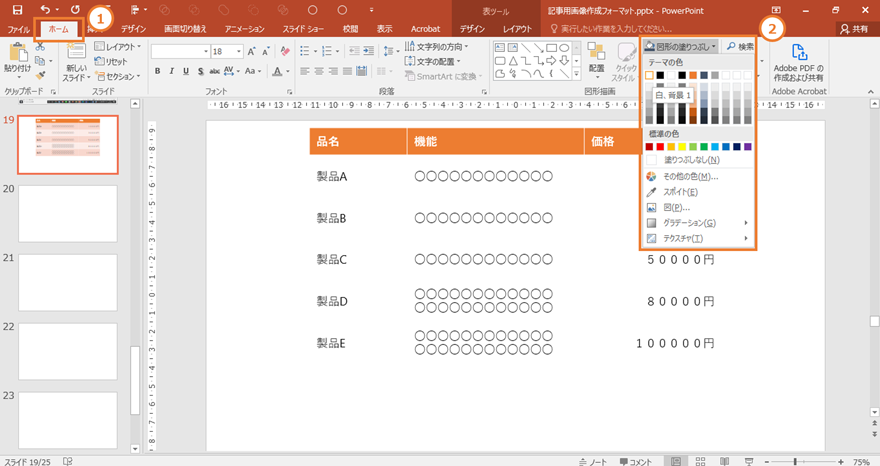
より細かく配色を変更したい場合は、色を変更したいセルを選択した上で、①リボンの【ホーム】から②【図形の塗りつぶし】の色を選ぶと、選択したセルの背景の色を変更することができます。
その他にも、枠線の色や太さも変更することが可能です。
線はなるべく目立たないように薄めの色や細めの線を設定すると、綺麗な印象になります。
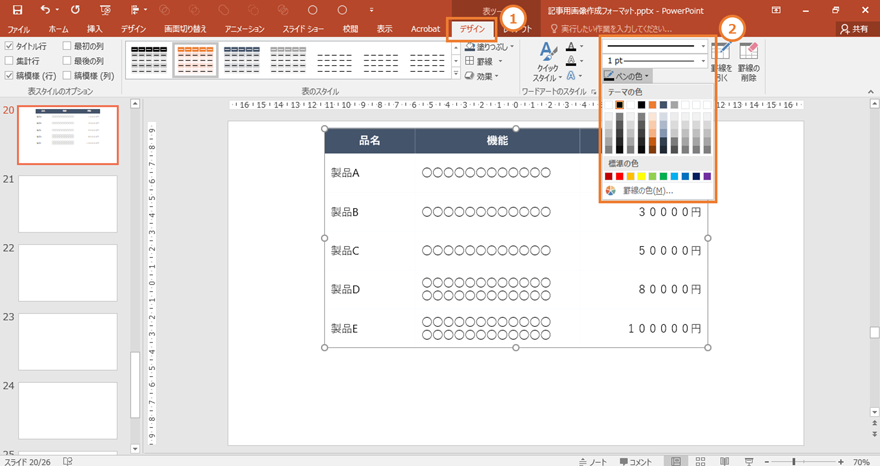
表全体を選択し、①リボンの【表ツール】から【デザイン】、②【罫線の作成】から線の太さや色を選択し、
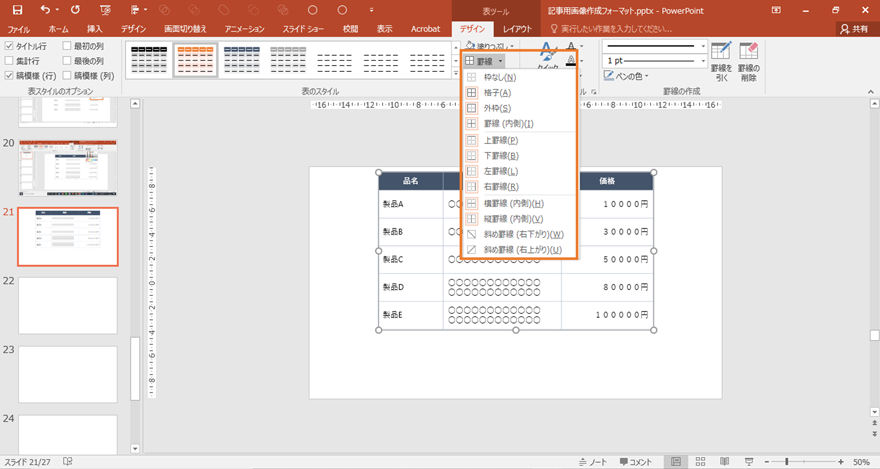
【表のスタイル】の【罫線】から、線をどのようにつけるか選択することが可能です。
表全体を選択した状態で「格子」を選択すると、上図の様にすべての線が描かれます。
罫線を引く箇所を部分的に設定することも可能です。
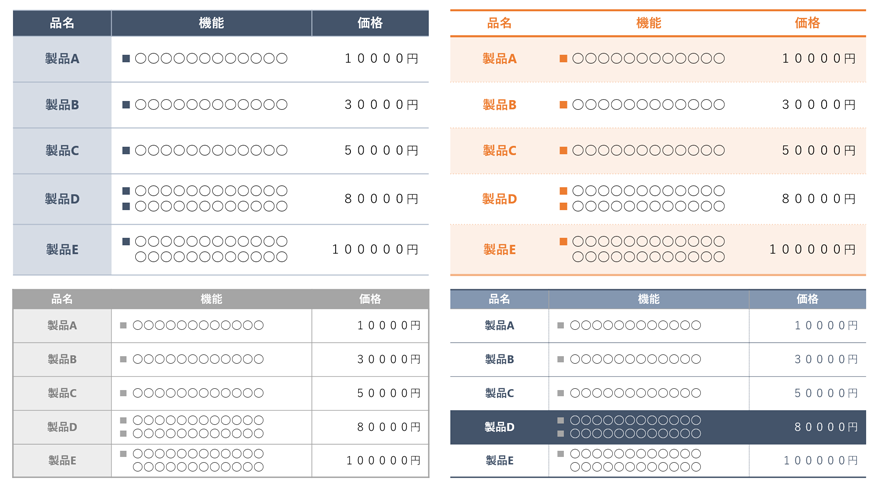
このように配色や罫線の組み合わせだけでも幅広い表現が可能です。
表やグラフなど、パワーポイントには使いこなせるととても便利な機能があります。 今回ご紹介した表機能は、行列の追加削除も簡単に行うことができ、円滑な資料制作をサポートする機能だと思います。 また、文字の配置や配色・罫線など、設定を少し意識するだけで見た目にも大きく影響を与えます。 より綺麗で見やすい資料作りを効率良く行えるよう、表機能を活用してみてはいかがでしょうか。
















