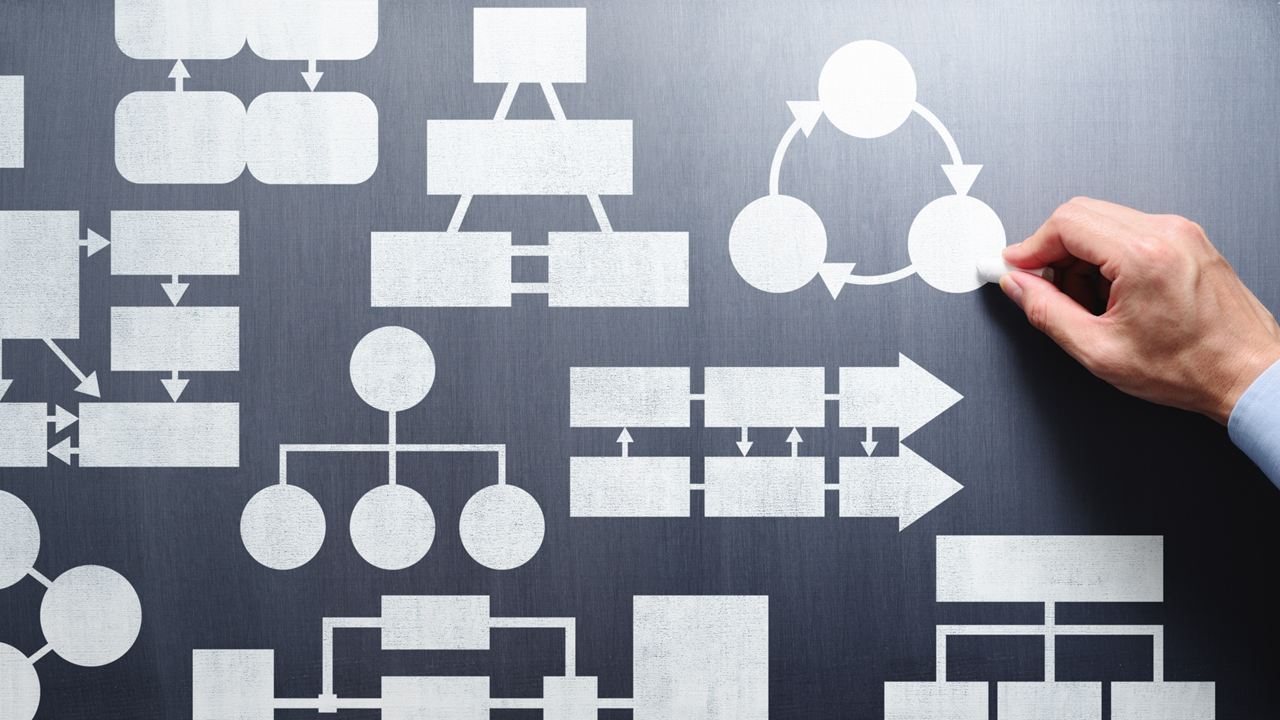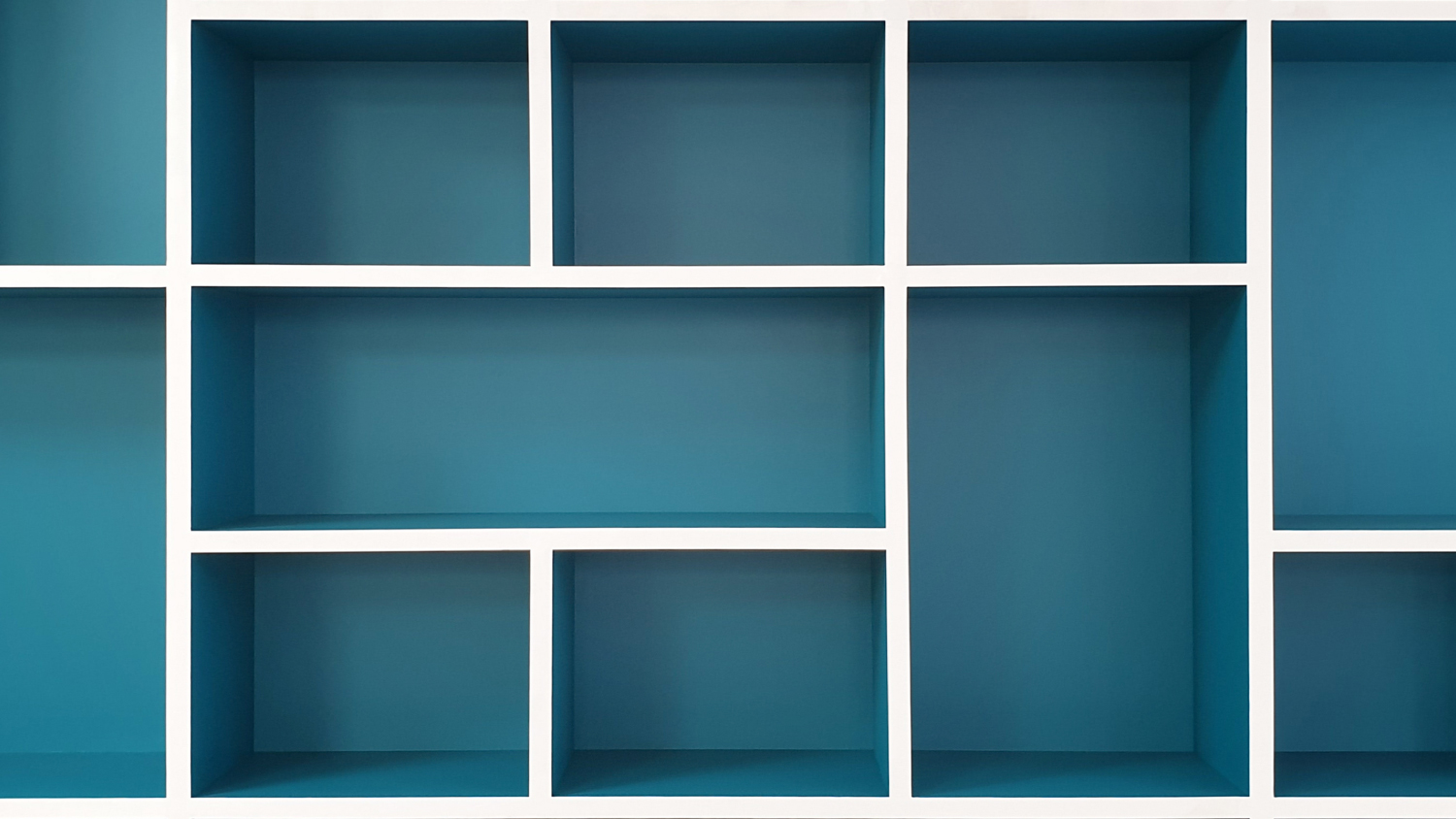2021年01月20日
資料を作成する際には、文字で情報を伝えるだけでなく、図版を使用して情報の整理を行うことで、より受け手が理解しやすい資料を作成することができます。 PowerPointでも図版作成を手助けするツールや様々な図形が用意されています。 しかし、その使い方を間違えると、資料がごちゃごちゃとしてかえって読み取りにくい資料になってしまい、正確な情報伝達を阻んでしまう場合もあります。 今回は図解表現で美しく、よりわかりやすい資料を作成するコツをご紹介していきます。
図解表現の有効性とは
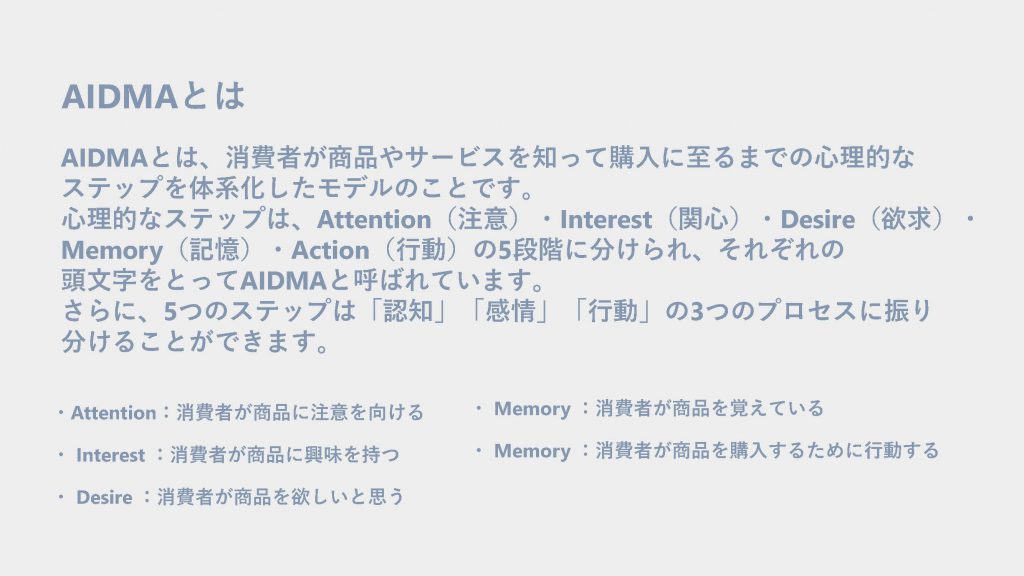
こちらのスライドは、ビジネス書にありそうな内容を文字情報だけでまとめたものですが、図版を用いて表現すると下のスライドのようになります。
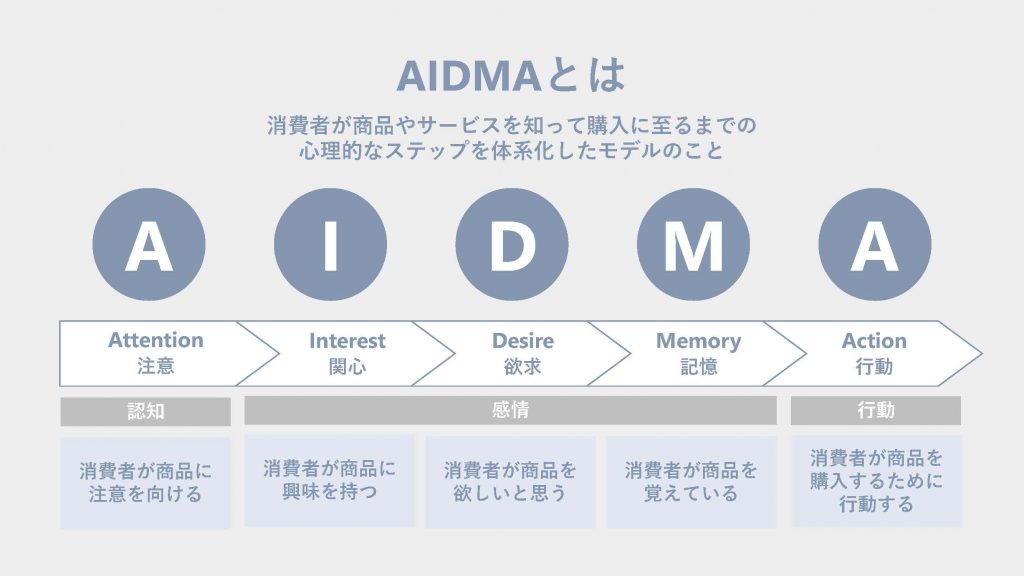
図解表現を行うことで、一瞥しただけで「このスライドでは何らかのスタートからゴールまでのプロセスについての説明が書かれている」という認識を持つことができます。そのため、伝えたいことの全体のストーリーが見えやすくなり、内容がより頭に入ってくるようになりました。
文字情報だけのスライドでは、文章の読解力がないとこのスライドが何を伝えたいのか即座に理解出来ないため、図版を使用することで情報処理のスピードが格段に上がることがお分かりいただけたのではないでしょうか。
このように図版を使用した資料作成は、プレゼンや講演など限られた時間の中で行う必要がある場合に非常に有効と言えます。
よく使われている図版パターン
それではここで、よく使われている図版パターンをご紹介します。
- 階層や順位を表現する図版
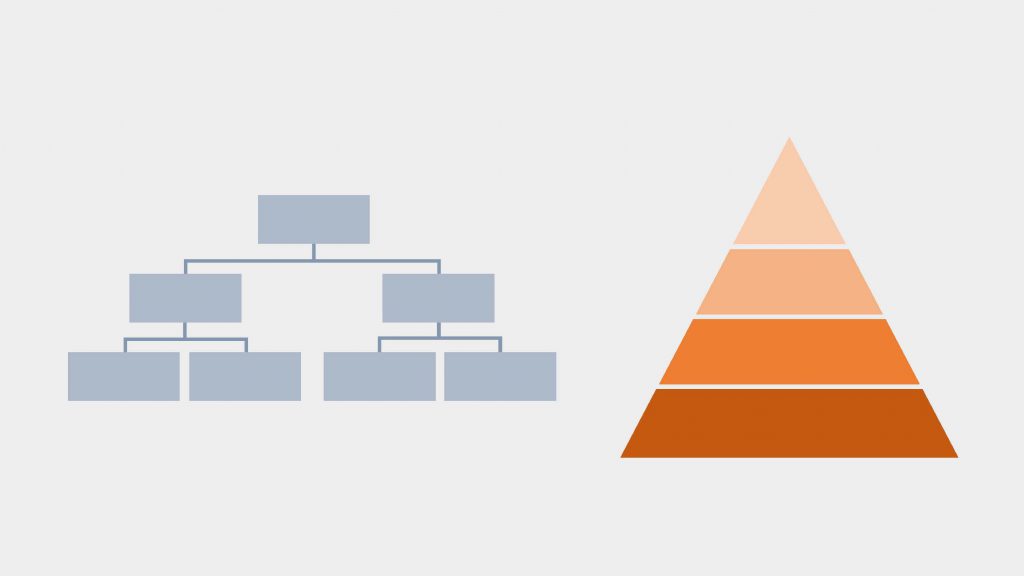
- 手順や循環を表現する図版
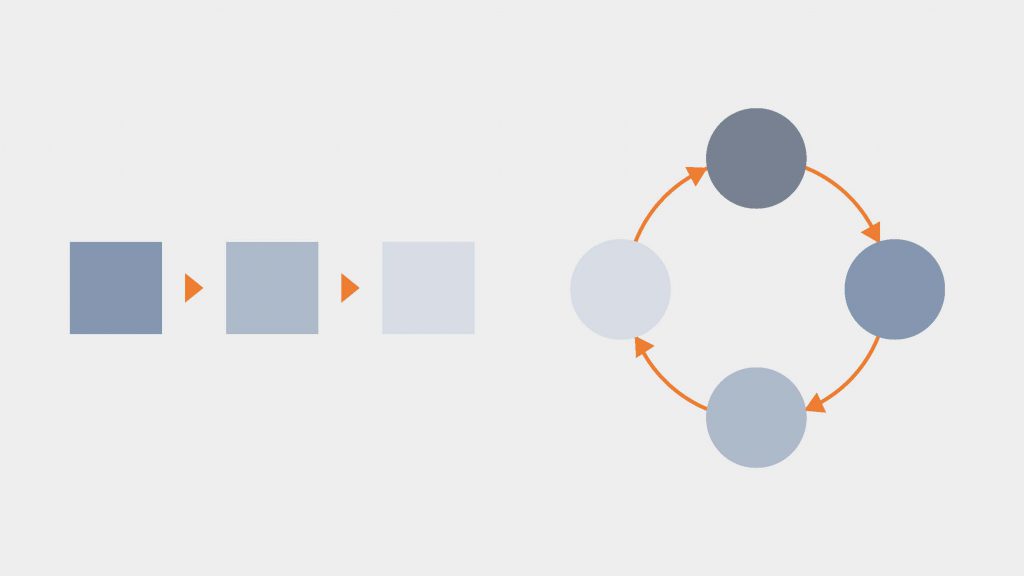
- 関係性を表現する図版
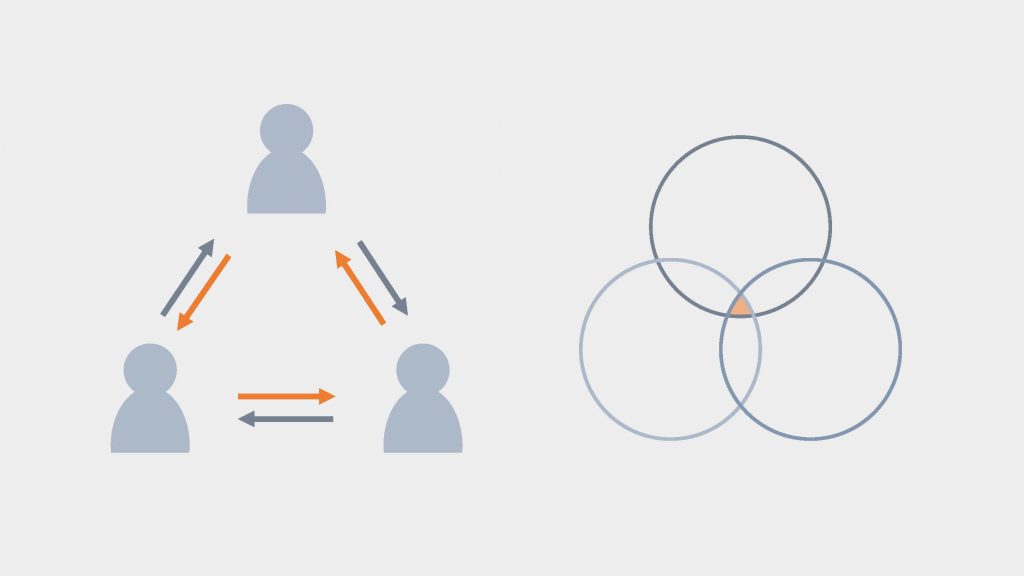
その他、グラフや表なども、情報を読み取りやすくする上で欠かせない表現手段です。
PowerPointには図版を作成するための機能が様々あり、グラフや表は、表ツール、グラフツールを使用するのが効率的です。
また、例に挙げたような図版を作ることができるSmart Artというツールも存在します。しかし、色見が派手で資料の雰囲気と合わなかったり、「影」や「グラデーション」などの余計な装飾が悪目立ちしてしまったり、Smart Artで作成できる図版をそのまま使うのは、あまり好ましくありません。また、情報を入力するのにスペースが足りないからといって無理やり伸ばして使用するのもNGです。このあとにご紹介するポイントを踏まえて、四角や丸や矢印などのいくつかの図形を組み合わせて自分で作成した方が良い場合もあります。
複雑な図版だけでなく、重要な部分を図形で囲ったり、吹き出しを使用したりするだけでも情報を視覚的に整理することができますが、図形の扱い方一つで資料全体の印象がかわることもありますので、注意が必要です。
図版を綺麗に見せるには
では、図版を作成する際に、見た目を綺麗に整えるにはどのような点に気を付けたら良いでしょうか。いくつかのポイントを、例を挙げて解説していきます。
- 枠線について
PowerPointでは図形ツールを使用して様々な形の図形を描くことができますが、「塗り」と「枠線」を上手く使い分けることが重要です。
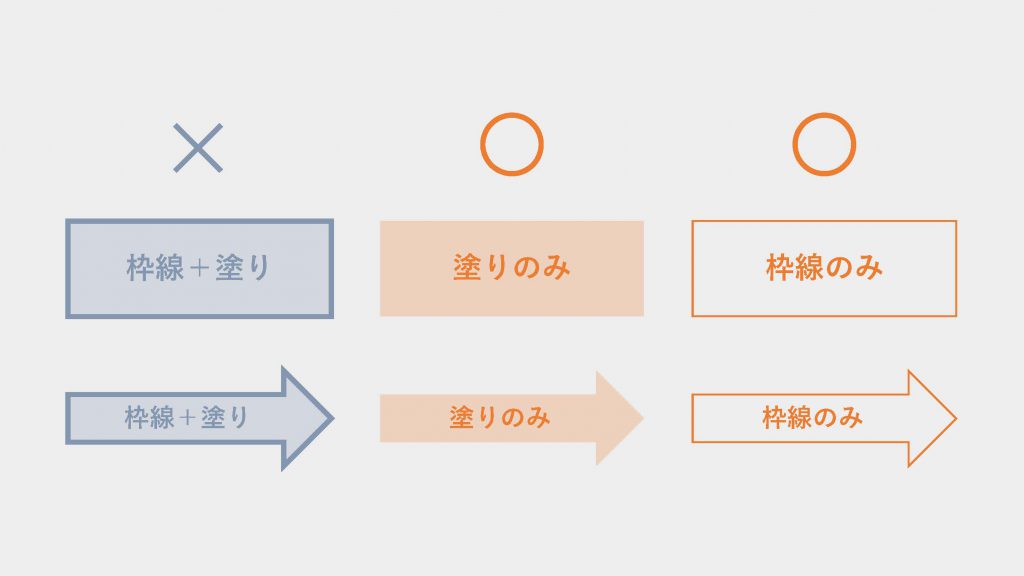
このように、「塗り」と「枠線」を両方使用すると中の文字が目立ちにくく、少し煩い印象になることがあります。
PowerPointでは、デフォルトで「塗り」と「枠線」を両方使用した図形が作成されるため、そのまま使用している方も多いかもしれませんが、どちらか片方を使用した図形の方が洗練された印象を与えます。
また、「枠線」をページの至るところに使用すると、それもまた煩雑な印象となってしまいますので、「枠線」をなるべく細くしたり、全体のバランスを見て「塗り」だけの図形に変更したりすることで、ページ全体のデザインがすっきりして、本当に伝えたいことが際立って見えてくるようになります。
- 矢印について
PowerPointには線で作る矢印と、図形の矢印があります。図形の矢印は少し扱いづらいので、バランスが悪くならないように気をつけましょう。
矢印が潰れていると、それだけで雑に作られた資料のように見えてしまいます。
また、スクリーンに投影する資料を作成する場合は、線を細くし過ぎないよう心がけてください。
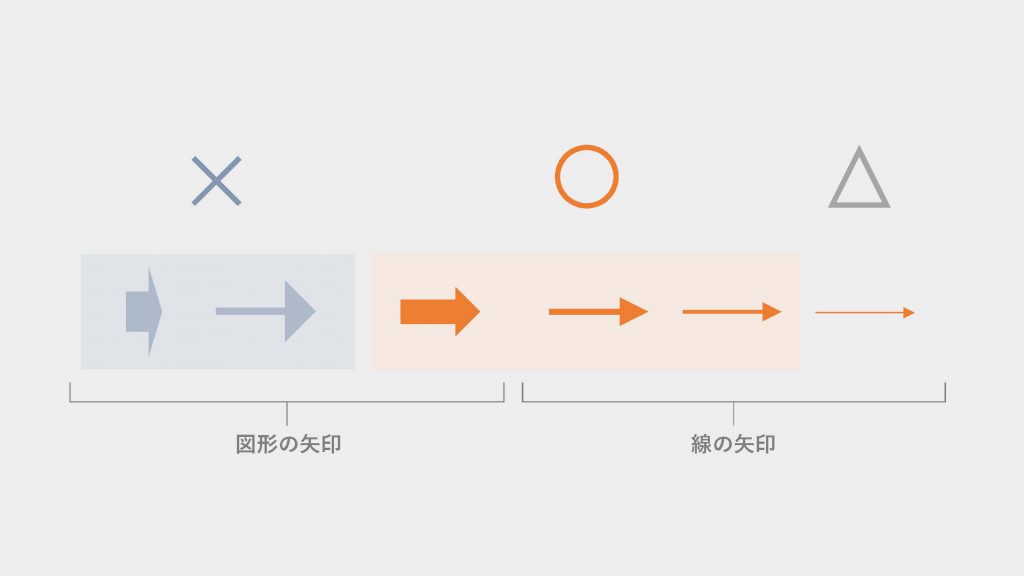
- 吹き出しについて
吹き出しは非常によく使うオブジェクトですが、 PowerPointに元からある吹き出しは、先端を移動させると根元の部分が太くなって歪な形になってしまいます。
吹き出しは自分で図形を組み合わせて作成するのがおすすめです。
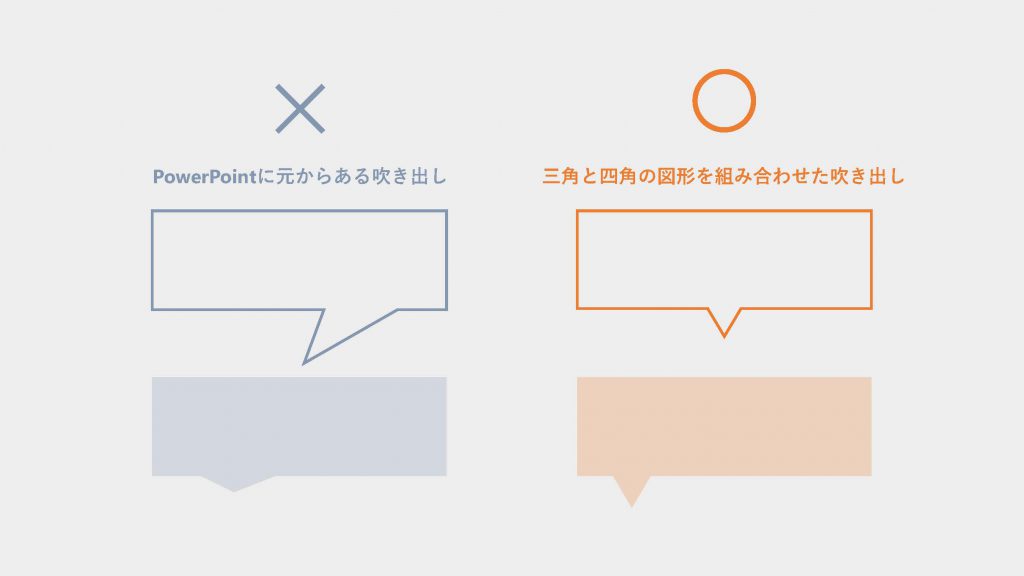
右側は三角と四角の図形を組み合わせて作った吹き出しですが、この方が見た目も美しくなり、PowerPointの既存の吹き出しよりも自由自在に吹き出し位置を調整することができます。
こちらの図の上にあるような、「塗り」の吹き出しではなく「枠線」を使った吹き出しを作成したい場合は、「図形の接合」という機能を使用することで可能になります。
下図の通り、四角と三角の図形を両方選択した状態で、「書式」の「図形の接合」を選択すると、別々の図形がひとつの図形になります。
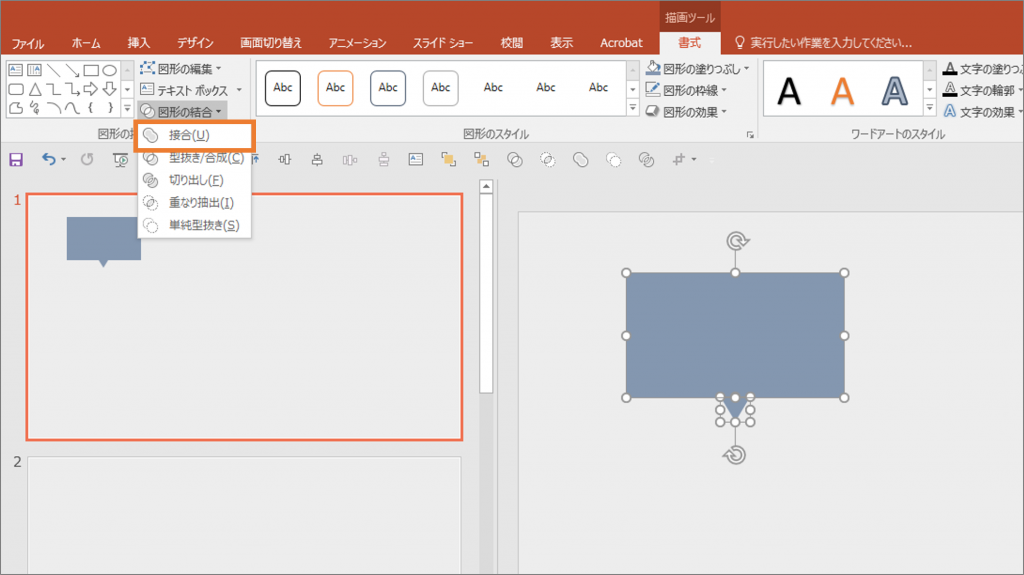
この作業を行うことで、吹き出しの形に沿った「枠線」をつけることができ、ひとつの図形となったことで、三角と四角を両方選択しなくても色の変更が可能となりました。
ただ、一度図形を結合してしまうと元に戻せず、後から吹き出し位置を変更する場合に余計な工数がかかってしまうため、ページ全体のレイアウトが定まってから接合を行うのがおすすめです。
この機能を使いこなせるようになれば、図版作成の可能性が広がります。
- 角丸四角について
角丸四角は雰囲気を柔らかくしたいときに使うと効果的な図形です。
PowerPointの図形を使用すれば自由に角の丸みを変更できるので、同じ資料の中で使う角丸四角の丸みを揃えると、整った見た目にすることができます。
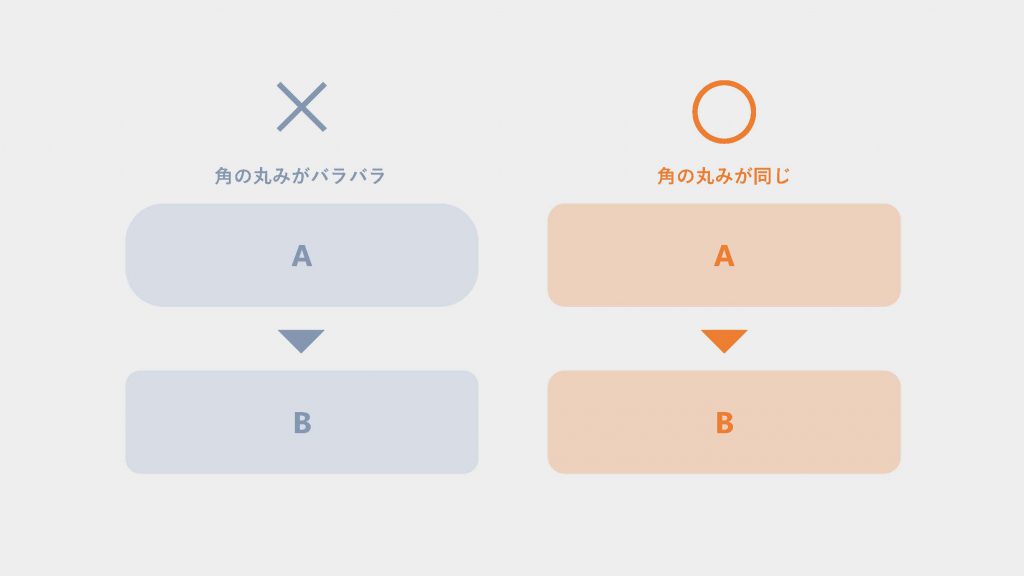
しかし、下図のように角丸四角の中に角丸四角を入れる場合は、同じ丸みの図形にしてしまうと収まりが悪くなるため、内側の四角は外側よりもエッジを少し細めると、バランスの良い図版になります。
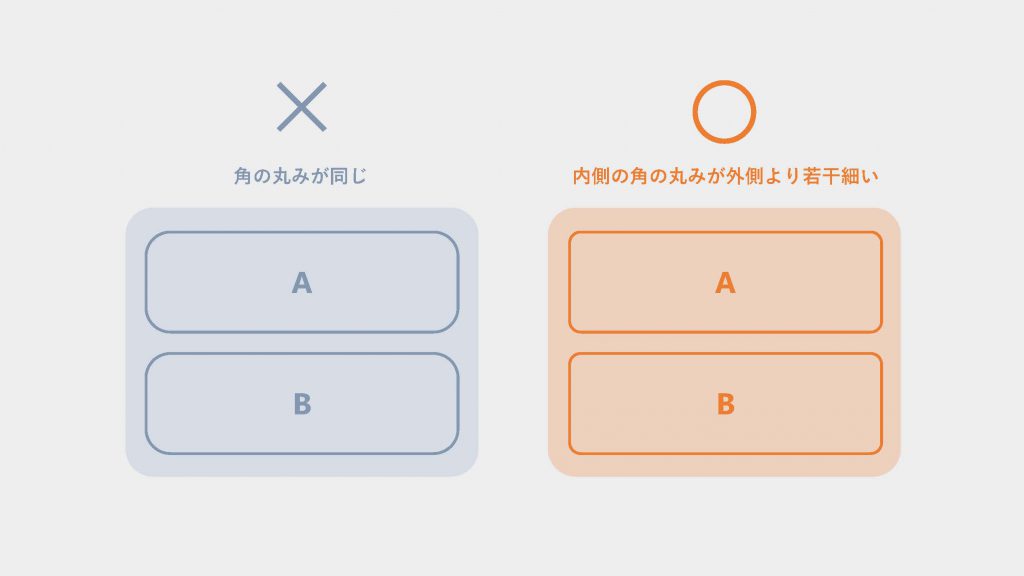
また、角の丸みをつけすぎると、洗練されていない印象に見えてしまうこともありますので、丸くしすぎないことも心掛けましょう。
図解表現を用いることで、資料で訴求したい内容をより早く伝えたり、話し手が持っているイメージを齟齬なく読み手に共有したりすることができます。 今回ご紹介した図版のポイントは、一見大した違いには見えないかもしれませんが、小さな気遣いの積み重ねが、美しい資料を作成するための基盤になります。 あなたの資料は文字だらけになっていませんか?そして、図版に使われた図形の装飾が過度になっていないか、形が不揃いになっていないか、今一度見直してみてはいかがでしょうか。