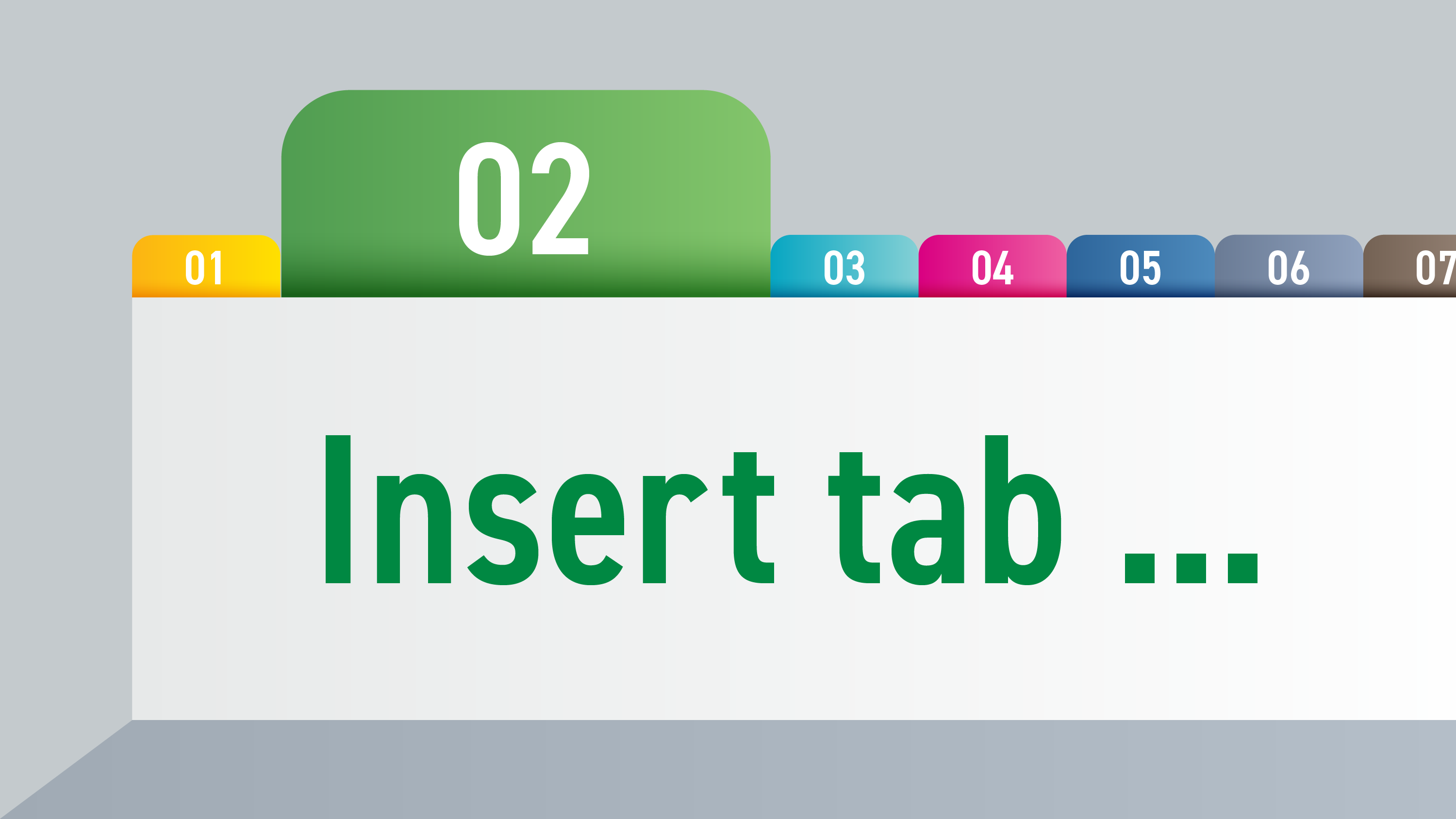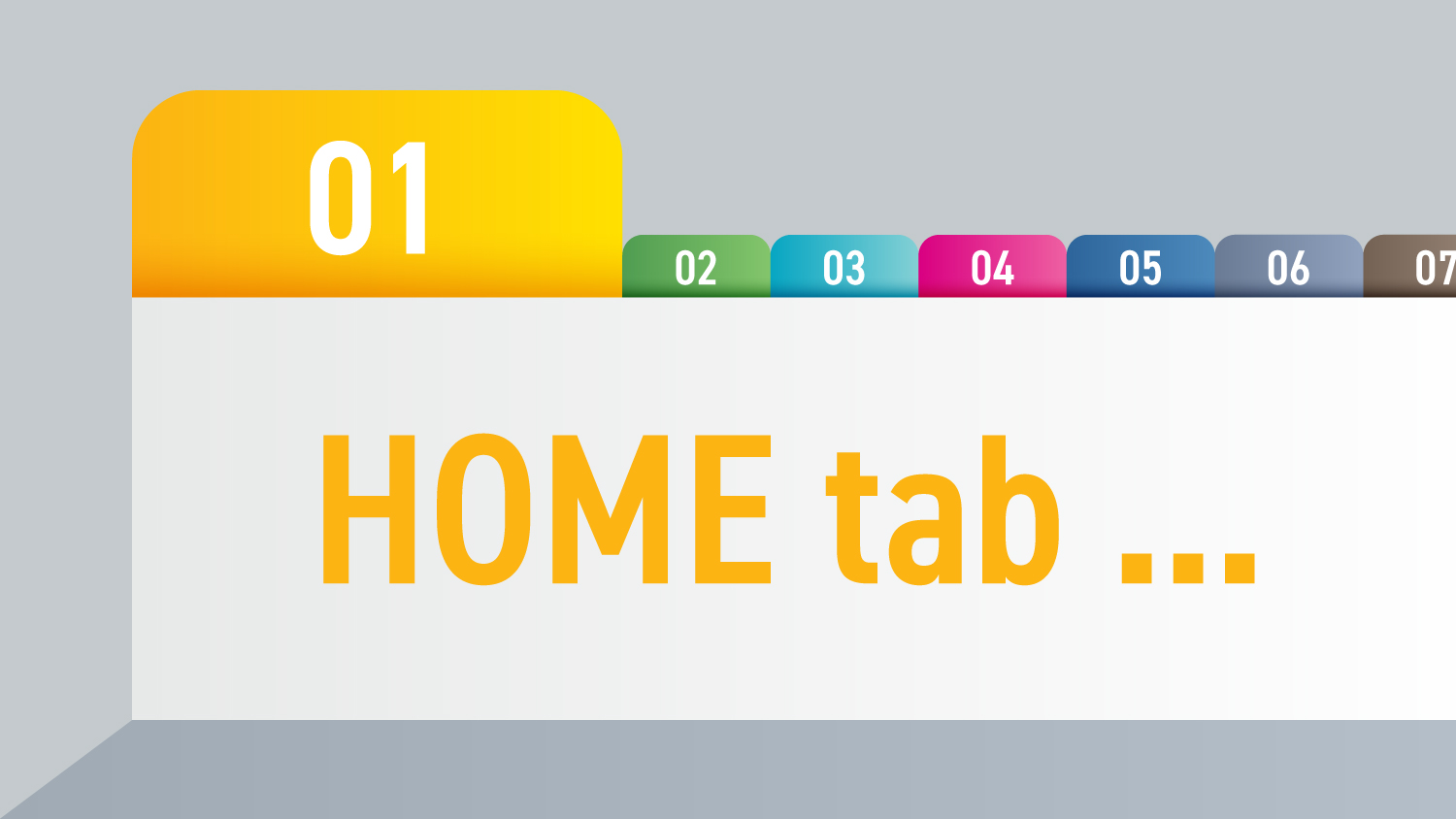2021年05月26日
「パワーポイントの基本解説」シリーズ。 前回はホームタブ(前回の記事リンク)をご紹介しましたが、今回は挿入タブについて解説します。 文章のみの資料を作成する場合にはあまり必要としませんが、写真やイラストを貼り込んだり、グラフを作成したり、1ランク上の資料を作成するためには、挿入タブに備わっている機能は欠かせません。 挿入タブに備わっている機能は多岐に渡るので、前編と後編の2回に分けてご紹介します。まずは「前編」から解説していきます。 (今回はPowerPoint2016の挿入タブです。)
スライド
ホームタブにも同様の機能がありますが、今回は挿入タブの[新しいスライド]を使用します。
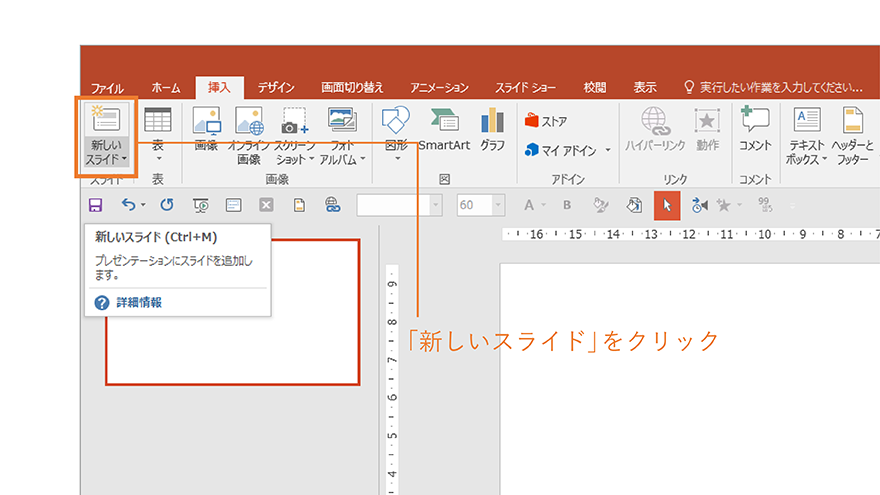
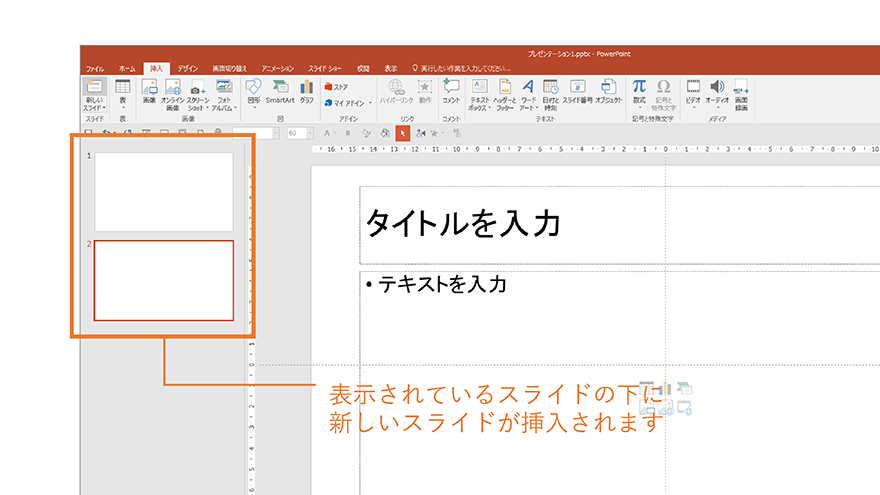
[新しいスライド]ボタンをクリックすると、現在表示されているスライドの下に新しいスライドが追加されます。
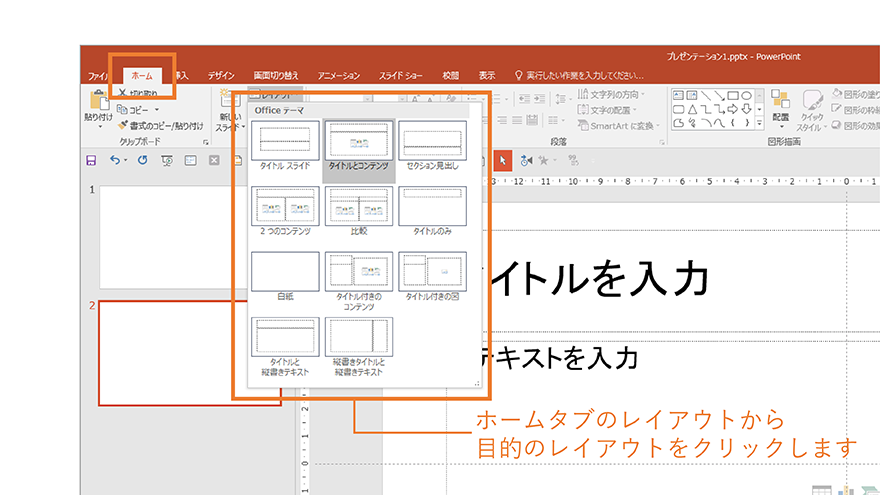
スライドには、[タイトルとコンテンツ]のレイアウトが適用されるので、必要に応じて[ホーム]タブの[レイアウト]ボタンから目的のレイアウトをクリックして選び直しましょう。
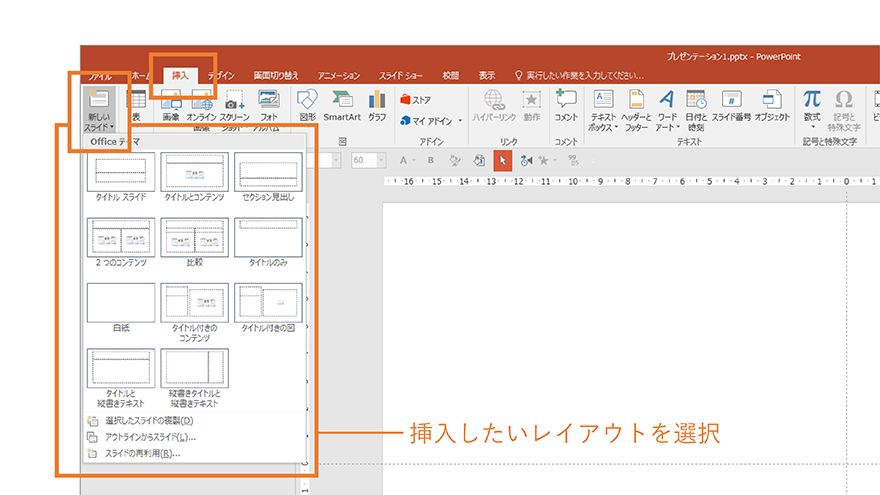
また、「新しいスライド」の横の「▼」でウィンドウを開くと、スライドを挿入する際に任意のレイアウトを選択することができます。
表
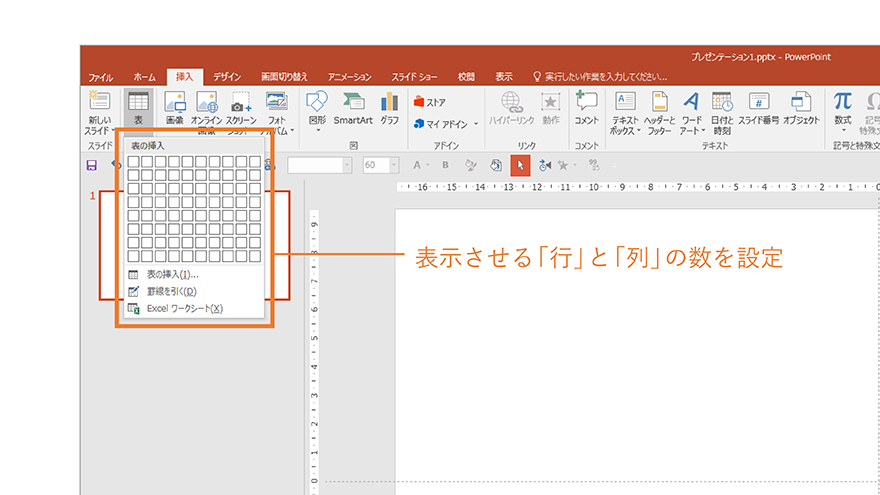
表を挿入したいスライドを開いたうえで、[挿入]タブから[表]をクリックすると、上図のようなウィンドウが表示されて表の行数×列数を指定することができます。(8行×10列まで) 今回の場合は、4行×5列の表を挿入してみます。
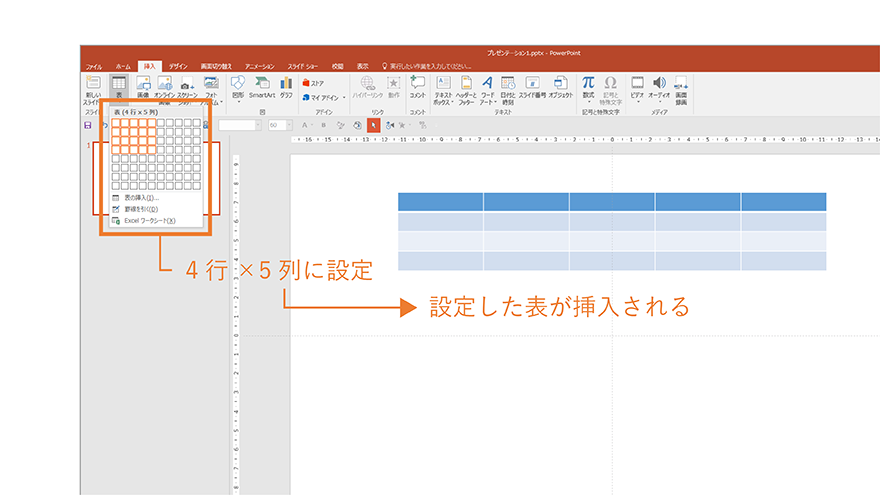
作成された表はWord や Excel の表と同じように、削除や編集ができます。
詳しくはコチラ(知らないと損する!?パワーポイントの表機能の使い方)の記事をご参照ください。
画像 – 画像
挿入タブの[画像]グループには、[画像][オンライン画像][スクリーンショット][フォトアルバム]の4つの項目があります。
所有している画像を挿入するには、一番左の[画像]を使用します。
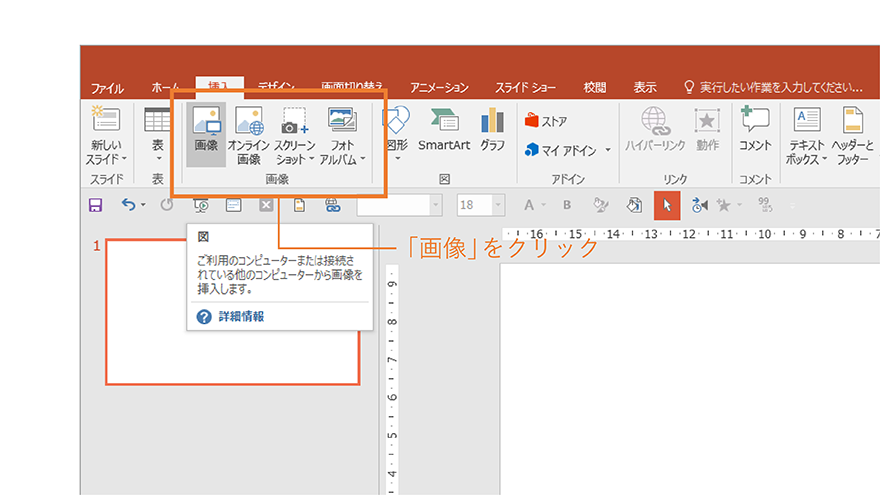
画像を挿入するスライドを選択して、[挿入] タブの[画像]グループの[画像]をクリックします。
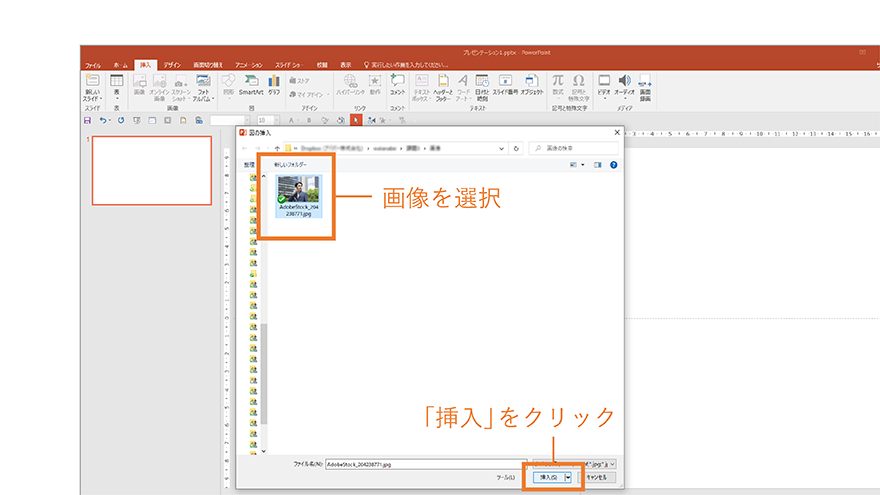
[図の挿入]ダイアログ ボックスで、挿入する画像ファイルを選択し、[挿入]をクリックします。
画像 – オンライン画像
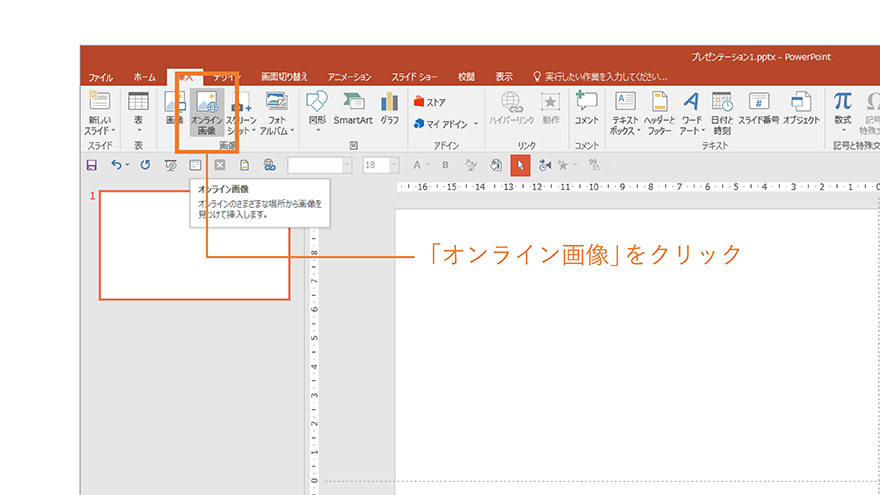
[挿入]タブを開き、[画像]グループの[オンライン画像]をクリックします。
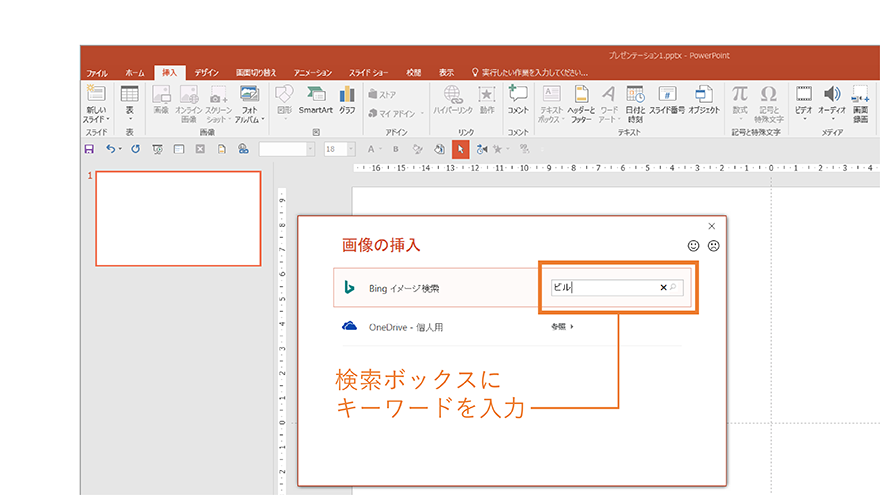
それぞれの場所の検索ボックスが表示されます。ここでは[Bingイメージ検索]の検索ボックスに任意のキーワードを入力して[検索]ボタンをクリックします。
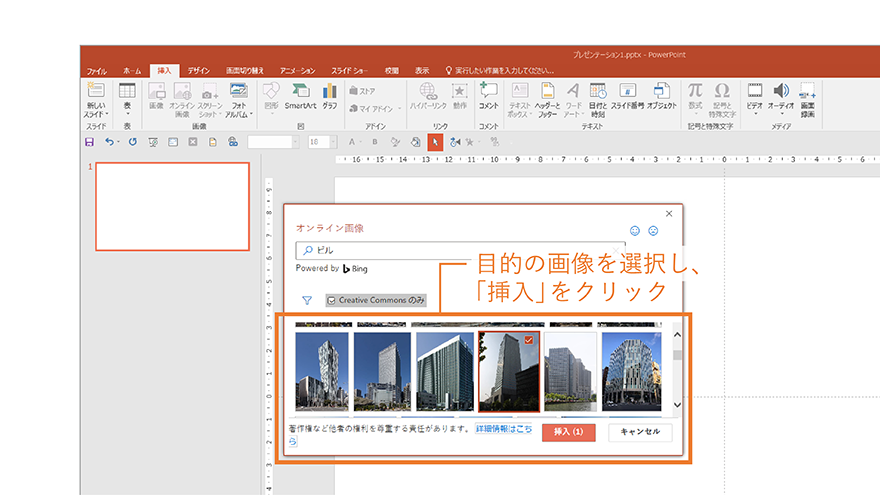
キーワードに一致した画像が一覧表示されるので、目的の画像を選択して[挿入]ボタンをクリックします。
注意:Bingの画像検索では、外部のサイトから検索した画像が表示されます。
そういった画像は、著作権で保護されている画像・保護されていない画像が混在しているので、画像を利用する際には十分ご注意ください。(画像が掲載されているサイトの利用条件などをご確認ください。)
画像 – スクリーンショット
他のアプリケーションを使用することなく、パワーポイントの機能で他アプリケーションのウィンドウ全体、または任意の一部領域を指定し、スクリーンショットを挿入することができます。
まず、スクリーンショットで挿入したいウィンドウやWEBページをデスクトップ上に表示しておきます。
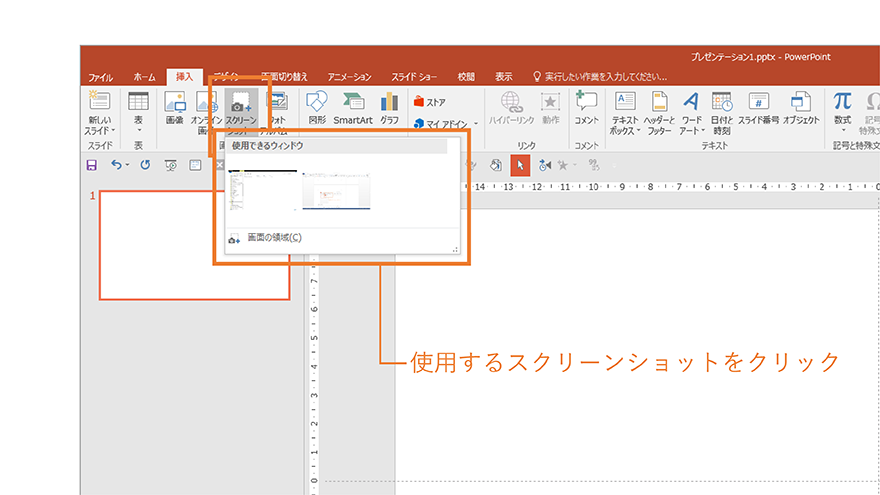
挿入タブの[スクリーンショット]をクリックすると、デスクトップ上に開かれているスクリーンショットが可能なウィンドウが小さくプレビューされます。使用する画像をクリックするとスクリーンショットが挿入されます。必要に応じてトリミングも可能です。
図 – SmartArt
まず、挿入タブの[図]グループの一番左の[図形]ですが、こちらはホームタブにある図形描写と同様の機能になりますので、コチラ(パワーポイントの基本解説 ホームタブ編)の記事をご参照ください。
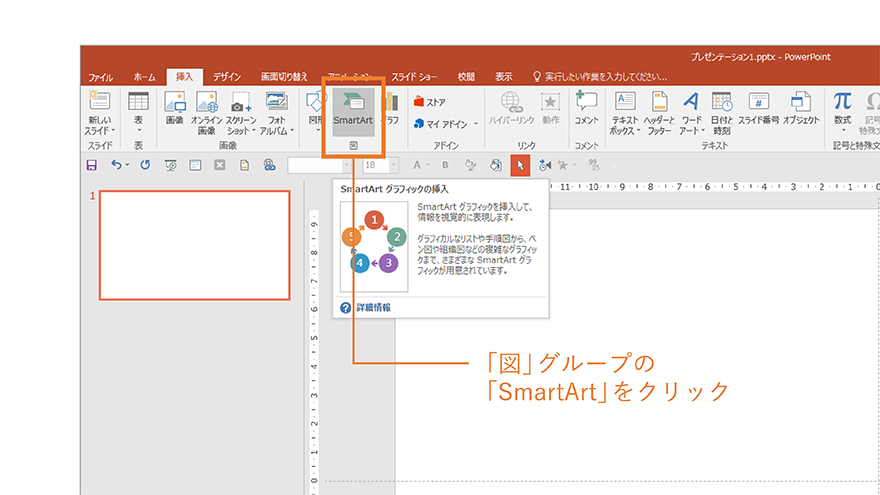
次に[SmartArt]ですが、こちらは、複数の図形を組み合わせて、情報の相互関係をわかりやすく表現した図表のことで、組織図や循環図、ベン図やピラミッド図など、数種類の図表があらかじめ用意されています。目的のレイアウトを選択し、文字を入力するだけでデザイン性の高い図表を簡単に作成することができる機能です。
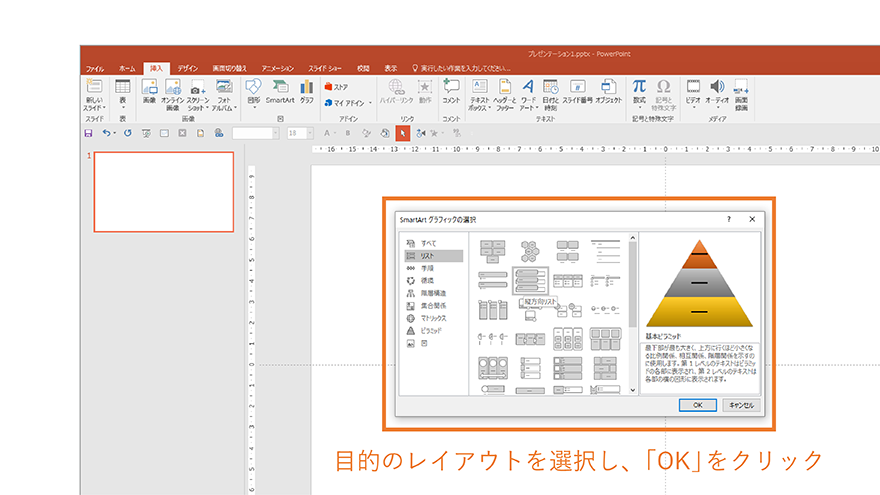
SmartArtは、スライドに新規に作成する他、入力済みの箇条書きテキストの文字に設定することも可能です。また、設定後のSmartArtは編集することも可能です。
図 – グラフ
パワーポイントでグラフを作成する方法は、Excelを使用する等いくつか方法がありますが、今回は、パワーポイントのグラフ機能を使用し作成します。
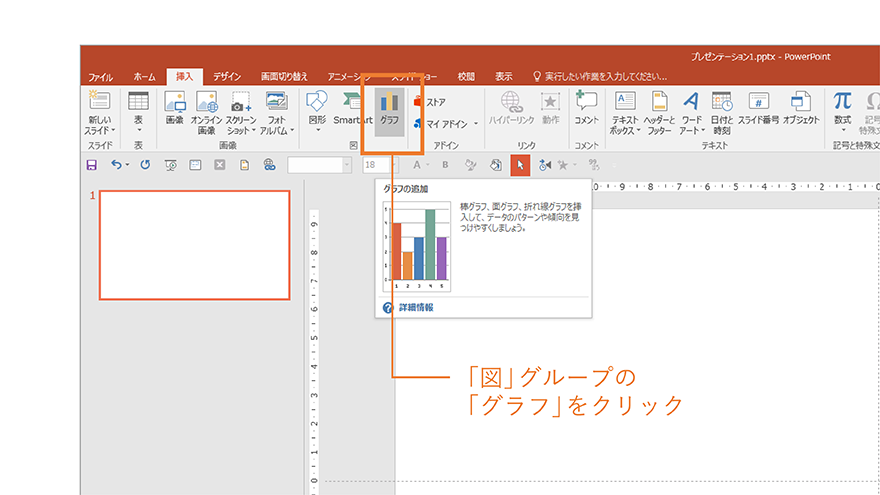
[図]グループの[グラフ]をクリックします。 [グラフの挿入] ダイアログ ボックスで挿入するグラフの種類を選択して [OK] をクリックします。
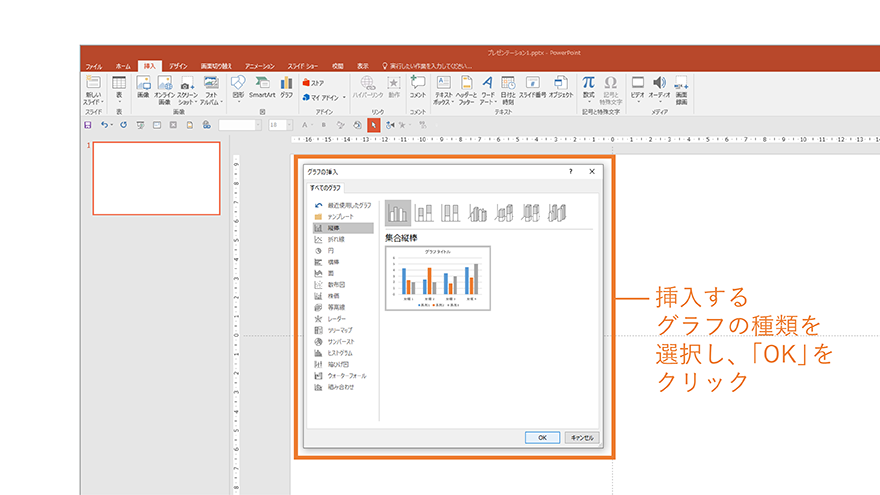
必要な数値を入力しグラフを作成します。
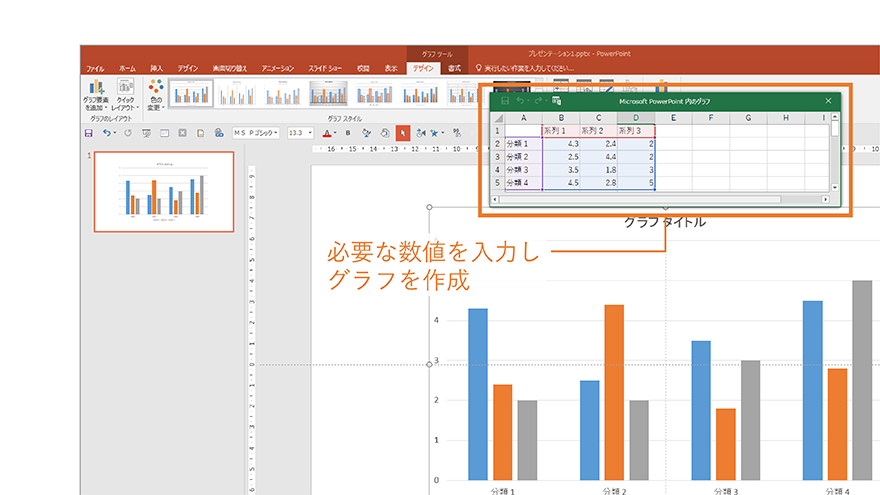
色の変更や系列の入れ替え、タイトルの削除等、グラフの編集はグラフツールを使用します。
アドイン
アドインはパワーポイントの機能拡張をする際に使用します。
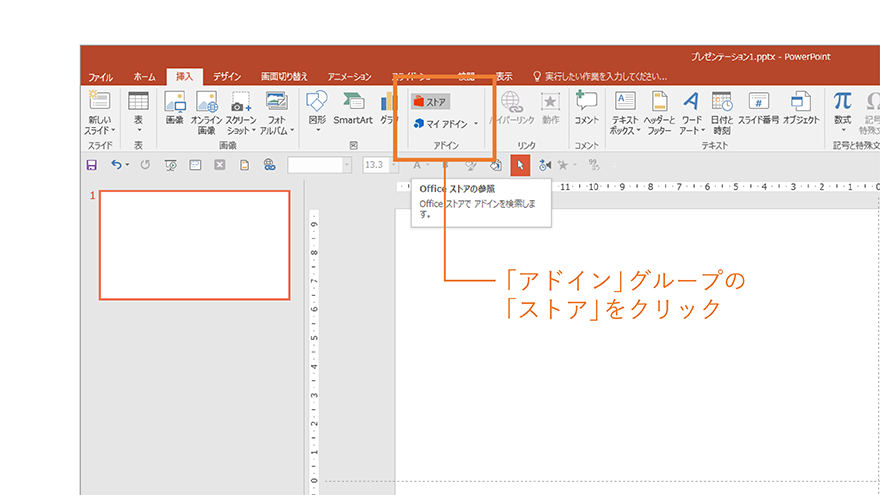
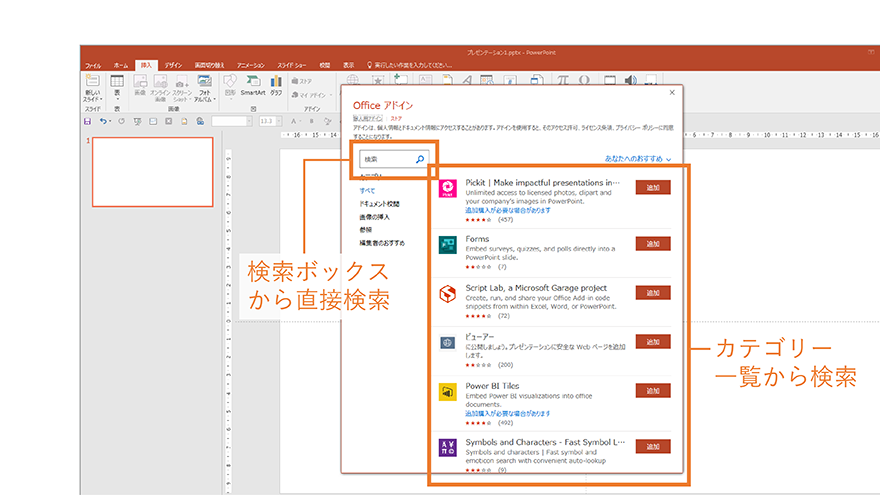
[アドイン]の中の[ストア]をクリックすると、「Office 用アプリ」という画面が表示されるので、左側の検索ボックスから直接検索、またはカテゴリ一覧からインストールしたいアドインを選択します。
なお[マイ アドイン]をクリックすると、すでにインストールしたアプリの一覧を確認することができます。
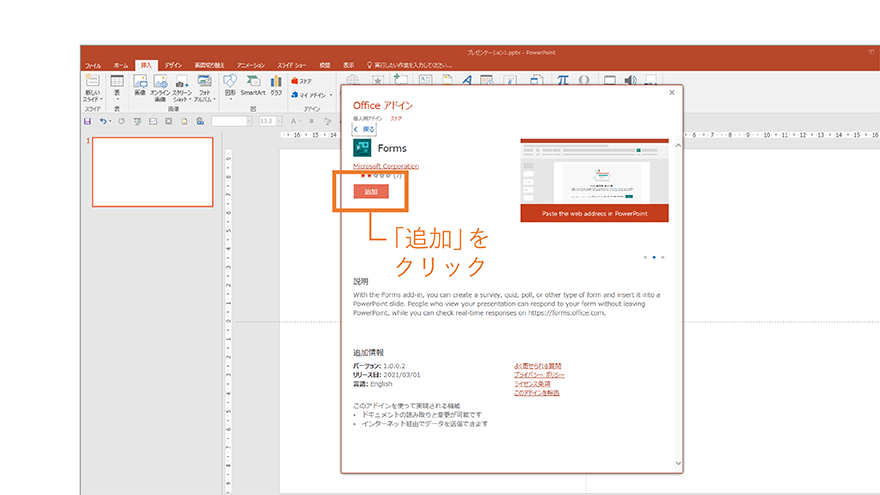
インストールしたいアプリのアプリ名をクリックすると、詳細ページが表示されるので、詳細を確認の上「追加」をクリックしてください。
リンク
PowerPointには、文字やオブジェクトなどにハイパーリンクを設定することができます。 ハイパーリンクを設定することで、設定した箇所をクリックすると他のスライドへ移動したり、指定したWebページが表示されるようになります。
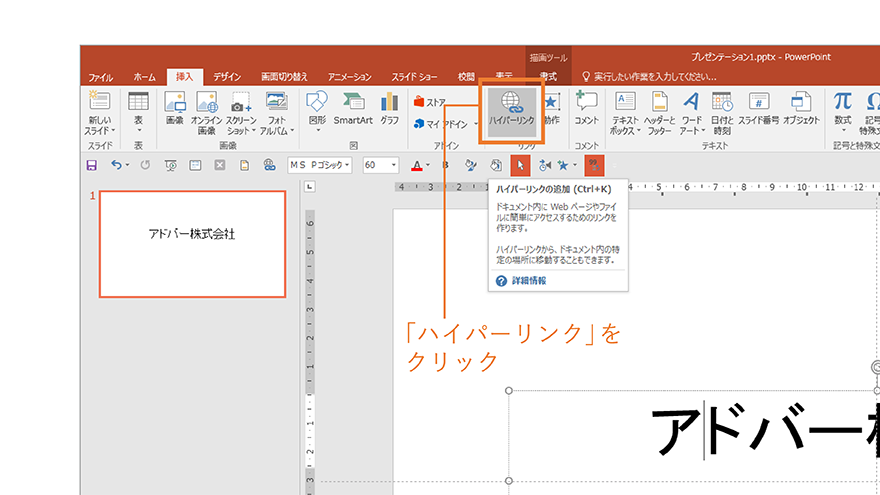
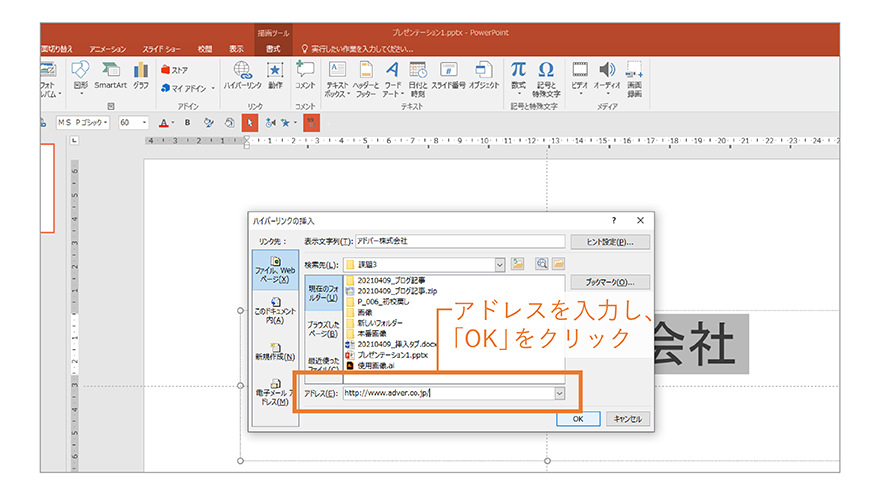
コメント
一つの資料を複数の人で制作する時などに、この「コメント」の機能を活用して意見や修正指示などをやり取りすることができます。
コメントを挿入したいスライドを選択して[挿入]タブの[コメント]をクリックします。
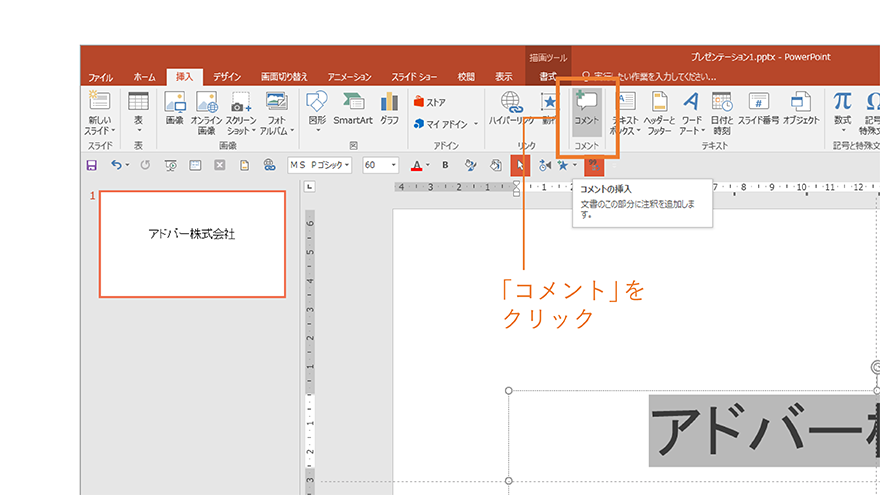
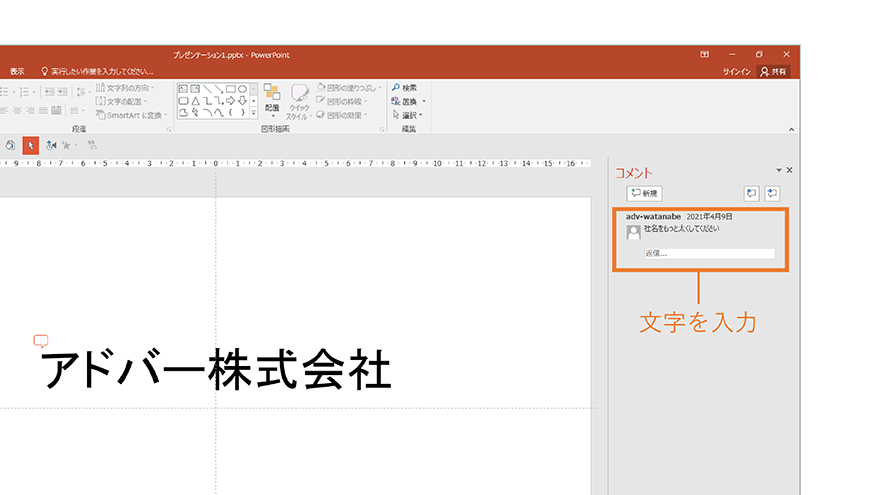
コメントボックスが挿入されて、文字を入力できるようになります。
今回は、挿入タブの前編と題して[スライド]から[コメント]までを解説しました。 挿入タブに備わっている機能は、表や画像や図など、資料のクオリティを上げるためには欠かせない機能ばかりです。少しでもクオリティを上げて訴求力アップにつなげていきましょう。 後編では、テキストやメディアの挿入など今回お伝えしきれなかった部分までご紹介していきたいと思います。