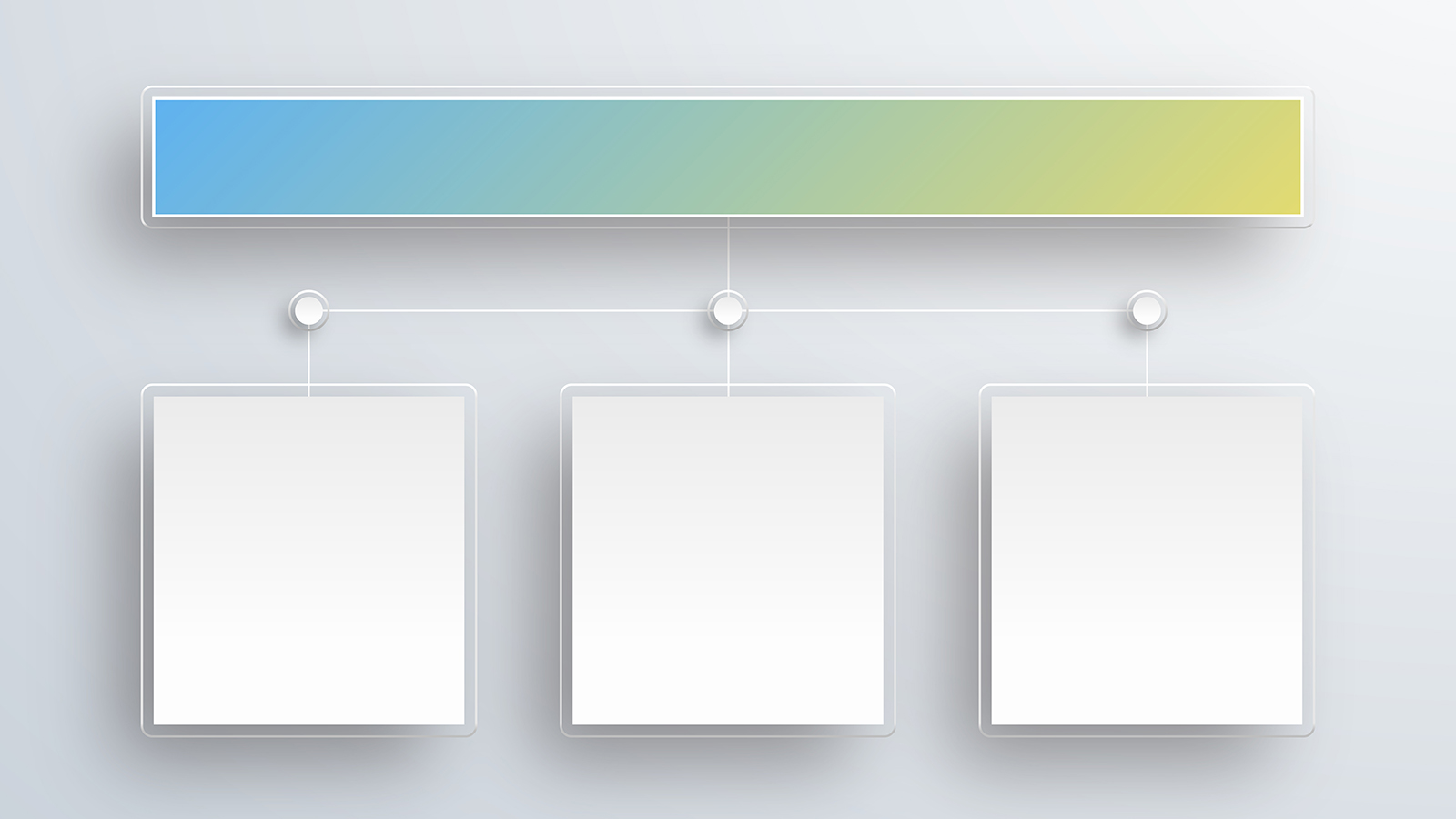2020年11月11日
PowerPointで資料を作成するときに、スライドのデザインは統一されていますか? スライド数が多いと、細かなデザインを1つ1つ手作業で整えていると時間がかかってしまいます。そんな時は、「スライドマスター」を活用することで、効率的にデザインを統一することができます。 今回は、スライドマスターの使い方のコツをご紹介します。
スライドマスターとは?
スライドマスターとは、スライドの背景や文字の種類、サイズ、色などスライド内部の書式をまとめて管理することができる機能のことです。
スライドマスターで設定した背景や文字は、任意のスライドに反映することができます。
- スライドマスターの設定画面の表示方法
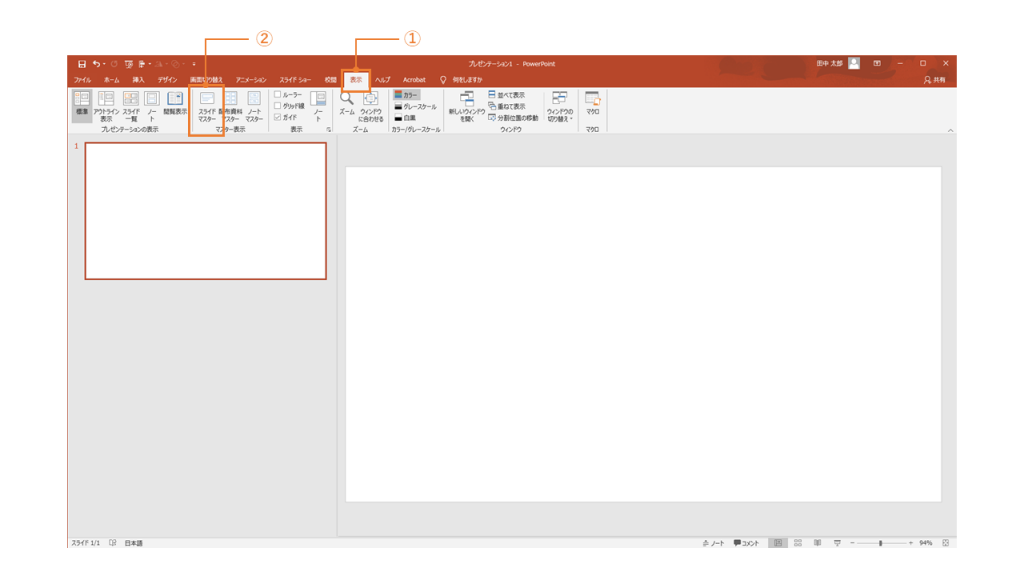
上画像の①、②の順番でクリックするとスライドマスターの設定画面が表示されます。
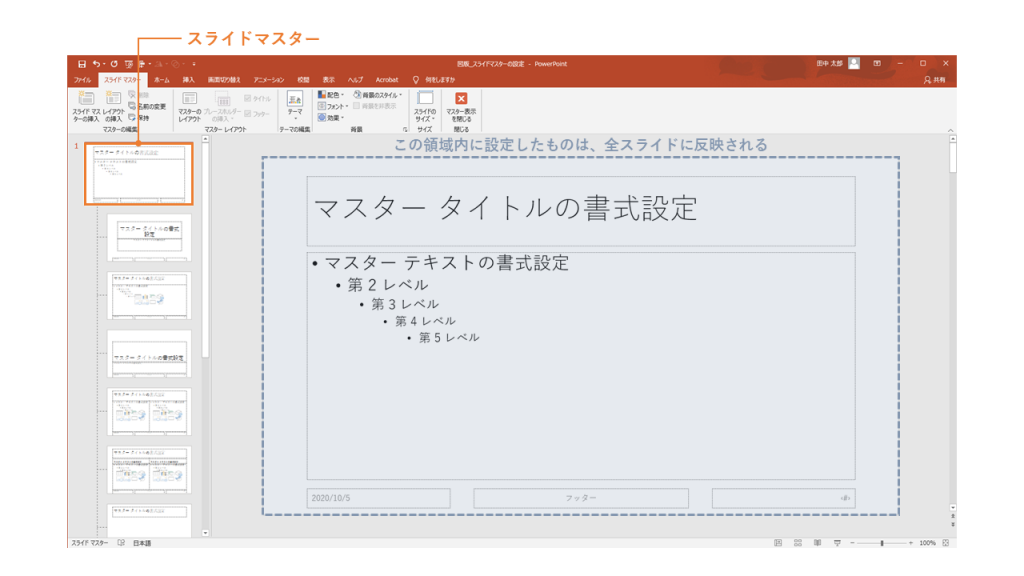
スライドマスターとレイアウト
「スライドマスター」を親とした場合、子にあたる「レイアウト」というスライドがあります。この2つのスライドは次のように使い分けます。
- スライドマスタースライド:プレゼンテーション全体に共通して設定したい要素を設定する
- レイアウトスライド:中扉や本文スライド等、スライドの種類毎に設定したい要素を設定する
これらの機能を上手く活用することで、【スライド全体のデザイン】と【スライドの種類毎に設定されたルール】を揃えることができるので、資料の完成度がグッと上がります。
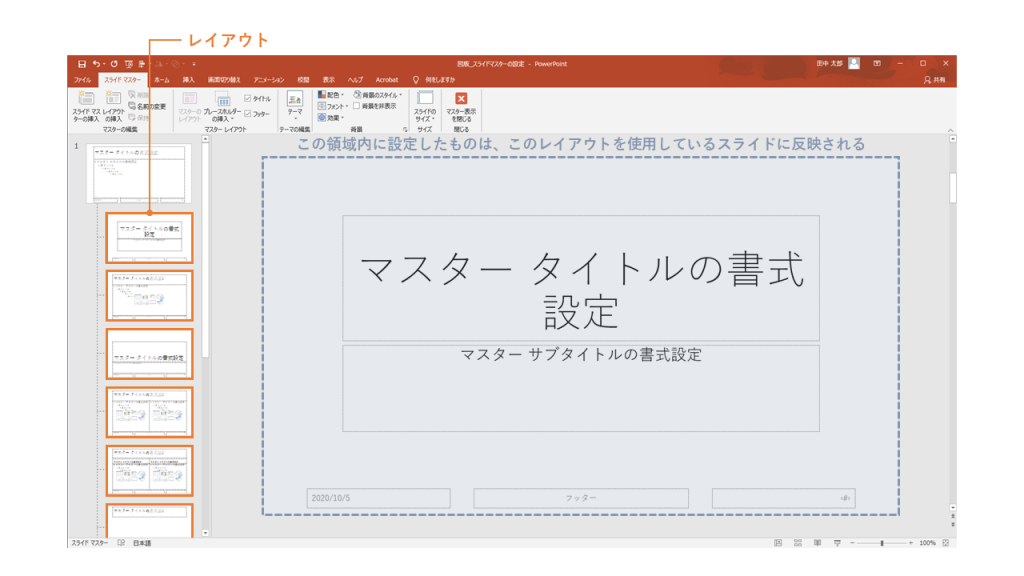
レイアウトでタイトルを設定する
レイアウトスライドで中扉や本文スライドのタイトルを一括で設定することができます。
下図のレイアウト❶とレイアウト❷でそれぞれ異なる設定を施せるので、例えばレイアウト❶を中扉用、レイアウト❷を本文スライド用として使い分けることができます。
ページ数の多い資料を作成する際に非常に便利な機能です。
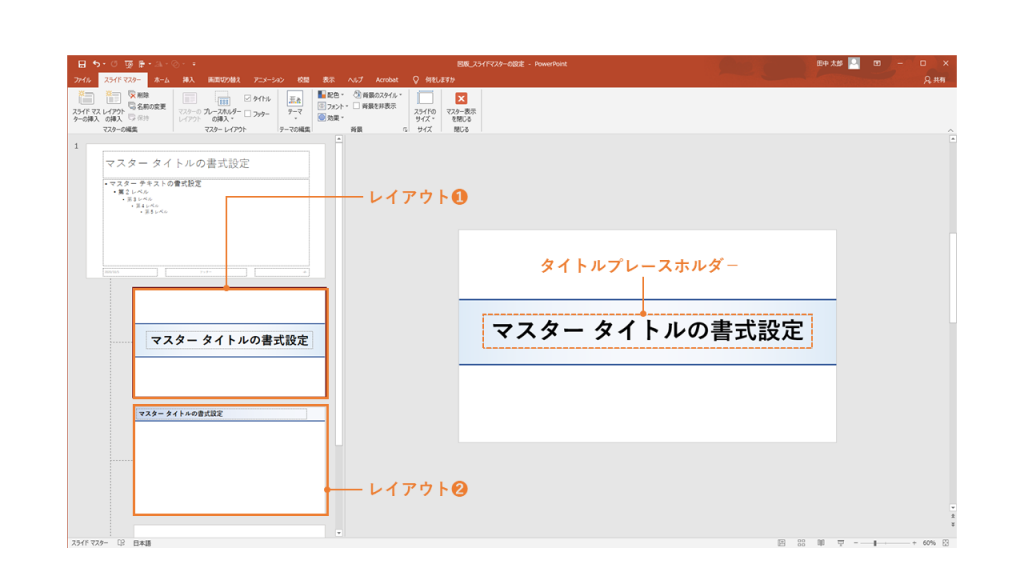
資料作成の途中でタイトルの文字色や大きさを変更する必要がでてきた場合は、レイアウトのプレースホルダ-を変更してみましょう。これでこのレイアウトを使用しているスライドは、自動的にタイトルが置き換わるので、手作業で1スライドずつ変更する必要がなくなります。
また、レイアウトスライド「ホーム」の「レイアウト」タブから任意のレイアウトスライドを選択すれば、作成の途中でもレイアウトスライドの種類を変更することもできます。
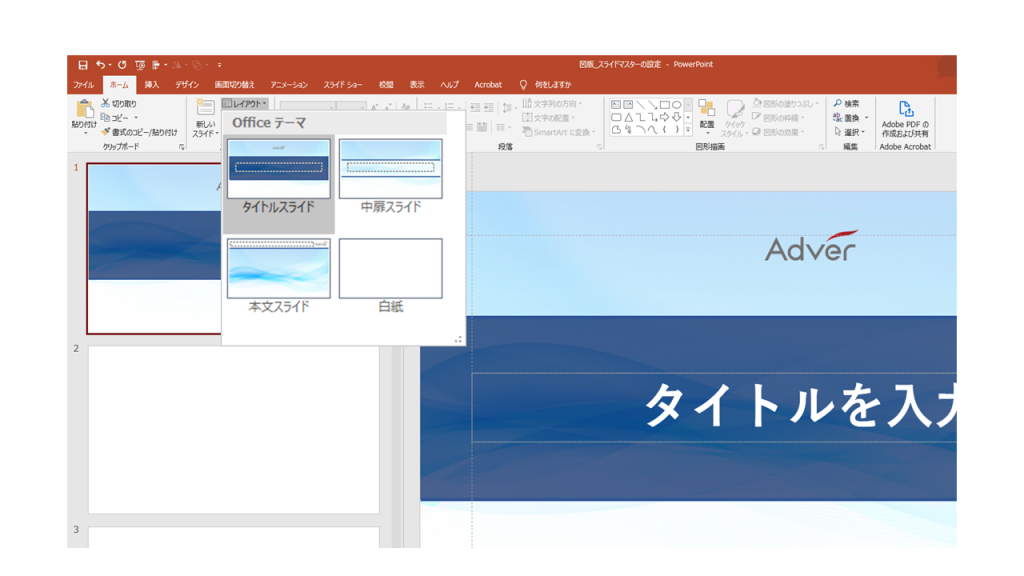
レイアウトで背景やロゴを設定する
真っ白な背景が寂しく感じた場合、背景を設定することで解消することができます。
下図はレイアウト❷にロゴと背景を設定したものです。
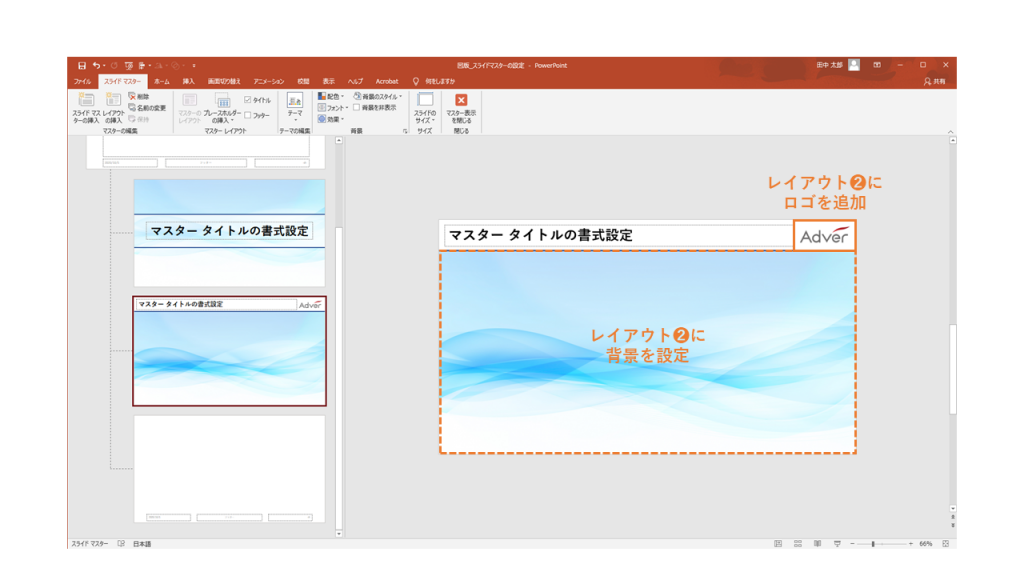
レイアウトに背景を設定すると、そのレイアウトを使用している全てのスライドに同じ背景が反映されます。ロゴ等のパーツも同様にそのレイアウトを使用している全てのスライドに反映されます。
スライドマスターやレイアウト上で設定することで、作業画面で誤って位置をずらしてしまう等のミスを防ぐことができます。
スライド毎でデザインや色、書体がバラバラの資料は、印象も悪い上に伝えたいことが伝わりづらくなってしまいます。 スライドマスターを正しく使いこなせれば、それらの問題は解消されて、さらに作業効率も格段に上がるはずです。 みなさんも是非試してみてはいかがでしょうか。