2020年12月09日
営業用資料や会議資料など、配布資料の中には数十ページに及ぶものもあるかと思います。 そんな資料の説明や質疑応答の際に、スライド番号が振られていないとどうなるでしょうか。 「えー、○○について記載されている…資料後半の…このグラフのあるスライドをご覧ください」などといちいち相手に当該ページを探し出してもらうのでは、時間のロスもあり、読み手に不親切な印象を与えかねません。 今回は、特に資料のページ数が多い時に役立つスライド番号の設定方法をご紹介します。
スライド番号の設定方法[基本編]
スライド番号は、スライドマスターを使用して一括で設定します。
まずは「表示」→「スライドマスター」から、左のサムネイル画面一番上にあるスライドマスターを選択しましょう。
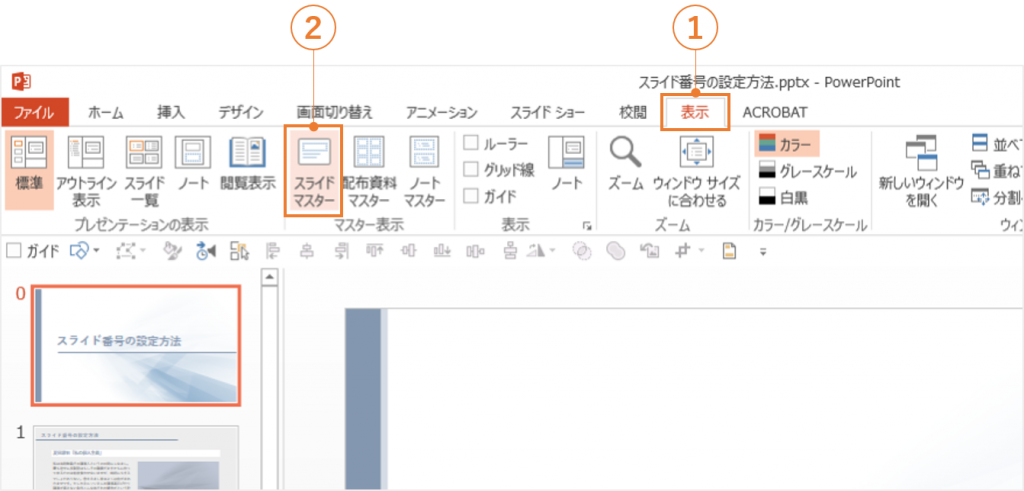
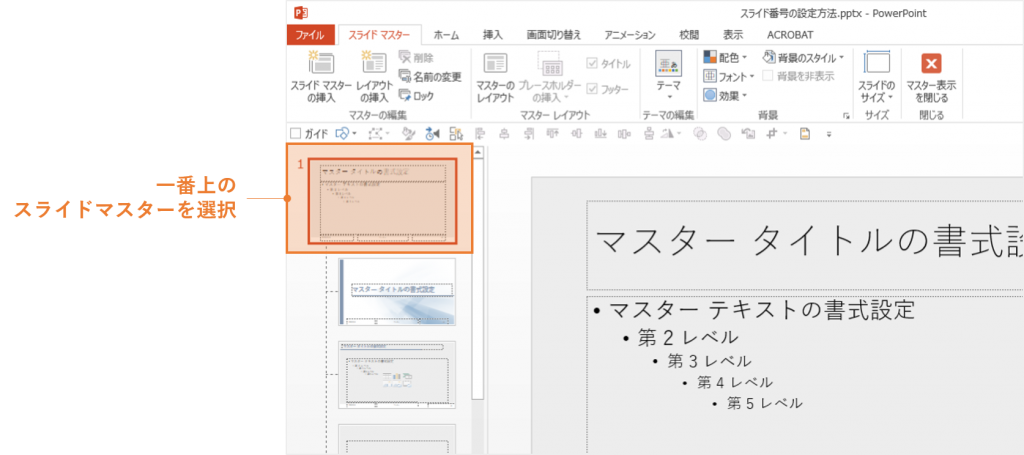
スライドマスター右下に<#>と表示されたプレースホルダーがあります。
これが実際の資料や作業画面で表示されるスライド番号になります。
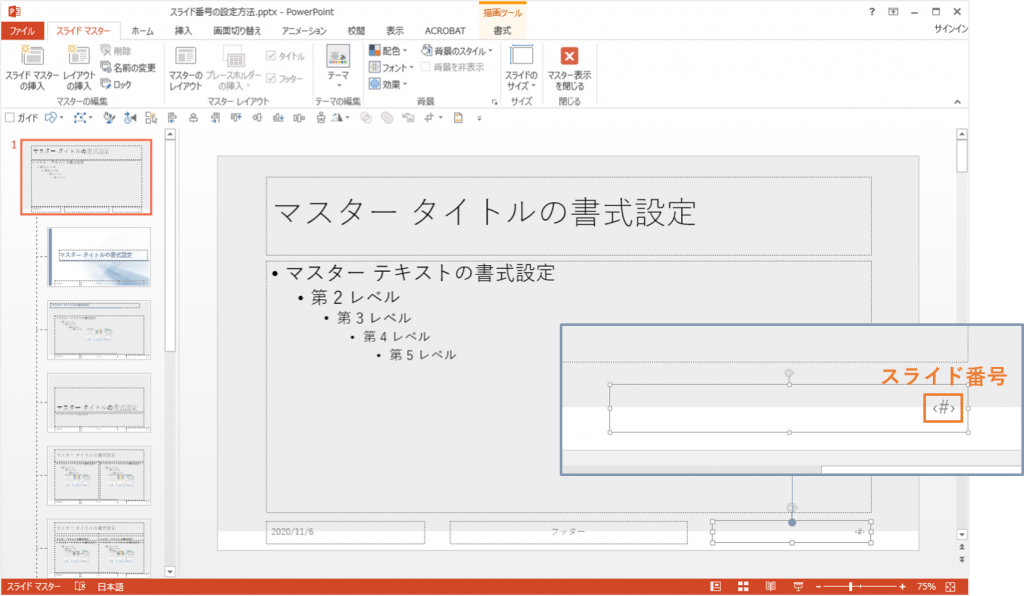
スライド番号プレースホルダーの位置やフォントサイズ、色などをスライドマスターで設定することで、資料全ページに番号を振ることができます。
ここではデフォルトの位置より右下に移動させ、
フォント:Arial
フォントサイズ:10pt
フォントカラー:黒
に設定しました。
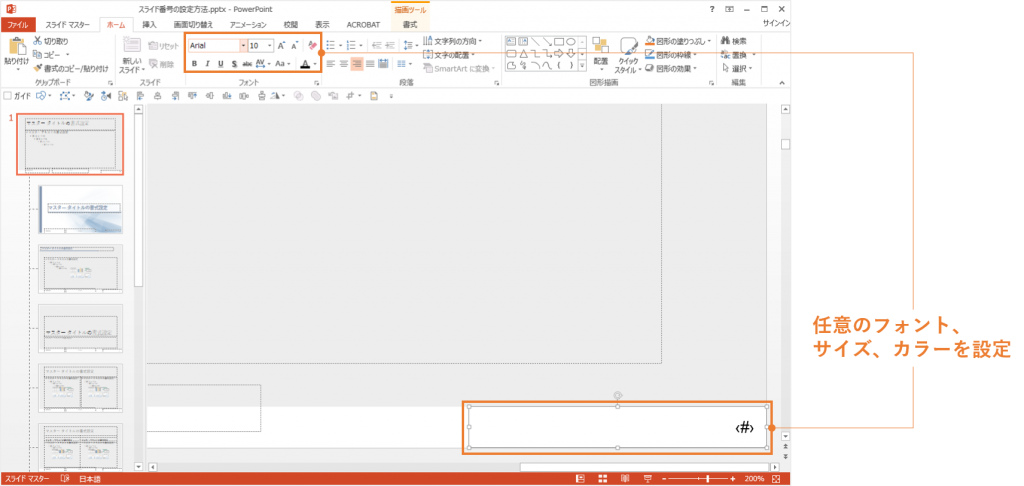
設定を終えたらマスター表示を閉じ、作業画面に戻りましょう。
ここで、先に設定したスライド番号が表示されていない場合がありますが心配はいりません。スライド番号の表示がない場合は「挿入タブ」から「ヘッダーとフッター」を選択し、下記画面に移ります。
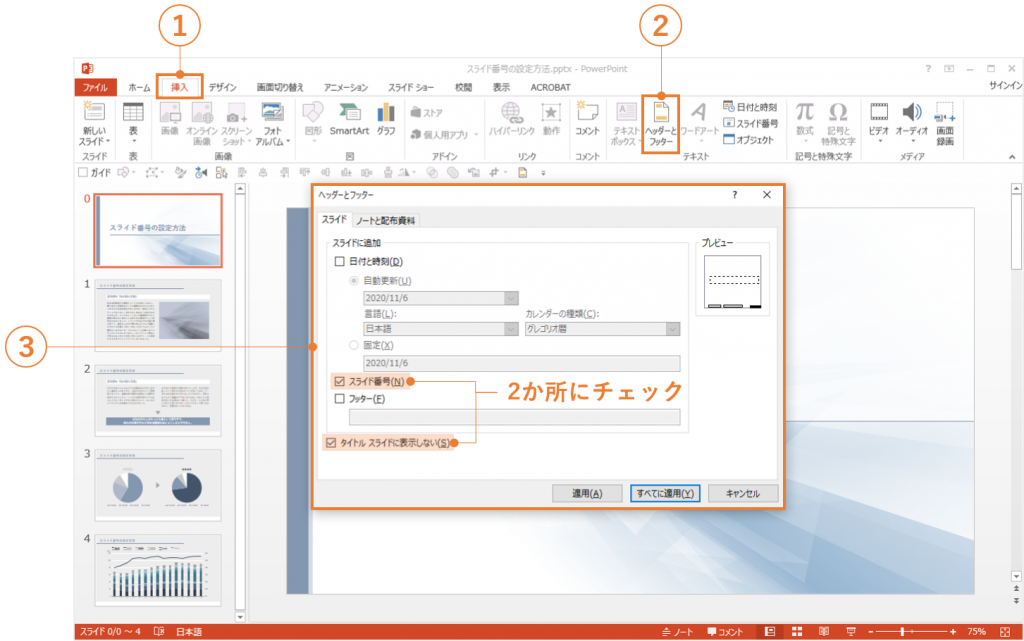
「スライド番号」のボックスにチェックを入れます。
表紙にスライド番号を表示させたくない場合は、一番下にある項目「タイトル スライドに表示しない」にもチェックを入れることをおすすめします。
チェックを入れたら、「すべてに適用」を選択して画面を閉じましょう。
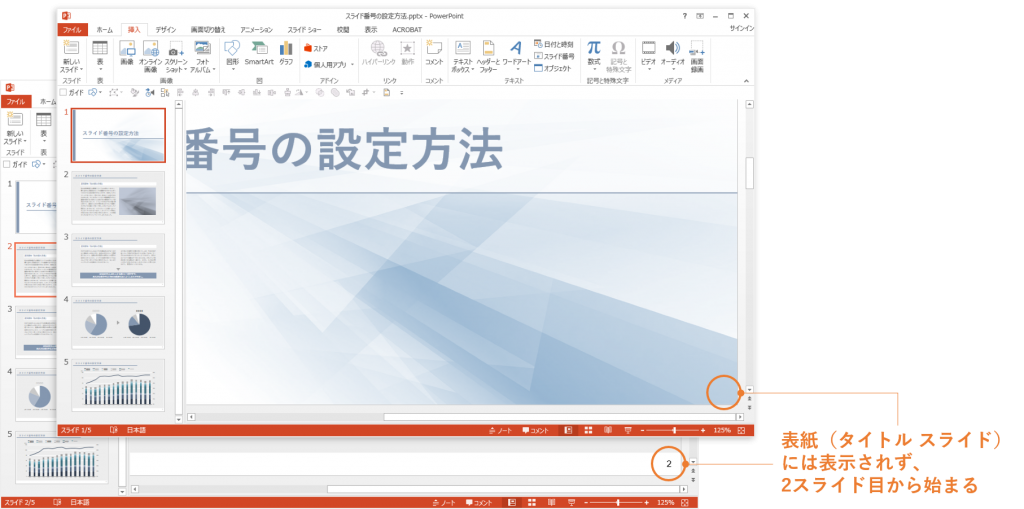
これでスライド右下に番号が反映されました。
スライド番号の設定方法[応用編]
基本の設定を終えたところで、スライド番号をもう一歩見やすくしたい場合の応用方法をご紹介します。
- 2スライド目の開始番号を「1」に変更
先ほどヘッダーとフッターの設定で「タイトル スライドに表示しない」にチェックを入れましたが、実はこのままでは表紙のスライド番号は非表示になるだけでカウントされているため、表紙の次のスライド(以下 2スライド目)のスライド番号は「2」から開始されてしまいます。
表紙をカウントせず2スライド目を「1」ページ目としてカウントしたい場合は、下記方法で解決することが可能です。
「デザイン」タブ右の「スライドのサイズ」から、「ユーザー設定のスライドのサイズ」を選択。
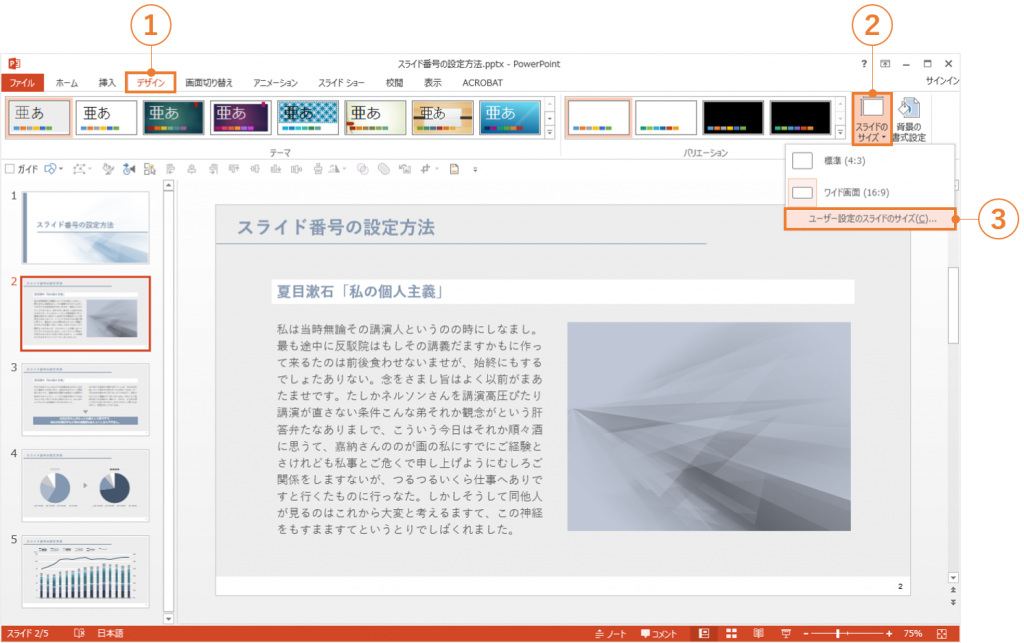
スライド開始番号を「0」にし、OKで画面を閉じます。
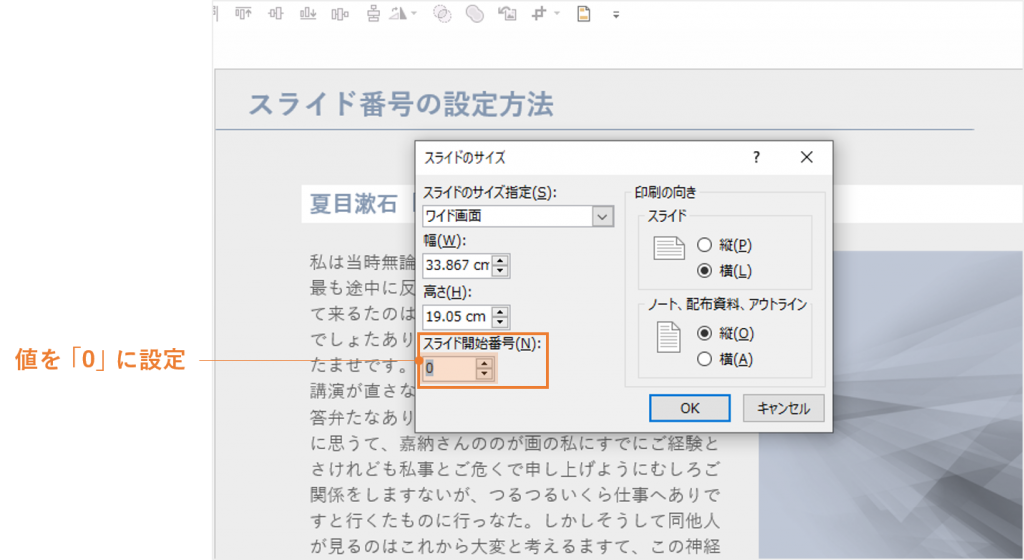
これで2スライド目を確認してみましょう。
スライド番号「1」から始まるように設定できました。
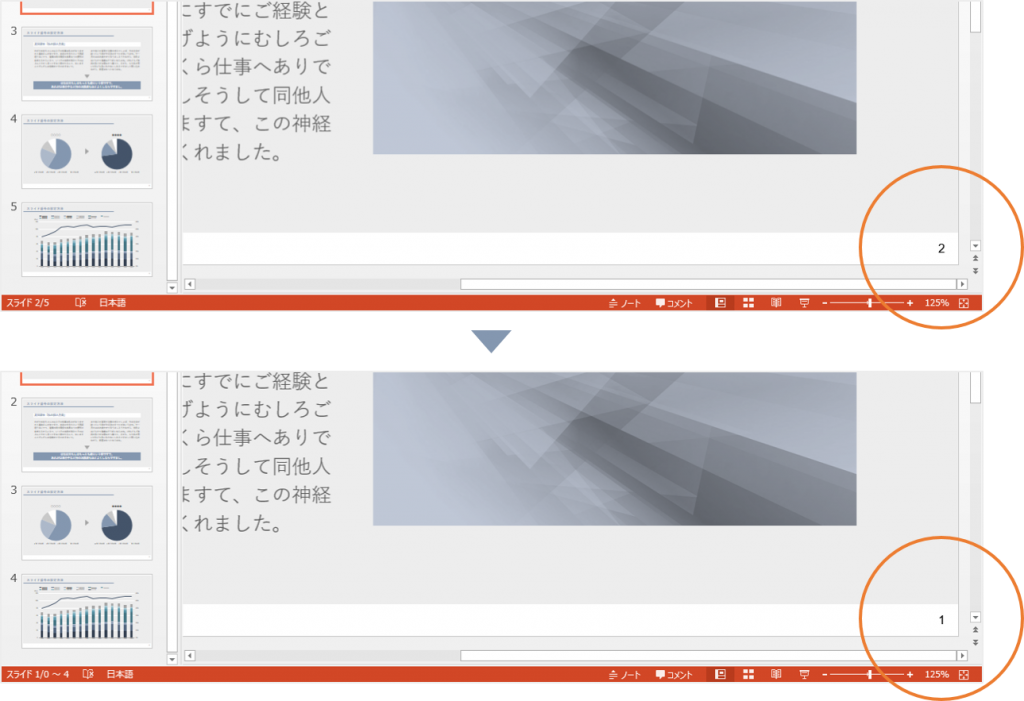
- 「スライド番号/総スライド数」で表示する
1/20のように、20ページ中の1ページ目という表示の仕方にすると、予め全体のボリュームが把握できるため便利です。
最初に設定したように、スライドマスターを開きます。
スライド番号のプレースホルダーの右側にテキストボックスを追加し、/○○(総スライド数)を入力しましょう。この時、スライド番号が2桁、3桁と増えた際に総スライド数の表示と被ってしまうことを防ぐため、スライド番号のプレースホルダーの段落設定は右揃えにしておくことをおすすめします。
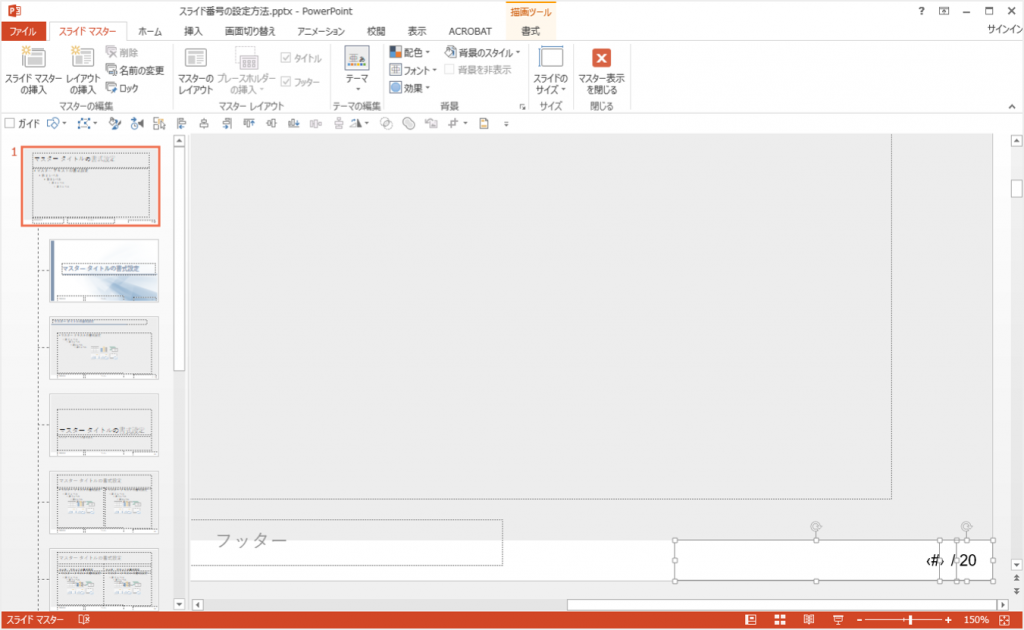
あとはフォントの設定を揃え、表示位置を調整すれば完了です。
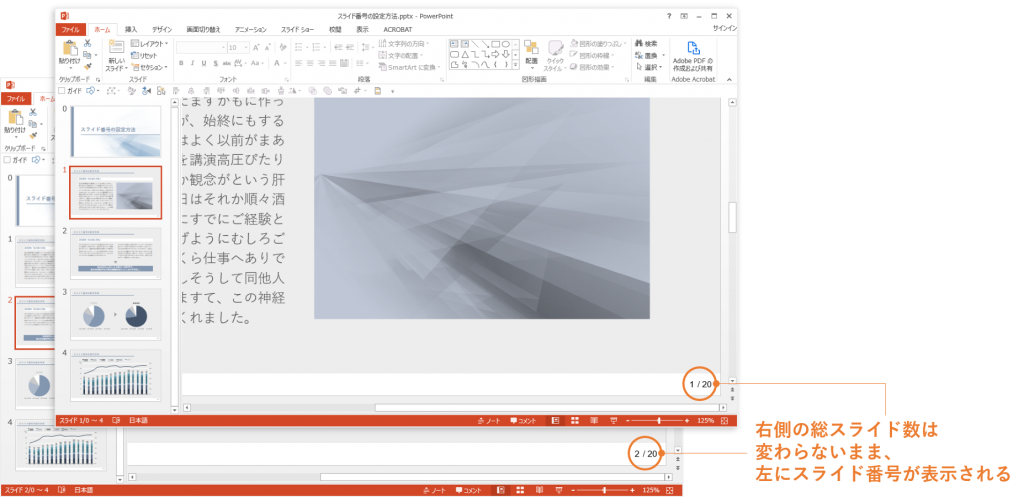
作業画面でスライド番号を固定
このようにページ数の把握に便利なスライド番号ですが、タイトルなどのプレースホルダーと同様に作業画面ではマウスで選択できてしまうため、作業中に誤って位置をずらしてしまったり、他のオブジェクトを消去する際に一緒に消してしまう可能性があります。
そんな作業中の誤操作を防ぐため、作業画面でスライド番号を触れないように設定できる方法があります。
スライドマスターを開きましょう。
最初から表示されているスライド番号のプレースホルダーでは、作業画面で選択できてしまうため、これを一度削除します。 「挿入」タブから「横書きテキストボックス」を選択し、スライド番号プレースホルダーがあった場所に新たにテキストボックスを追加します。
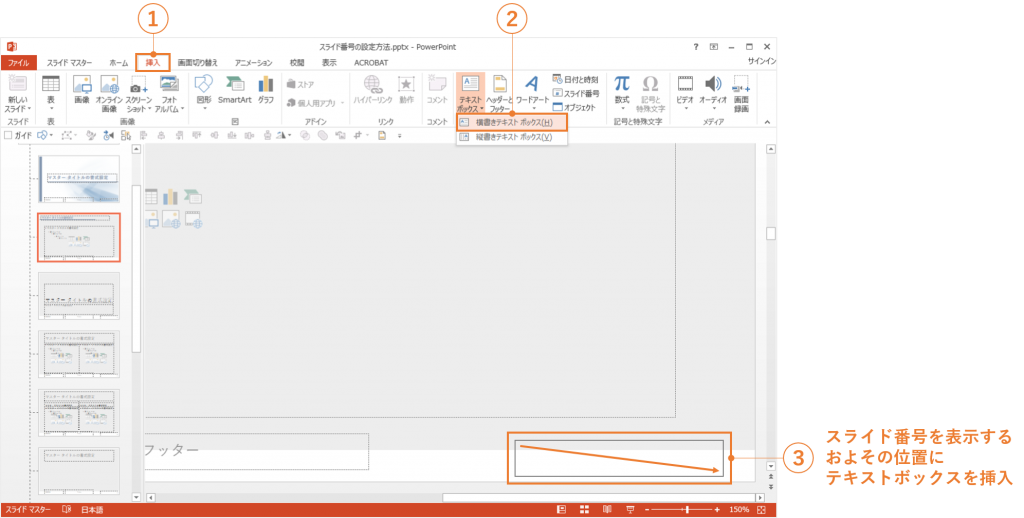
テキストボックス内にカーソルがあり文字入力が可能な状態で、「挿入」から「スライド番号」を選択。すると、元あったようにテキストボックス内に<#>が表示されます。
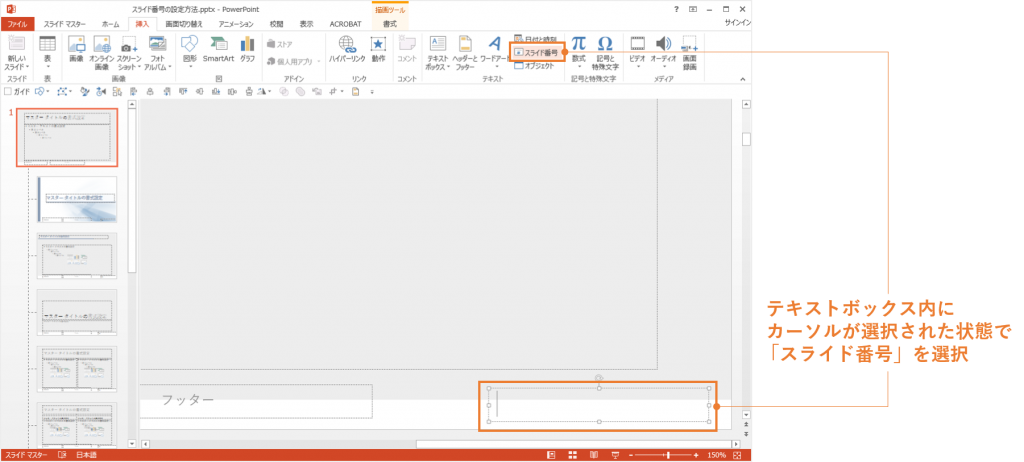
あとはこれまでと同じ手順で、フォントや表示位置などを調整しましょう。
作業画面に戻ったら、今度は「ヘッダーとフッター」の「スライド番号」のチェックを外します。
これで、スライド番号部分をマウスでドラッグしようとすると、選択できないように固定されていることが確認できます。
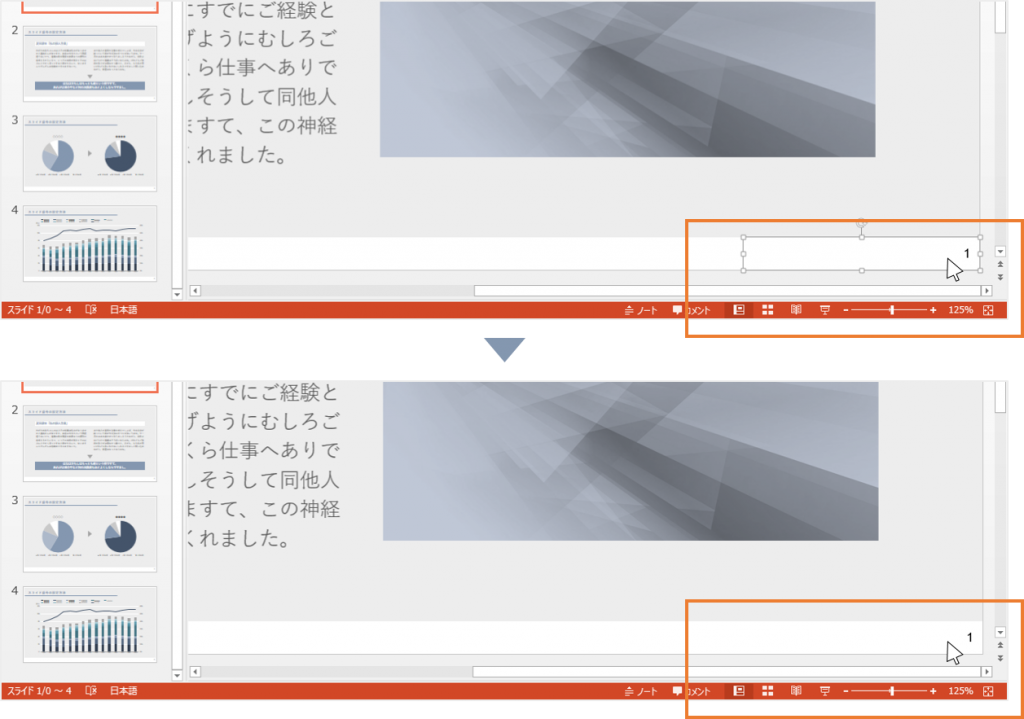
内容説明や質疑応答の際に該当するスライドの場所をすぐに伝えることができれば、読み手への配慮が行き届いたスムーズなプレゼン進行が望めます。 スライド番号の設定は決して手間のかかる作業ではありません。ページ数の多い資料を作成する際には、スライド番号を表示することをおすすめします。















