2021年02月17日
パワーポイントには、デフォルトで様々な形の図形が用意されており、 説明図やフロー図などを簡単に作成することができます。 今回の記事では、基本的な図形の作成・調整から、複雑な形の図形の作り方まで様々な編集方法を紹介します。
Contents
まずは基本の図形設置のおさらい
ホームタブの「図形描画」、挿入タブの「図形」に「図形ツール」が用意されています。
図形を選択し、スライド上でクリックすると任意の図形が挿入されます。
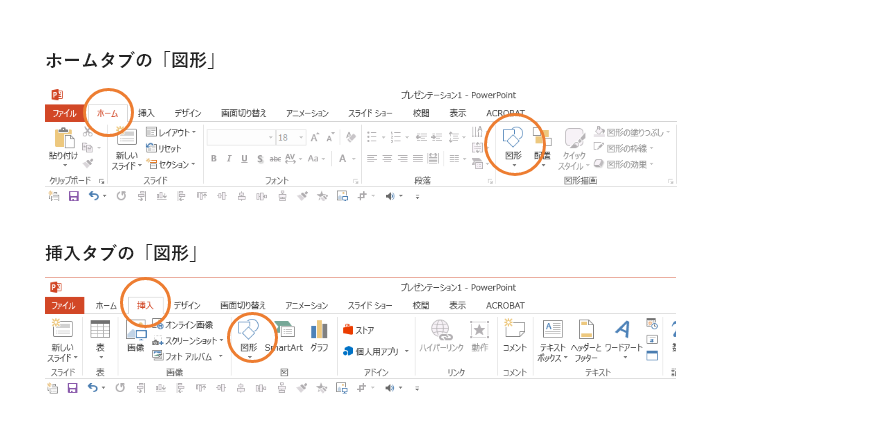
「図形ツール」には四角や円などシンプルな形の「基本図形」や見出しに便利な「リボン」、言葉を強調させる時にあると嬉しい「星形」など様々な図形があります。
また、「フリーフォーム」「フリーハンド」を使えば自分の好きな形を自由に作ることも可能です。
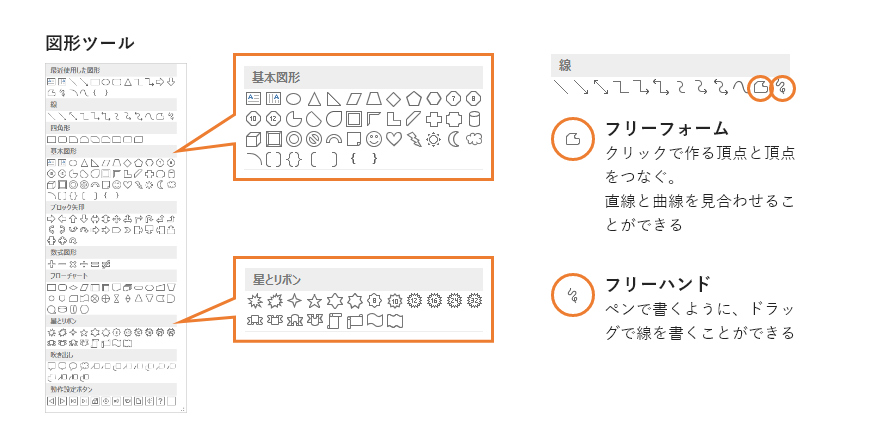
- 正方形や正円も簡単に
図形を作成する際、ドラッグ中に「Shift + ドラッグ」で、高さと幅が等しい図形を作成することができます。
そのほか、「Ctrl + ドラッグ」→ドラッグの開始点を中心として図形、「Shift + Ctrl + ドラッグ」でドラッグの開始点を中心とした図形の作成も可能です。
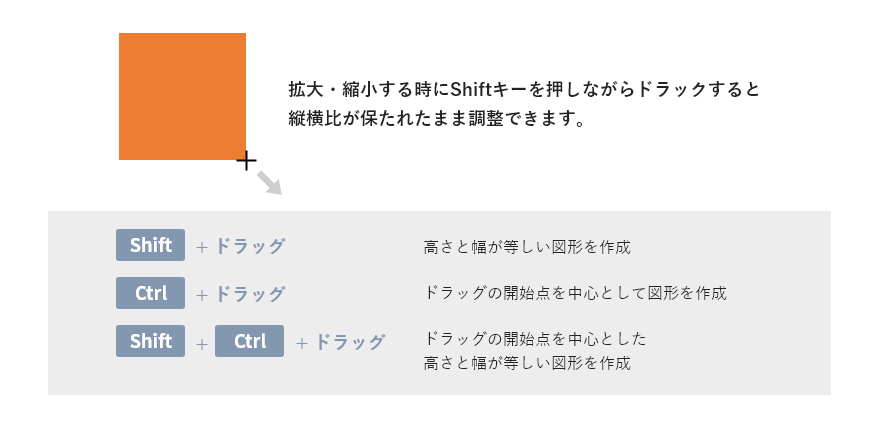
- 作成した図版を変形・複製したい!
配置した図形を「拡大・縮小」や「回転」させたいときは、図形の「操作ハンドル」を使用します。
同じ図形を複数作成したい場合は、図形を選択した状態で「Ctrl + C」でコピーし、「Ctrl + v」でペースト(貼付)で複製できます。「Ctrl + v」は次にコピーするまで記憶されているのでその間は繰り返し使えます。
また「Ctrl」を押しながら図形をドラッグすることでも複製が作れます。「Ctrl + v」での複製はコピーした画像の上に重なって作成されますが、「Ctlrキー」を押しながらのドラッグだと移動しながら図形が作成できます。
「Shift」と「Ctrl」を押しながらドラッグすると移動角度が制限されるので簡単に垂直や水平に複製した図形を並べることができます。
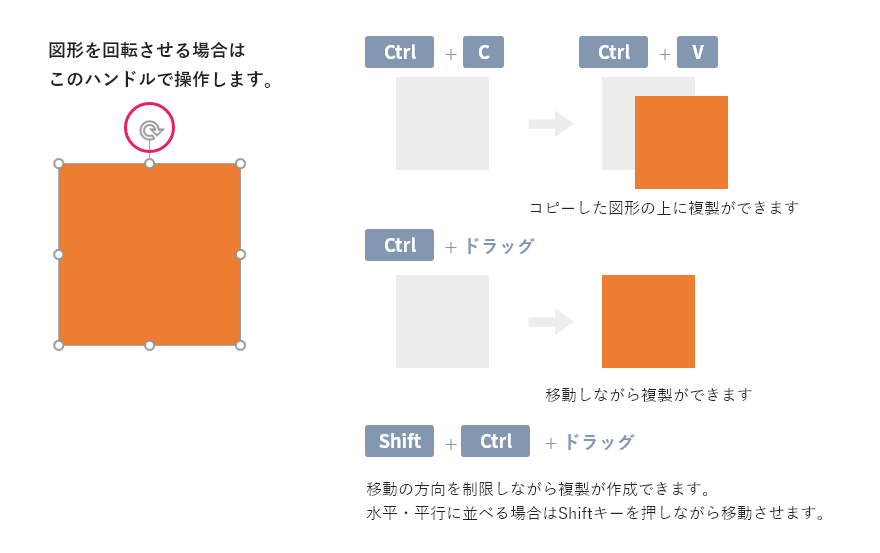
※「Ctrl + C」や「Ctrl + v」などキーボードを使用して操作を簡単に行う機能をショートカットキーと呼びます。そのほかにも便利なショートカットキーが色々あるのでコチラの記事も参照してください。
- 角丸の大きさも調整
角丸の角の大きさを変更したいときは黄色いハンドルで調整できます。
角から離す→角が大きくなる
角に近づける→角が小さくなる
角が大きいとポップな印象になり、角が小さくなるとシャープなイメージになります。
資料の用途・ターゲット等に合わせた大きさにするのがポイントです。
(角が大きすぎると野暮ったい印象になるので注意)
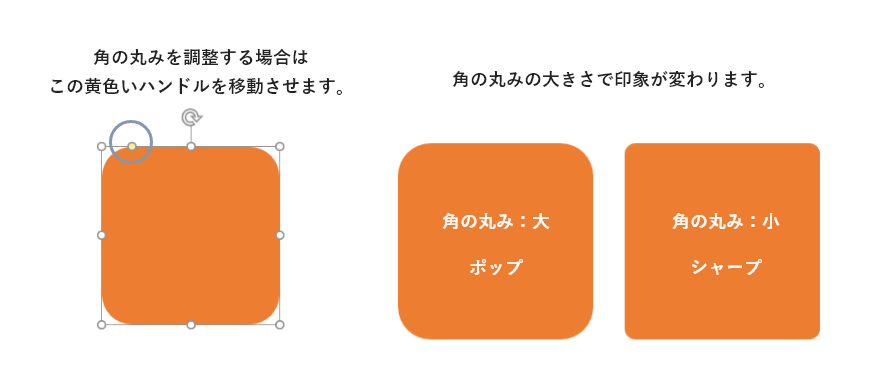
- 「塗りつぶし」「枠線」「効果」で図形を装飾
図形の色などは「ホーム」タブのリボンにある「図形の塗りつぶし」「図形の枠線」「図形の効果」で変更できます。また、図版を選択し右クリックにある「図形の書式設定」からも行えます。
※「図形の書式設定」は様々な設定が行えます。画面に余裕がある場合、常時表示しておくと都度設定画面を開く必要が無いので時短になります!
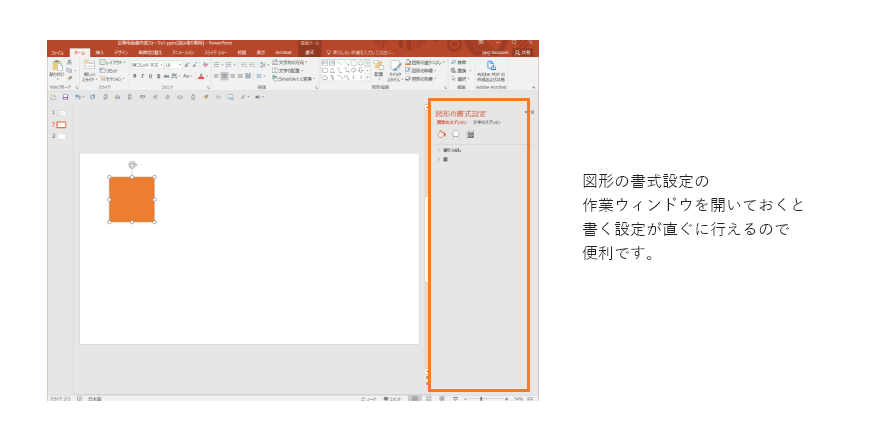
よく使う色の設定がある場合、その設定を一時的に記憶させることが可能です。図形を選択し右クリックから「規定の図形に設定」を選択すると、その図形の書式設定がデフォルトになり、図形を作成すると設定が反映されます。
この設定はPowerPointを終了させるまでの設定です。終了すると設定は解除されPowerPointのデフォルト設定に戻るので注意してください。
思い通りの形を作成①
「図形の結合」を使いこなす。
図形ツールには「フリーフォーム」や「フリーハンド」が用意されていますが、これらで任意の形を作るのはなかなか至難の業。
デフォルトで用意されている図形では表現できない形を作成したい時「図形の結合」が便利です。
結合したい全ての図形を選択し、「書式タブ」のリボンにある「図形の結合」から図形の合体などができます。
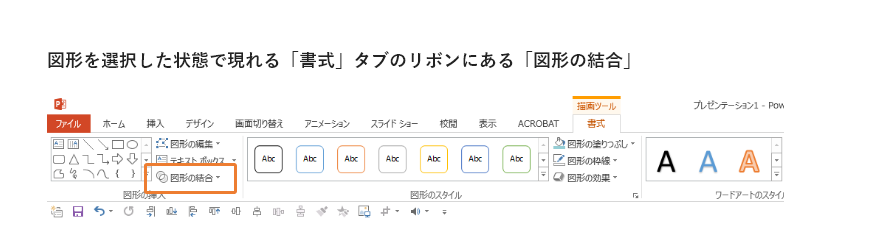
複数の図形を合体させるだけでなく、「型抜き」や「切り出し(分解)」を使用することで複雑な図形を簡単に作成できます。
作成した図形は変形や色の変更も可能です。
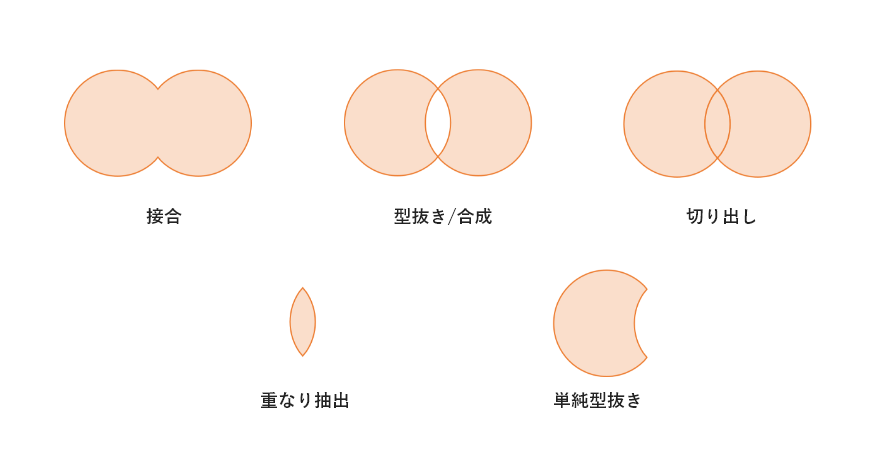
思い通りの形を作成②
「頂点の編集」で図形をアレンジ!
「四角の1点だけずらした位置にしたい」「だ円の上だけちょっと細くしたい」など、既存図形を少しだけ変形させたいときは、フリーハンドや図形の組み合わせで作るのではなく「頂点の編集」から行います。
図形を選択した状態で「書式タブ」の「図形の編集」→「頂点の編集」を選択すると、図形の枠線が赤、頂点が黒になり編集可能になります。
頂点から出ている白い四角+線は「ハンドル」と呼ばれるもので、線の方向を示しています。
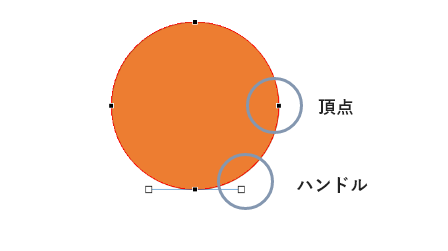
頂点の移動やハンドルの調整で好きな形に変形することができます。
頂点を増やしたい場合は、図形を編集状態にし、増やしたい線の上でマウスカーソルを「+」にしてクリックします。
頂点を減らしたい場合は、削除したい頂点の上で右クリックして「頂点の削除」を選択します。

作成した図版を他アプリケーションで使用する
パワーポイント上で作成した図形をワードや他のアプリケーションでも使いたい場合は、図版を「図として保存」すれば流用が可能です。
保存したい図形を右クリック、「図として保存」を選択します。
ファイル形式の「windowsメタファイル(*.wmf)」はpowerpointで編集可能なファイルとして保存できます。
図をwebサイトやスマートフォンのアプリなどで使用したい場合は、汎用性の高い「png」「jpg」で保存すると便利です。
プレゼン資料では、情報を直感的に伝えることが重要だと言われています。 直感に訴えかけるには、情報をビジュアル化することが最も効果的です。 思い通りの図形を作成し整理されたビジュアルが作成できれば、より伝わる1ランク上の資料を作ることも夢ではありません。 手軽な機能を使いこなし「伝わる資料」を目指しましょう!














