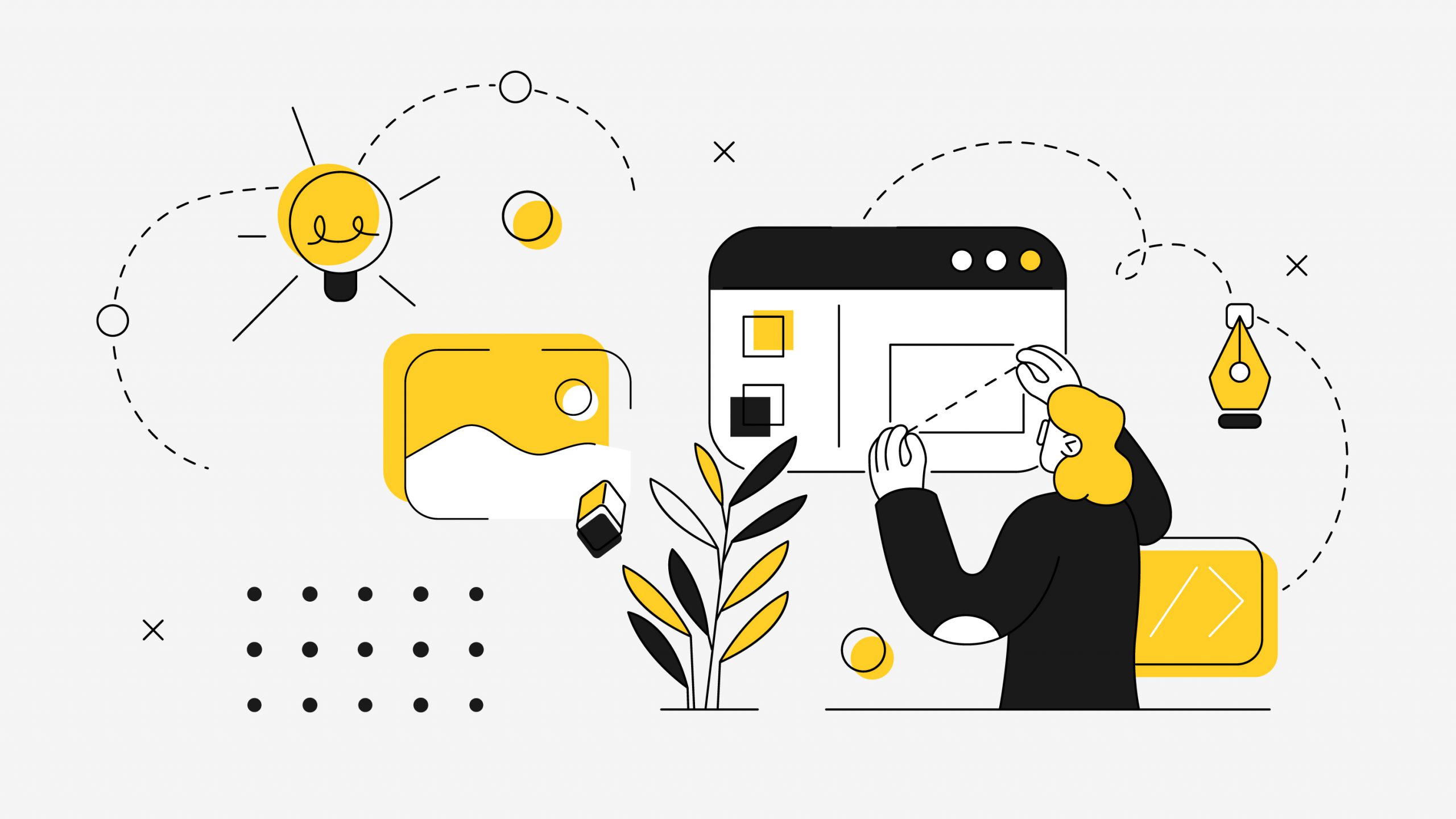2022年08月10日
「グラデーション」はデザインに欠かせない技法のひとつです。 画面に物足りなさを感じた際に、一色でベタ塗りをしている箇所にグラデーションを使うだけで、誰でも手軽にデザインに深みを持たせることができます。 今回は、パワーポイントのグラデーション機能の使い方についてご紹介します。
グラデーションとは
グラフィックデザインの手法として用いられるグラデーションは、異なる2色以上の色が滑らかに連続して変化してゆく表現のことで、「階調」などとも呼ばれます。
色の濃淡、明暗、色彩などを規則的・段階的に変化させて、立体感や奥行きを表現することができます。
パワーポイントでは、下図のように「線形」「放射」「四角」「パス」の4パターンのグラデーションが存在し、さらに色の変化やその方向も細かく設定することが可能です。
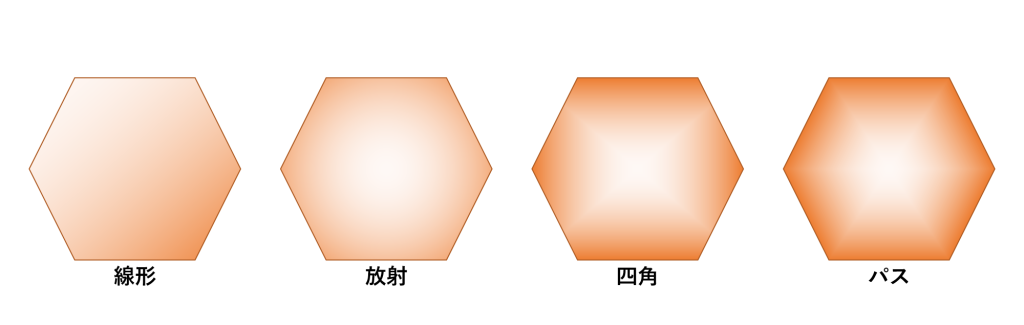
グラデーションはどのように色を変化させるかによって印象や視覚的な効果が大きく変わります。次に紹介する「グラデーションの種類」を参考に、上手に使い分けましょう。
グラデーションの種類
- 色相差
同じ明度・彩度で、色相だけ変化するグラデーションです。
色相環での距離が近い色の組み合わせは調和の取れた色味になり、遠い色の組み合わせほどコントラストの強いグラデーションになります。
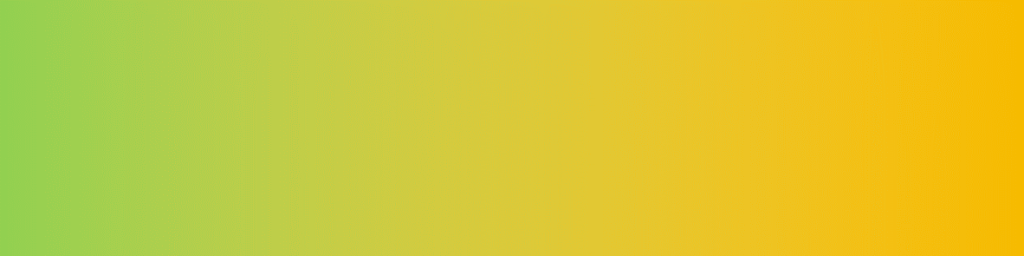
- 明度差
暗い色から明るい色、明るい色から暗い色へ変化するグラデーションで、立体感や奥行きを表現する際に多く使用されます。
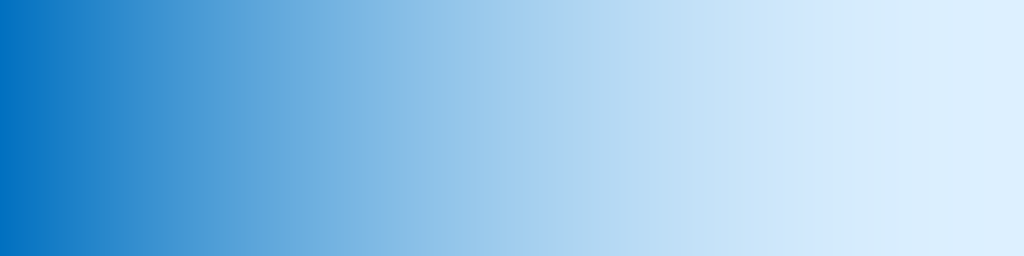
- 彩度差
鮮やかな色から濁色に変化するグラデーションで、明度差同様に立体感や奥行きを表現する際に使用します。
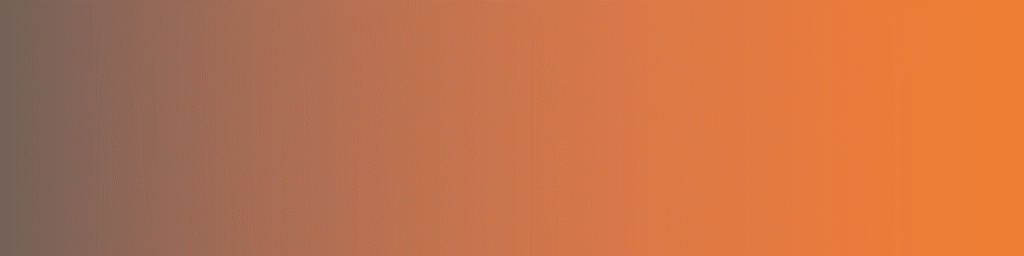
- トーン差
明度と彩度の両方が徐々に変化するグラデーションです。
同じ系統の色を使用することで、遠近感を表現することができます。
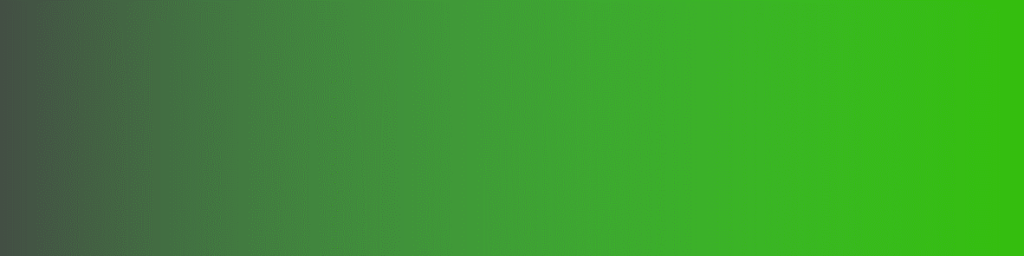
グラデーションの作り方
パワーポイントでのグラデーションは、設定したい図形を選択した状態でリボンの書式から「図形の塗りつぶし」を開き設定します。
グラデーションのタブの「淡色のバリエーション」「濃色のバリエーション」の中から、目的に合ったグラデーションを選ぶ方法が、最も簡単なグラデーションの設定方法になります。
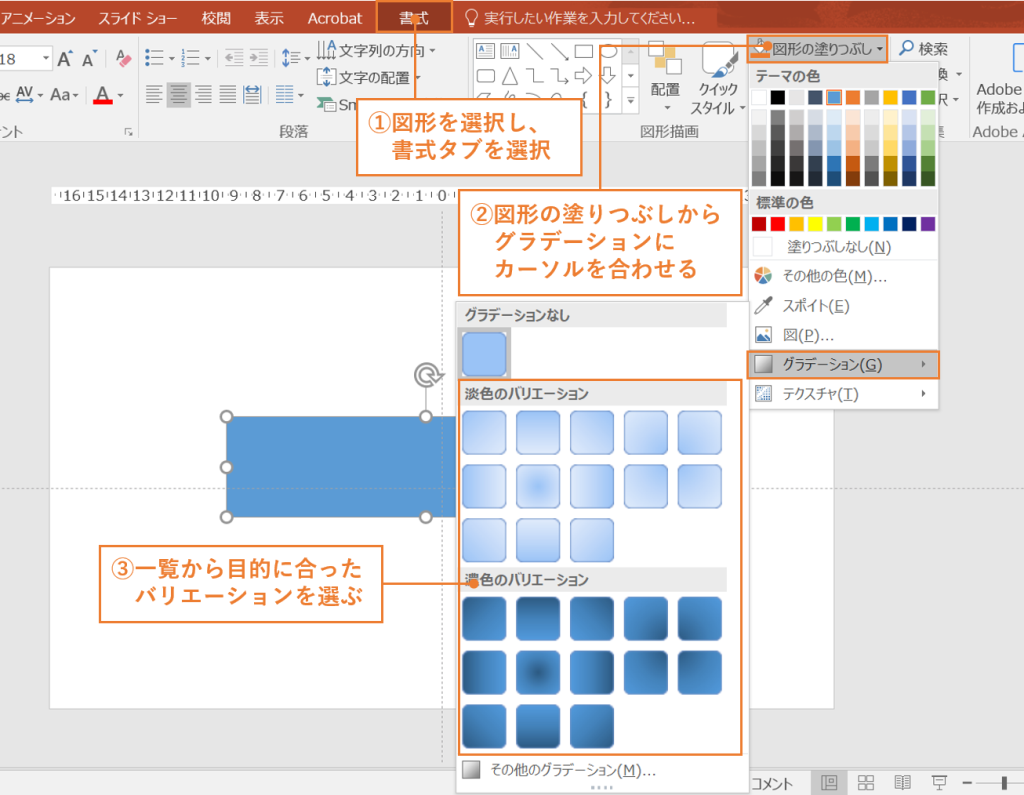
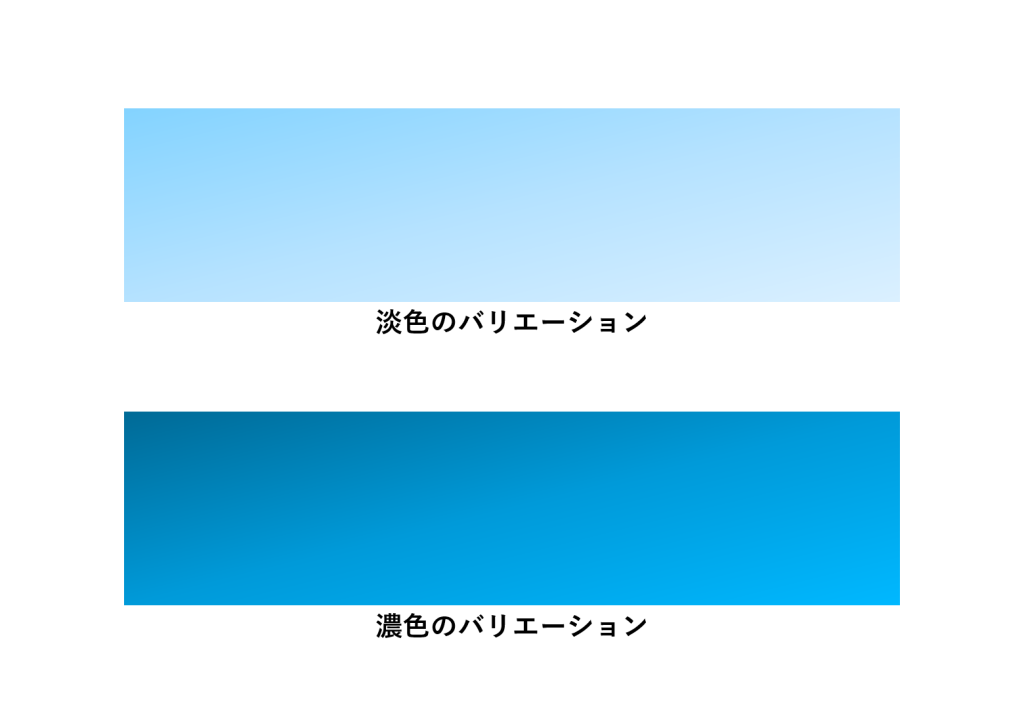
上記は、パワーポイントの規定の設定で単色をグラデーションにする方法ですが、2色以上の色を使ってグラデーションの種類や方向、角度などをもう少し細かく設定することも可能です。
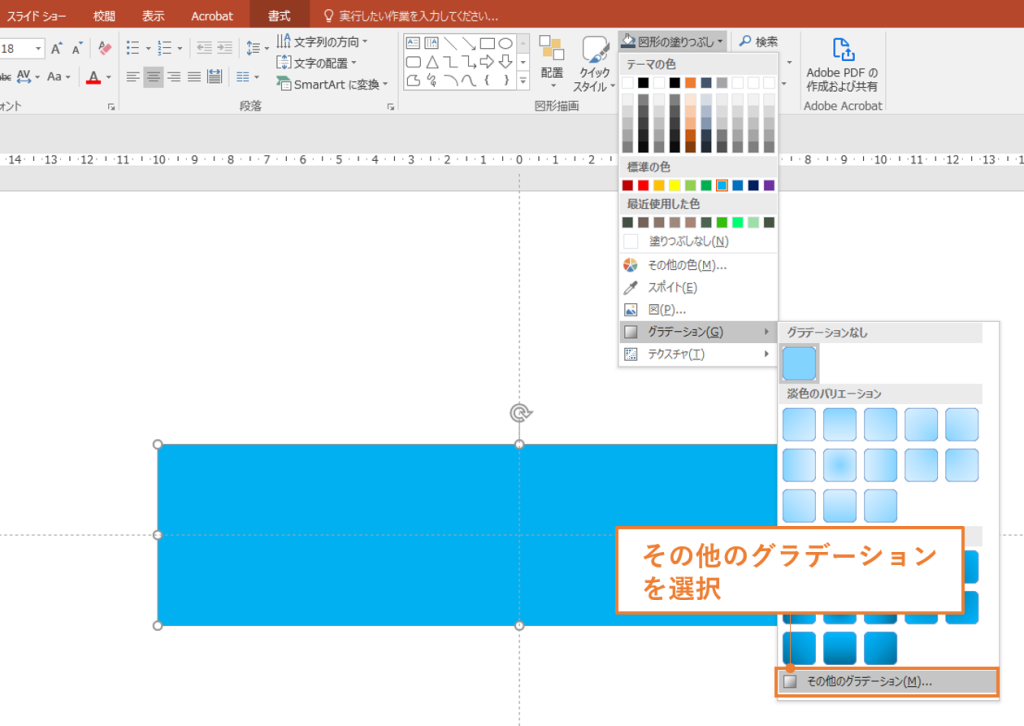
その他のグラデーションを選ぶと、図形の書式設定メニューが開きます。
塗りつぶしの項目から「塗りつぶし(グラデーション)」を選択し、各項目を設定していきます。
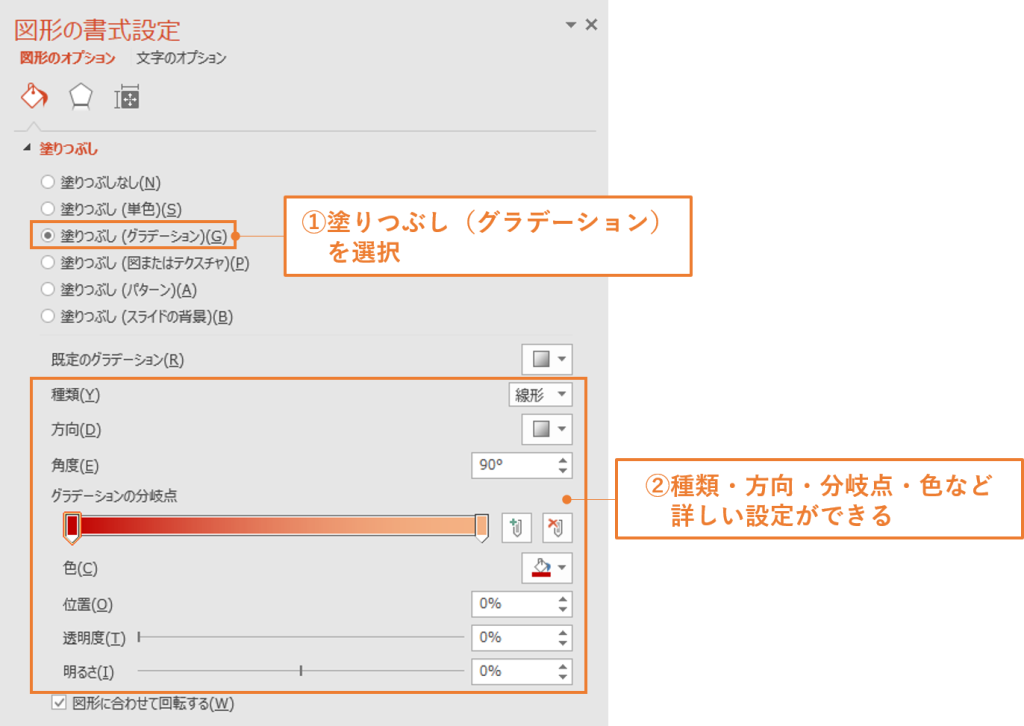
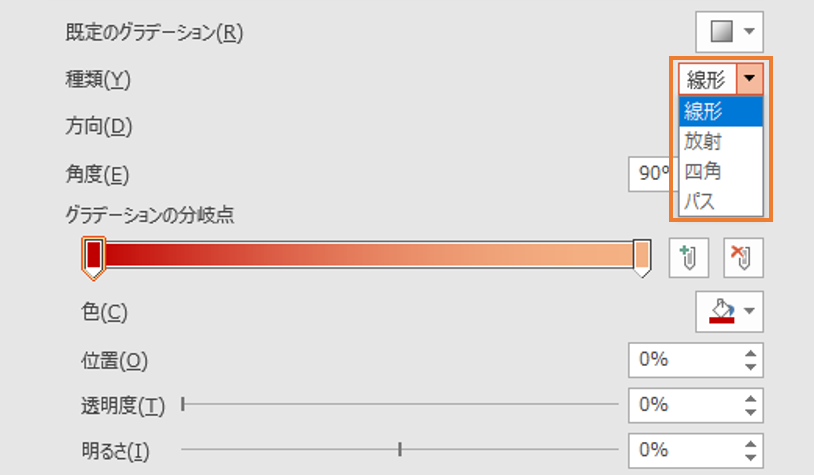
「種類」で、線形・放射・四角・パスの4種類のグラデーションの広がり方を選択することができます。
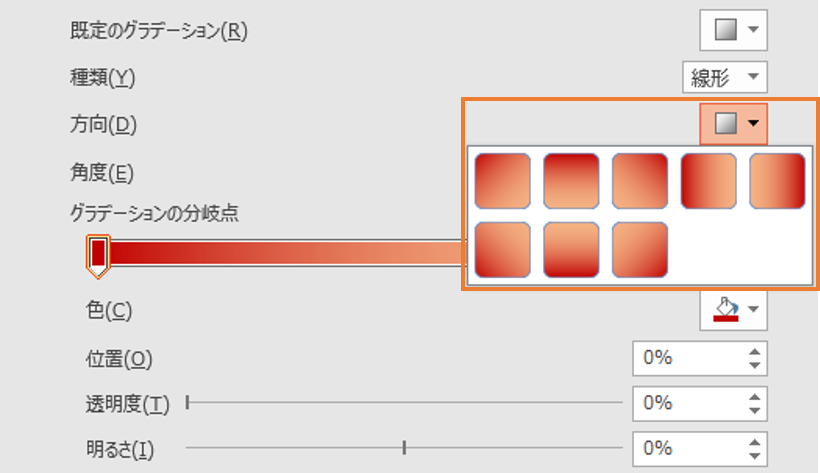
また、上記の選択した種類のグラデーションの広がる向きを「方向」で選択することができます。
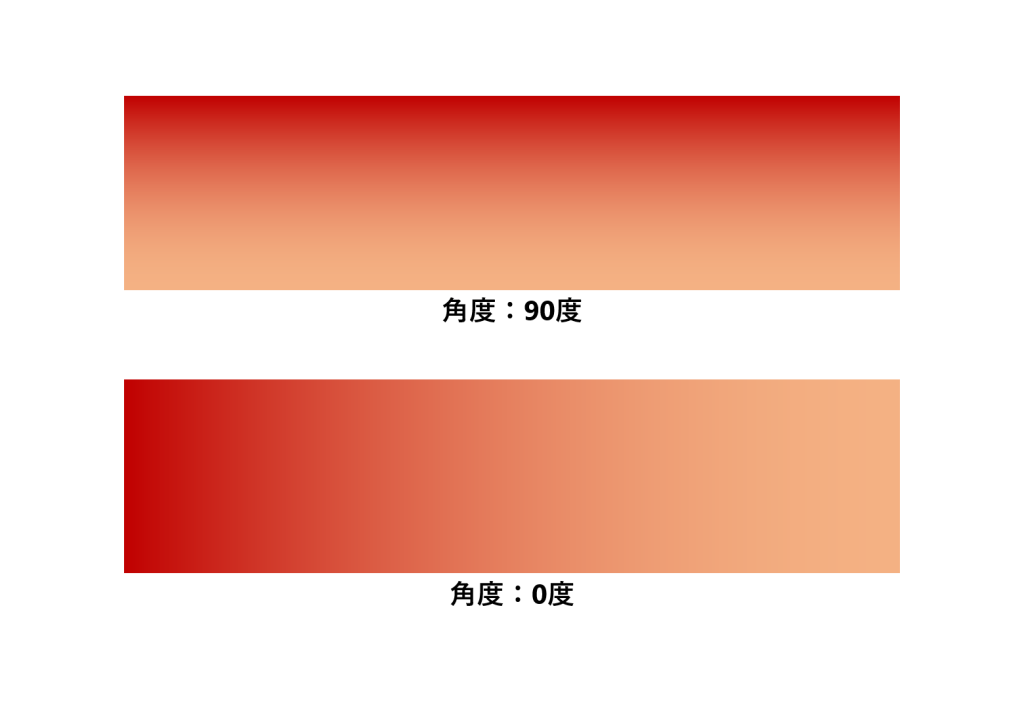
より細かく向きを設定したい場合は「角度」で詳細な数値を入力することで設定することができます。
その他にも、「グラデーションの分岐点」「色」「位置」「透明度」「明るさ」の5つの項目で自由にグラデーション設定の変更が可能です。
「グラデーションの分岐点」では、どの部分からグラデーションが開始するかを設定することができます。また、分岐点を増減させることで、印象の異なるグラデーションを作れます。
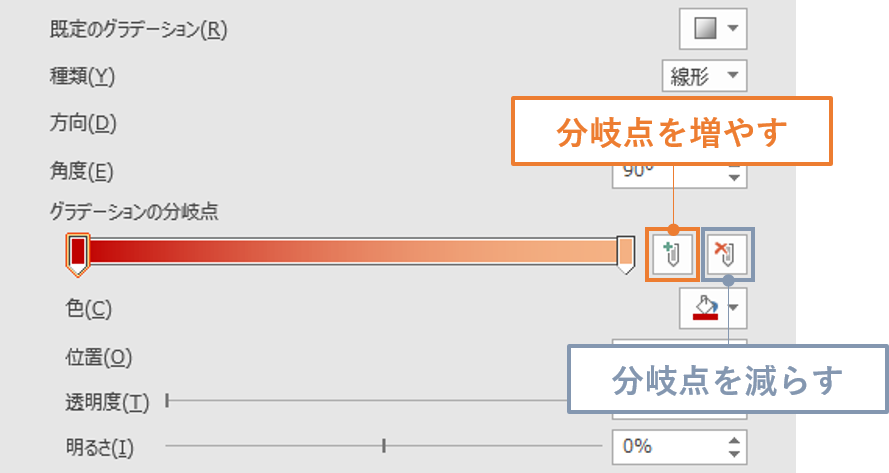
上記ボタンのほか、直接バーをクリックすることで追加、分岐点をドラッグしてバーから離すことで削除が可能です。
分岐点を増やしてみると下図のようになります。

「色」では、選択されている分岐点の色を変更できます。
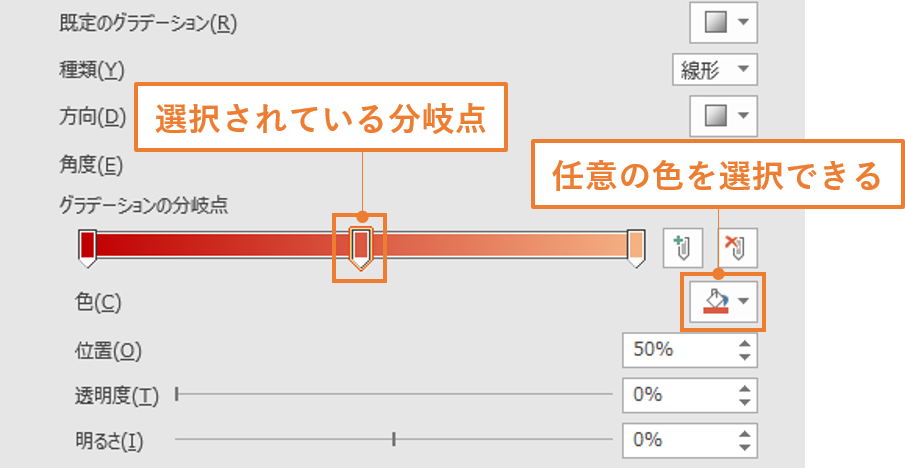
現在設定されている色はオレンジ色ですが、違う色に変えてみると

このようになりました。
ただし、補色など組み合わせる色や使用する色数の多さによっては、汚く見えてしまうことがあるので、注意が必要です。
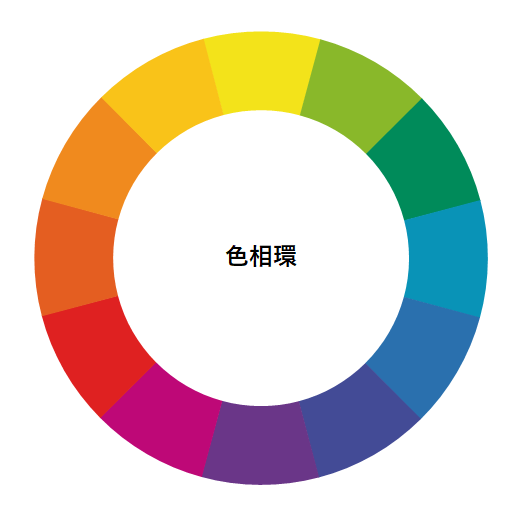
まずは色相環での距離が近い色同士で組み合わせてみると、調和がとりやすくおすすめです。
色相環については、こちらの記事(「配色は難しくない!キレイなプレゼン資料の配色ルール」)でも詳しくご紹介しています。
次に「位置」ですが、選択している分岐点の位置を変更する項目です。
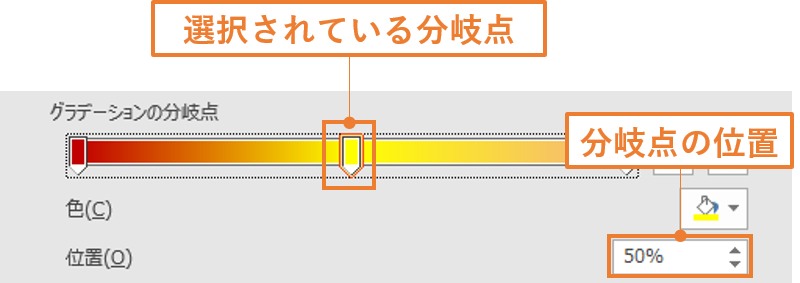
メモリの左端側が0%で、右端側が100%となっています。
また、「透明度」と「明るさ」は選択されている分岐点の透明度や明るさの調節をすることができます。
いつもと違ったデザインを作りたいと思った際や、あともう一歩デザインに垢抜けた印象を持たせたい際に、グラデーションを使うだけで、奥行きを出したり、新しい質感を表現したりと様々な効果をもたらすことができます。 あなたの資料のデザインにも取り入れてみてはいかがでしょうか。